Innehållsförteckning
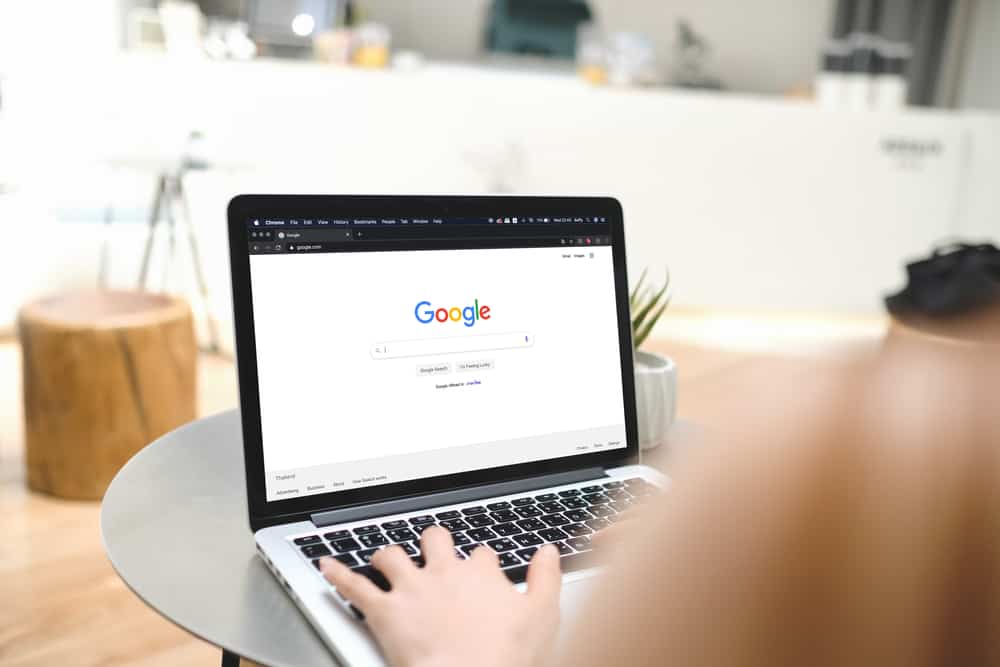
Är du irriterad över de ständiga popup-meddelandena från Nyckelring på din Mac medan du arbetar? Lyckligtvis finns det flera sätt att bli av med dem.
Snabbt svarFör att stoppa popup-fönster för nyckelringen på din Mac, starta App för åtkomst till nyckelring och klicka på "Logga in" i den vänstra rutan. Klicka på "Redigera" och välj 'Ändra inställningar för nyckelringens "inloggning"'. Klicka på "Lås efter" och ange önskat antal minuter, eller välj "Lås när du sover" och klicka på "Spara".
För att göra det enklare för dig har vi skrivit en omfattande guide om hur du stoppar popup-fönster för nyckelringar på din Mac med lättförståeliga instruktioner.
Stoppa popup-fönster för nyckelringar på din Mac
Om du inte vet hur du stoppar popup-fönster för nyckelringar på din Mac, kommer våra följande 7 steg-för-steg-metoder att hjälpa dig att utföra denna uppgift utan problem.
Metod nr 1: Ändra låsinställningarna
Ändra låsinställningarna på följande sätt för att förhindra att appen Keychain Access frågar efter ditt lösenord ofta.
- Klicka på Sökare på Docka.
- Navigera till "Applikationer"> "Verktyg".
- Öppna "Åtkomst till nyckelring" och välj "inloggning" i den vänstra rutan.
- Klicka på "Redigera" och välj 'Ändra inställningar för nyckelringens "inloggning"' alternativ.
- Klicka på "Lås efter" och ange hur många minuter du vill låsa nyckelringen efter.
- Klicka på "Spara".
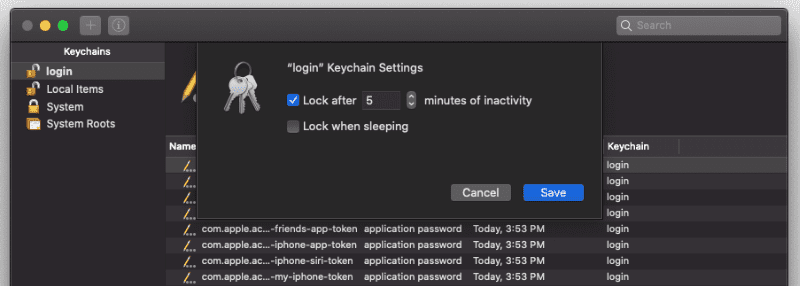
Du kan också välja "Lås när du sover" för att låsa enheten och ange lösenordet först när Macen har gått i viloläge.
Metod #2: Ta bort nyckelring tillfälligt
För att bli av med popup-fönstren Keychain på din Mac, ta bort dem tillfälligt med hjälp av följande enkla steg.
- Klicka på Apples logotyp längst upp till vänster i menyfältet.
- Klicka på "Systeminställningar".
- Klicka på "Apple ID".
- Avmarkera "Nyckelring" för att tillfälligt ta bort den.
- Välj "Fortsätt med denna Mac" för att spara dina lösenord för senare användning.
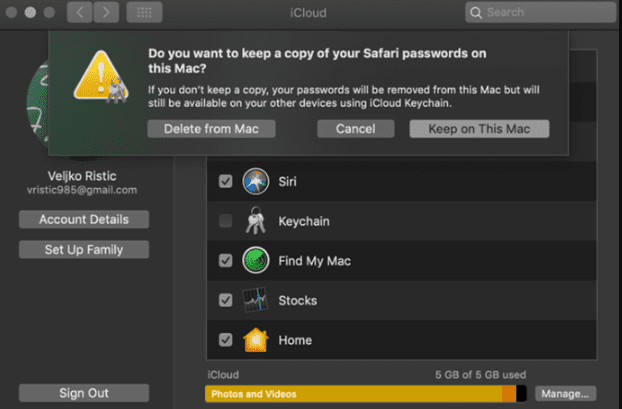
- Starta om din Mac.
För att lägga till nyckelringen när du vill, följ samma steg och kontrollera "Nyckelring" alternativet i "Apple-ID" sektion.
Metod #3: Återställning av nyckelring
Om du får för många popup-fönster med nyckelringar på din Mac kan du stoppa dem genom att återställa dem på följande sätt.
- Välj Sökare och navigera till "Tillämpningar" > "Verktyg".
- Öppna "Åtkomst till nyckelring".
- Välj "Inställningar".
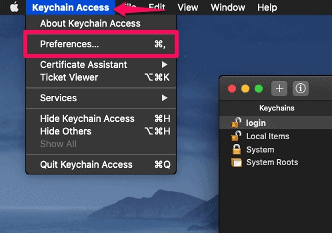
- Välj "Återställ min standardnyckelring".
- Ange ditt nya, säkra nyckelringslösenord och klicka på "OK".
- Logga ut av appen och logga in igen med det nya lösenordet.
- Välj "Skapa ny" för att helt återställa din iCloud-nyckelring.
Metod #4: Ta bort enskilda objekt
För att stoppa onödiga popup-fönster från Nyckelring på din Mac, ta bort det problematiska objektet från appen på följande sätt.
- Klicka på Sökare på Docka .
- Gå till "Tillämpningar" > "Verktyg".
- Öppna "Åtkomst till nyckelring" och öppna "inloggning" tab.
- Högerklicka på det objekt som du vill ta bort från listan.
- Välj "Radera".
- Ange ditt lösenord om du uppmanas till det.
Det är allt du behöver göra.
Se även: Hur mycket kostar det att byta ut moderkortetMetod #5: Radera iCloud nyckelring
Om du är trött på att få popup-fönster med Nyckelringen på din Mac när du inte har någon användning för den, ta bort den helt med hjälp av dessa enkla steg.
- Klicka på Kommando + utrymme samtidigt för att öppna Spotlight-sökning.
- Typ "Nyckel" inom det aktuella området.
- Öppna "Åtkomst till nyckelring" från resultaten.
- Navigera till "Fil" tab.
- Klicka på 'Radera nyckelring "login"'.
Nu raderas alla dina lösenord och all data i din nyckelring.
Metod # 6: Ta bort AutoFill-lösenord på Safari
Om du vill förhindra att datorn ber dig spara lösenordet till din nyckelring inaktiverar du lösenordsalternativet Autofyll i webbläsaren Safari på följande sätt.
Se även: Hur man låser upp Cash App-kort- Tillgång Safari och öppna menyn genom att klicka på "Safari" i övre vänstra hörnet.
- Navigera till "Inställningar"> "Automatisk ifyllning".
- Avmarkera alla föremål framför "AutoFyll webbformulär".
- Öppna den "Lösenord" tab.
- Avmarkera "Fyll i användarnamn och lösenord automatiskt".
- Starta om Safari.
Metod # 7: Rensa cache
Om du vill bli av med popup-fönstren Nyckelring på din Mac, ta bort skadliga webbplatser och data från din Safari-webbläsare på följande sätt.
- Start Safari och klicka på "Safari" i det övre vänstra hörnet för att öppna menyn.
- Navigera till "Inställningar"> "Avancerad" och kontrollera "Visa Utveckla-menyn i menyraden" alternativ.
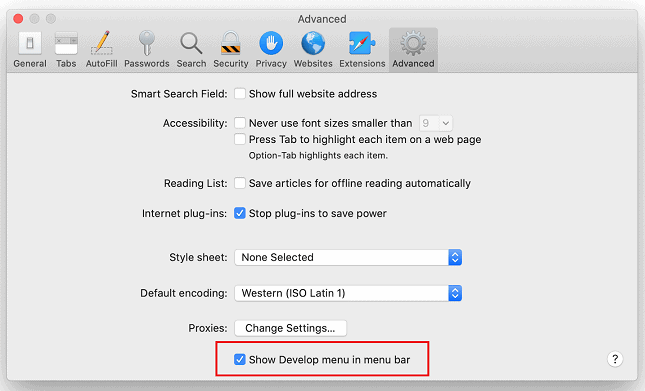
- Utöka "Utveckla" och välj "Tomma cacher".
- Öppna den "Historia" menyn och välj "Rensa historik...."
- Välj "All historia" i popup-dialogrutan och klicka på "Rensa historik".
- Gå till "Integritet" > "Hantera webbplatsdata" och klicka på "Ta bort alla" i popup-menyn.
Sammanfattning
I den här guiden har vi diskuterat hur man stoppar popup-fönster för nyckelring på Mac genom att ändra låsinställningar, ta bort, återställa, ta bort nyckelring, rensa cache etc.
Förhoppningsvis har din fråga lösts och du kan arbeta på Mac i lugn och ro utan distraktioner.
Vanliga frågor och svar
Är nyckelringslösenordet detsamma som Apple ID?För det mesta kommer din användarlösenordet och nyckelringslösenordet är samma Om ditt nyckelringslösenord skiljer sig från ditt inloggningslösenord kommer du dock att bli ombedd att ange det varje gång du öppnar nyckelringen.
