Table des matières
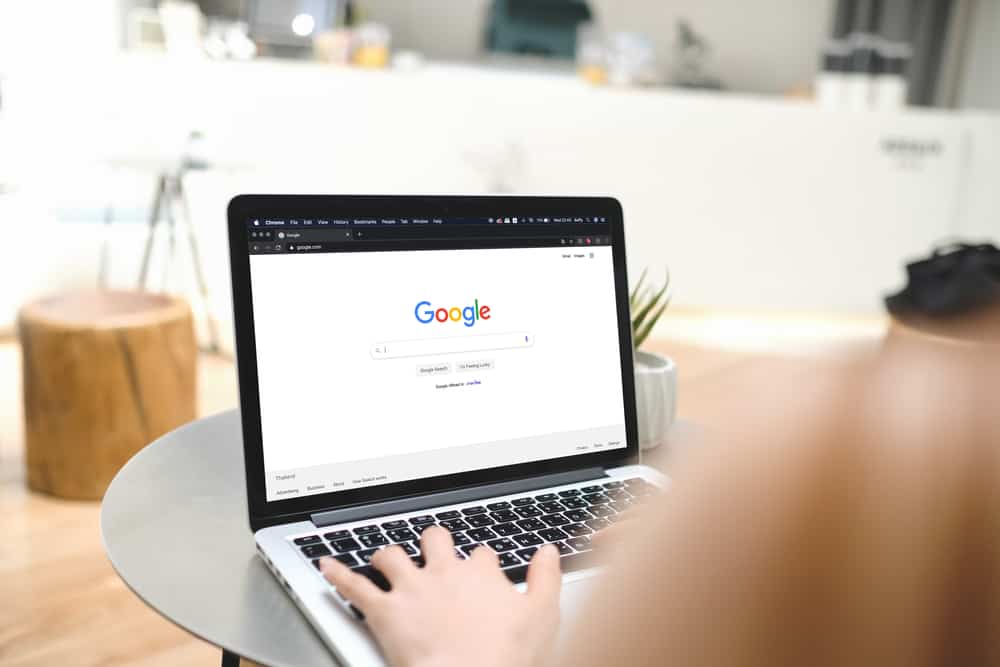
Vous êtes agacé par les messages pop-up continus du trousseau sur votre Mac pendant que vous travaillez ? Heureusement, il y a plusieurs façons de s'en débarrasser.
Réponse rapidePour arrêter les fenêtres contextuelles du trousseau sur votre Mac, lancez l'application Application Accès au trousseau et cliquez sur "Login" dans le volet gauche. Cliquez sur "Éditer" et sélectionnez 'Change Settings for Keychain "login"'. Cliquez sur le bouton "Verrouiller après" et entrez le nombre de minutes de votre choix, ou sélectionnez "Verrouiller pendant le sommeil et cliquez sur "Sauvegarder".
Pour vous faciliter la tâche, nous avons rédigé un guide complet sur la façon d'arrêter les fenêtres pop-up du trousseau sur votre Mac avec des instructions faciles à suivre.
Arrêter les fenêtres pop-up du trousseau sur votre Mac
Si vous ne savez pas comment arrêter les fenêtres pop-up du trousseau sur votre Mac, les 7 méthodes pas à pas suivantes vous aideront à accomplir cette tâche sans effort.
Méthode n° 1 : Modification des paramètres de verrouillage
Pour empêcher l'application Accès au trousseau de vous demander fréquemment votre mot de passe, modifiez les paramètres de verrouillage de la manière suivante.
- Cliquez sur Recherche sur le Quai.
- Naviguez jusqu'à "Applications"> ; "Utilitaires".
- Ouvrir "Accès au trousseau" et sélectionnez "login" dans le volet gauche.
- Cliquez sur "Modifier" et choisissez l'option Modifier les paramètres de "login" du trousseau". option.
- Cliquez sur "Verrouiller après" et entrez le nombre de minutes au bout desquelles vous souhaitez verrouiller le trousseau.
- Cliquez sur "Sauvegarder".
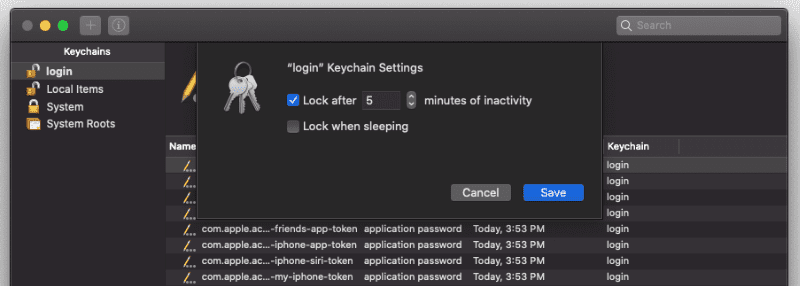
Vous pouvez également sélectionner "Verrouiller pendant le sommeil pour verrouiller votre appareil et ne saisir votre mot de passe qu'après la mise en veille de votre Mac.
Méthode #2 : Suppression temporaire du trousseau
Pour vous débarrasser des pop-ups du trousseau sur votre Mac, supprimez-les temporairement en suivant les étapes suivantes.
Voir également: Qu'entend un appelant bloqué sur Android ?- Cliquez sur le bouton Logo Apple en haut à gauche de la barre de menu.
- Cliquez sur "Préférences système".
- Cliquez sur "Apple ID".
- Décocher "Trousseau de clés" pour la supprimer temporairement.
- Sélectionner "Continuer sur ce Mac" pour enregistrer vos mots de passe en vue d'une utilisation ultérieure.
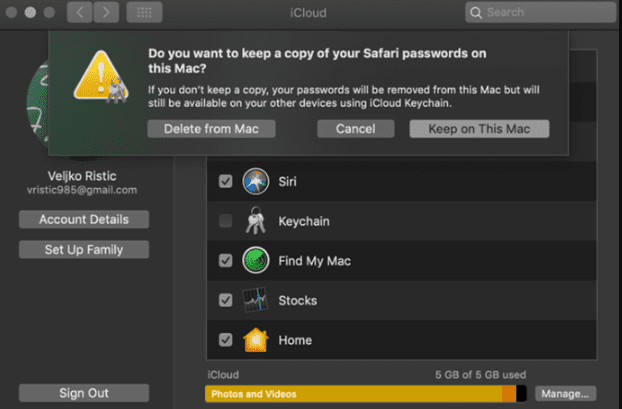
- Redémarrage votre Mac.
Pour ajouter le trousseau quand vous le souhaitez, suivez les mêmes étapes et cochez la case "Trousseau de clés" dans l'option "Apple ID section.
Méthode #3 : Réinitialisation du trousseau
Si vous recevez trop de fenêtres pop-up du trousseau sur votre Mac, vous pouvez les arrêter en les réinitialisant de la manière suivante.
- Sélectionner Recherche et naviguez jusqu'à "Applications" > ; "Utilitaires".
- Ouvrir "Accès au trousseau".
- Choisir "Préférences".
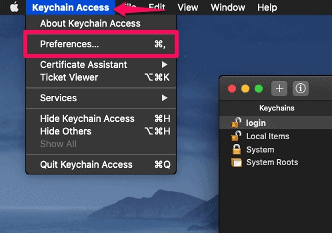
- Choisir "Réinitialiser mon trousseau par défaut".
- Saisissez votre nouveau mot de passe sécurisé pour le trousseau et cliquez sur "OK".
- Déconnexion de l'application et se connecter avec le nouveau mot de passe.
- Sélectionner "Créer un nouveau" pour réinitialiser complètement votre trousseau iCloud.
Méthode n° 4 : suppression d'éléments individuels
Pour arrêter les pop-ups inutiles du trousseau sur votre Mac, supprimez l'élément problématique de l'application de la manière suivante.
- Cliquez sur Recherche sur le Quai .
- Aller à "Applications" > ; "Utilité".
- Ouvrir "Accès au trousseau" et ouvrir le "login" tabulation.
- Cliquer avec le bouton droit de la souris l'élément que vous souhaitez supprimer de la liste.
- Sélectionner "Supprimer".
- Saisissez votre mot de passe si vous y êtes invité.
C'est tout ce que vous avez à faire.
Voir également: Comment télécharger VSCO Photos sur un ordinateurMéthode n°5 : supprimer le trousseau iCloud
Si vous êtes fatigué de recevoir des fenêtres pop-up de Keychain sur votre Mac alors que vous n'en avez pas l'utilité, supprimez-les complètement en suivant ces étapes simples.
- Cliquez sur Commande + Espace simultanément pour ouvrir Recherche de spots.
- Type "Clé" dans le champ donné.
- Ouvrir "Accès au trousseau" des résultats.
- Naviguez jusqu'à la page "Fichier tabulation.
- Cliquez sur Supprimer le trousseau "login"".
Tous vos mots de passe et toutes les données de votre trousseau seront alors supprimés.
Méthode n°6 : Supprimer le remplissage automatique des mots de passe dans Safari
Pour que votre Mac ne vous demande plus d'enregistrer le mot de passe de votre trousseau, désactivez l'option de remplissage automatique du mot de passe dans le navigateur Safari de la manière suivante.
- Accès Safari et ouvrez le menu en cliquant sur "Safari dans le coin supérieur gauche.
- Naviguez jusqu'à "Préférences"> ; "Remplissage automatique".
- Décocher tous les éléments devant "Remplir automatiquement les formulaires web".
- Ouvrir le "Mots de passe tabulation.
- Désélectionner "Remplir automatiquement les noms d'utilisateur et les mots de passe".
- Redémarrage Safari.
Méthode #7 : Effacer le cache
Si vous voulez vous débarrasser des pop-ups du trousseau sur votre Mac, supprimez les sites Web et les données malveillants de votre navigateur Safari de la manière suivante.
- Lancement Safari et cliquez sur "Safari dans le coin supérieur gauche pour ouvrir le menu.
- Naviguez jusqu'à "Préférences"> ; "Avancé" et vérifier le "Afficher le menu Développer dans la barre de menu" option.
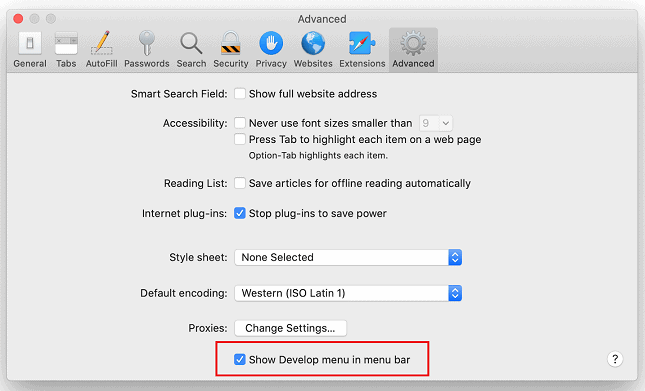
- Élargir le "Développer et sélectionnez "Caches vides".
- Ouvrir le "Histoire" et sélectionnez "Effacer l'historique...."
- Sélectionner "Toute l'histoire dans la boîte de dialogue et cliquez sur "Effacer l'historique".
- Aller à "Vie privée" > ; "Gérer les données du site web" et cliquez sur "Supprimer tout dans le menu contextuel.
Résumé
Dans ce guide, nous avons vu comment arrêter les pop-ups du trousseau sur Mac en modifiant les paramètres de verrouillage, en supprimant, en réinitialisant, en supprimant le trousseau, en vidant le cache, etc.
Nous espérons que votre question a été résolue et que vous pouvez travailler sur Mac en toute tranquillité et sans distraction.
Questions fréquemment posées
Le mot de passe du trousseau est-il le même que celui de l'Apple ID ?La plupart du temps, votre le mot de passe de l'utilisateur et le mot de passe du trousseau sont identiques Cependant, si votre mot de passe du trousseau diffère de votre mot de passe de connexion, il vous sera demandé de le saisir chaque fois que vous ouvrirez le trousseau.
