Taula de continguts
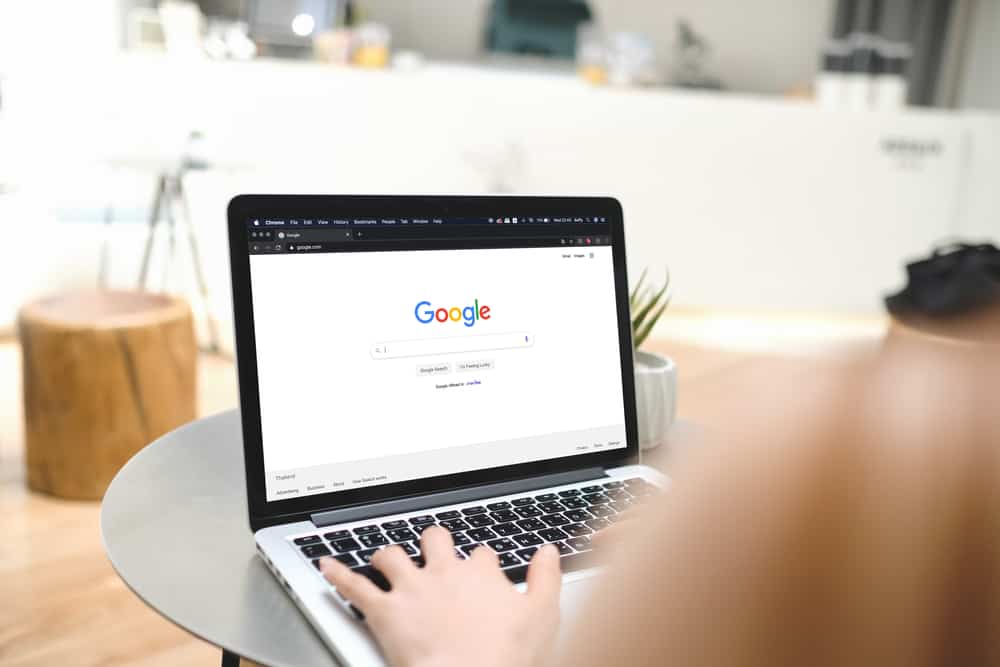
Et molesten els missatges emergents continus de Keychain al teu Mac mentre fas la teva feina? Afortunadament, hi ha diverses maneres de desfer-se'n.
Vegeu també: Com arxivar publicacions d'Instagram en un ordinadorResposta ràpidaPer aturar les finestres emergents Keychain al vostre Mac, inicieu l' aplicació Keychain Access i feu clic a "Iniciar sessió" al panell esquerre. Feu clic a "Edita" i seleccioneu 'Canvia la configuració per a "inici de sessió" del clauer. Feu clic a la casella de selecció "Bloqueja després" i introduïu el nombre de minuts que trieu. , o seleccioneu “Bloqueja quan dorms” i feu clic a “Desa”.
Per facilitar-vos les coses, hem escrit una guia completa sobre com per aturar les finestres emergents Keychain al vostre Mac amb instruccions fàcils de seguir.
Aturar les finestres emergents del clauer al vostre Mac
Si no sabeu com aturar les finestres emergents del clauer al vostre Mac, els nostres 7 mètodes pas a pas us ajudarà a realitzar aquesta tasca sense esforç.
Mètode núm. 1: Canviar la configuració del bloqueig
Per evitar que l'aplicació Keychain Access demani la vostra contrasenya amb freqüència, canvieu la configuració del bloqueig de la manera següent.
- Feu clic a Finder al Dock.
- Navegueu a "Aplicacions" > " Utilitats”.
- Obre “Accés al clauer” i selecciona “inici de sessió” al panell esquerre.
- Fes clic a “ Edita” i escolliu l'opció 'Canvia la configuració de l'"inici de sessió"' .
- Feu clic a "Bloqueja després" i introduïu el nombre deminuts després dels quals voleu bloquejar el clauer.
- Feu clic a “Desa”.
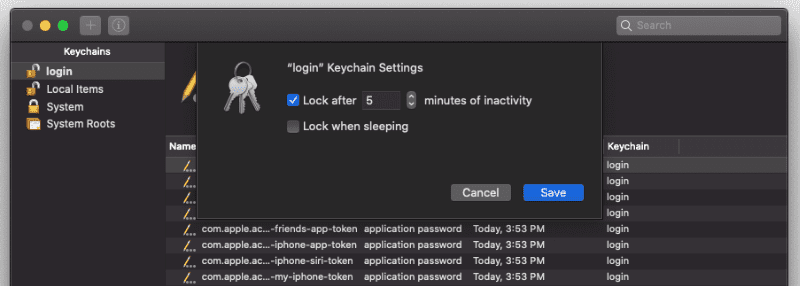
També podeu seleccionar “Bloqueja quan dormiu” per bloquejar el dispositiu i només introduïu la vostra contrasenya després que el vostre Mac s'hagi desactivat.
Mètode núm. 2: eliminació temporal del clauer
Per desfer-se de les finestres emergents del clauer del vostre Mac, elimineu-los temporalment seguint aquests senzills passos.
- Feu clic al logotip d'Apple a la part superior esquerra de la barra de menú.
- Feu clic a "Preferències del sistema".
- Feu clic a "ID d'Apple".
- Desmarqueu "Clauer" per eliminar-lo temporalment.
- Seleccioneu “Conserva en aquest Mac” per desar les vostres contrasenyes per utilitzar-les més endavant.
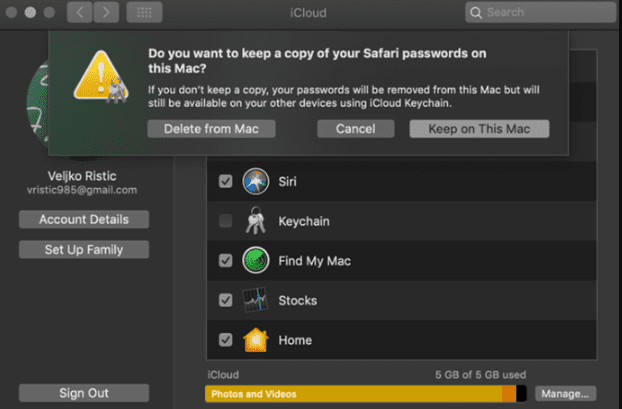
- Reinicieu el vostre Mac.
Per afegir el clauer sempre que ho desitgi, seguiu els mateixos passos i marqueu l'opció “Clauer” a la secció “ID d'Apple” .
Mètode núm. 3: restabliment del clauer
Si rebeu massa finestres emergents del clauer al vostre Mac, podeu aturar-los restablint-los de la manera següent.
- Seleccioneu Finder i navegueu a “Aplicacions” > “Utilitats”.
- Obre “Clauer”. Accés”.
- Trieu “Preferències”.
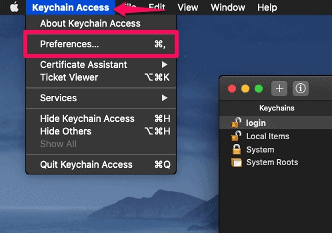
- Trieu “Restablir el meu clauer predeterminat”.
- Introduïu la vostra nova contrasenya segura del clauer i feu clic a “D'acord”.
- Tanqueu la sessió de l'aplicació i inicieu la sessió. de nou amb la contrasenya nova.
- Seleccioneu "Crea nova" perrestabliu completament el vostre clauer d'iCloud.
Mètode 4: suprimir elements individuals
Per aturar les finestres emergents innecessàries de Keychain al vostre Mac, elimineu l'element problemàtic de l'aplicació a la següent manera manera.
- Feu clic a Finder al Dock .
- Vés a “Aplicacions” > ; “Utilitat”.
- Obre “Accés al clauer” i obre la pestanya “inici de sessió” .
- Fes clic amb el botó dret. l'element que voleu suprimir de la llista.
- Seleccioneu “Suprimeix”.
- Introduïu la vostra contrasenya si se us demana.
Això és tot el que has de fer.
Vegeu també: Quanta memòria RAM s'hauria d'utilitzar en inactivitat? (Explicat)Mètode núm. 5: suprimir el clauer d'iCloud
Si estàs cansat de rebre finestres emergents del clauer al teu Mac quan no en fas servir, elimina seguint completament aquests senzills passos.
- Feu clic a Ordre + espai simultàniament per obrir Cerca de Spotlight.
- Escriu “Clau ” al camp donat.
- Obre “Accés al clauer” dels resultats.
- Navega a la pestanya “Fitxer” .
- Feu clic a 'Elimina el "inici de sessió" del clauer.
Ara, totes les vostres contrasenyes i totes les dades del vostre clauer se suprimiran.
Mètode núm. 6: eliminació de contrasenyes d'emplenament automàtic a Safari
Per evitar que el vostre Mac demani desar la contrasenya del clauer, desactiveu l'opció de contrasenya d'emplenament automàtic al navegador Safari de la manera següent.
- Accediu a Safari i obriu el menú fent clic a “Safari” a la part superior esquerracantonada.
- Navegueu a “Preferències” > “Emplenar automàticament”.
- Desmarqueu tots els elements davant de “Emplenar automàticament formularis web”.
- Obre la pestanya “Contrasenyes” .
- Desmarqueu “Emplenar automàticament noms d'usuari i contrasenyes”.
- Reinicieu Safari.
Mètode 7: esborrar la memòria cau
Si voleu desfer-vos de les finestres emergents del clauer del vostre Mac, elimineu els llocs web i les dades maliciosos del vostre navegador Safari de la següent manera.
- Inicia Safari i fes clic a “Safari” a l'extrem superior esquerre. per obrir el menú.
- Navegueu a “Preferències” > “Avançat” i marqueu “Mostra el menú Desenvolupament a la barra de menús” opció.
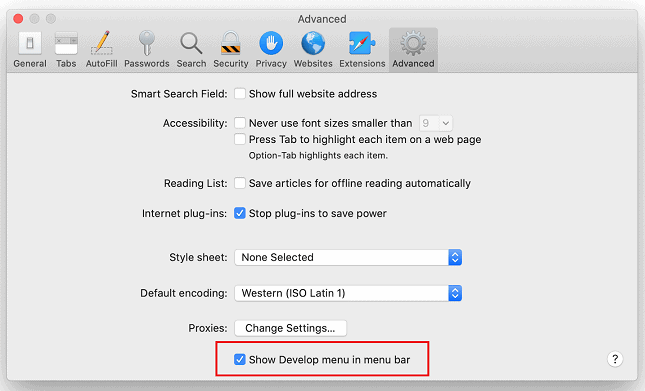
- Amplieu el menú “Desenvolupa” i seleccioneu “Buida les memòries cau”.
- Obre el menú “Historial” i seleccioneu “Esborra l'historial...”.
- Seleccioneu “Tot l'historial” al diàleg emergent i feu clic a “Esborra l'historial”.
- Aneu a “Privadesa” > “Gestiona les dades del lloc web” i feu clic a “Elimina-ho tot” al menú emergent.
Resum
En aquesta guia, hem parlat de com aturar les finestres emergents de Keychain al Mac canviant el bloqueig configuració, suprimir, restablir, suprimir Keychain, esborrar la memòria cau, etc.
Tant de bo que la vostra consulta s'hagi resolt i que pugueu fer la vostra feina al Mac de manera pacífica sense cap distracció.
Preguntes freqüents.
La contrasenya del clauer és la mateixa que?ID d'apple?La majoria de les vegades, la contrasenya d'usuari i la contrasenya del clauer d'inici de sessió són les mateixes . Tanmateix, si la contrasenya del Keychain és diferent de la d'inici de sessió, se us demanarà que la introduïu cada vegada que obriu Keychain.
