Obsah
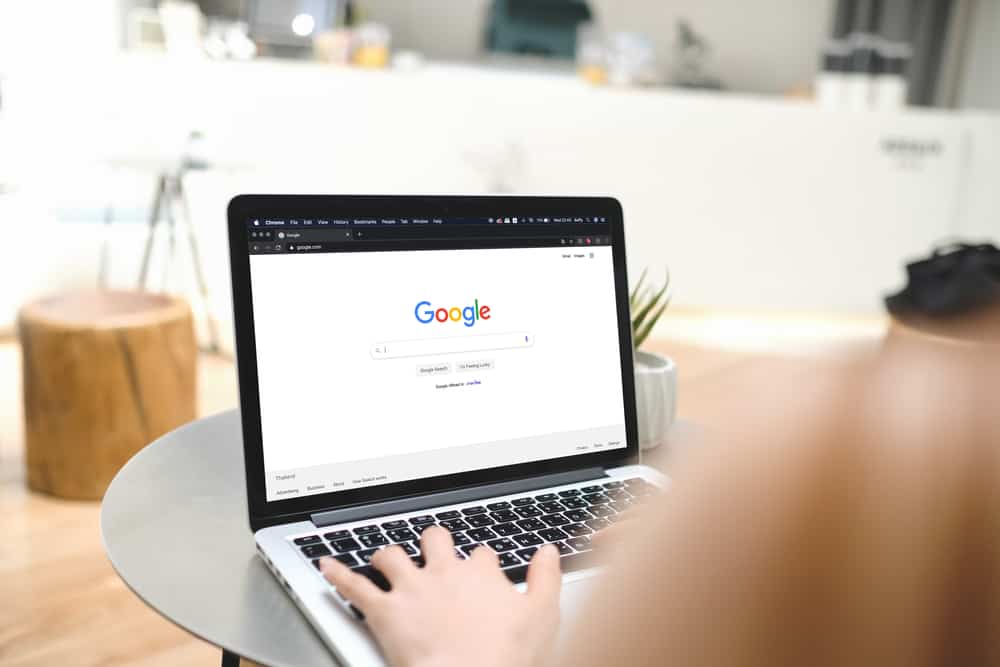
Otravujú vás neustále vyskakovacie správy z Kľúčenky na vašom Macu počas práce? Našťastie existuje viacero spôsobov, ako sa ich zbaviť.
Rýchla odpoveďAk chcete zastaviť vyskakovacie okná Kľúčenky na počítači Mac, spustite Aplikácia Keychain Access a kliknite na "Prihlásenie" v ľavom podokne. Kliknite na "Upraviť" a vyberte "Zmeniť nastavenia pre "prihlásenie" v kľúčenke". Kliknite na tlačidlo "Zamknúť po" a zadajte počet minút podľa vlastného výberu alebo vyberte "Zamknúť počas spánku" a kliknite na "Uložiť".
Aby sme vám to uľahčili, napísali sme komplexného sprievodcu, ako zastaviť vyskakovacie okná Keychain v počítači Mac s jednoduchými pokynmi.
Zastavenie vyskakovacích okien kľúčenky v počítači Mac
Ak neviete, ako zastaviť vyskakovacie okná kľúčenky na vašom Macu, našich nasledujúcich 7 metód krok za krokom vám pomôže splniť túto úlohu bez námahy.
Metóda č. 1: Zmena nastavení zámku
Ak chcete, aby aplikácia Keychain Access často nevyžadovala vaše heslo, zmeňte nastavenia zámku nasledujúcim spôsobom.
- Kliknite na . Vyhľadávač na Dok.
- Prejdite na "Aplikácie"> "Utilities".
- Otvoriť "Prístup kľúčenke" a vyberte "login" v ľavom podokne.
- Kliknite na . "Upraviť" a vyberte "Zmena nastavení pre "prihlásenie" v kľúčenke možnosť.
- Kliknite na . "Zamknúť po" a zadajte počet minút, po ktorých chcete uzamknúť kľúčenku.
- Kliknite na . "Uložiť".
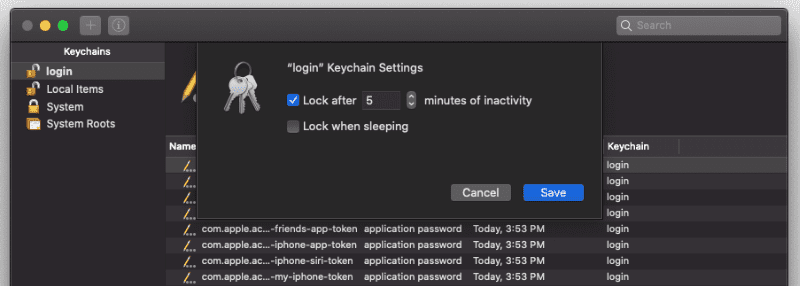
Môžete tiež vybrať "Zamknúť počas spánku" uzamknúť svoje zariadenie a zadať heslo až po uspaní Macu.
Metóda č. 2: Dočasné odstránenie kľúčenky
Ak sa chcete zbaviť vyskakovacích okien Kľúčenka v počítači Mac, dočasne ich odstráňte pomocou nasledujúcich jednoduchých krokov.
- Kliknite na tlačidlo Logo Apple v ľavom hornom rohu panela ponúk.
- Kliknite na . "Predvoľby systému".
- Kliknite na . "Apple ID".
- Zrušenie začiarknutia "Kľúčenka" aby ste ho dočasne odstránili.
- Vyberte "Drž sa tohto Macu" na uloženie hesiel na neskoršie použitie.
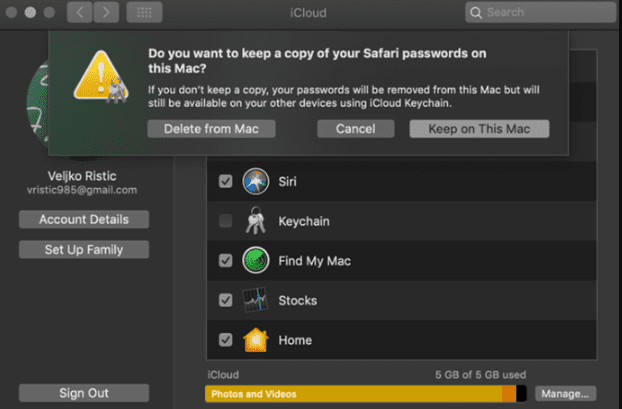
- Reštartovanie stránky Mac.
Ak chcete pridať kľúčenku kedykoľvek, postupujte podľa rovnakých krokov a začiarknite políčko "Kľúčenka" možnosť v "Apple ID" sekcia.
Pozri tiež: Aký SSD disk je kompatibilný s mojím počítačom?Metóda č. 3: Resetovanie kľúčenky
Ak sa vám na Macu zobrazuje príliš veľa vyskakovacích okien Kľúčenka, môžete ich zastaviť resetovaním nasledujúcim spôsobom.
- Vyberte Vyhľadávač a prejdite na "Aplikácie" > "Utilities".
- Otvorte stránku "Prístup ku kľúčenke".
- Vyberte si "Predvoľby".
Pozri tiež: Ako skryť poznámky v zariadení iPhone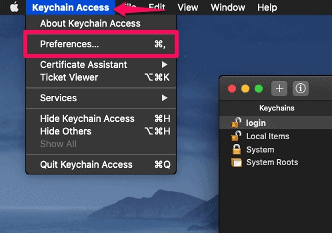
- Vyberte si "Obnoviť môj predvolený kľúčový kľúč".
- Zadajte svoje nové, bezpečné heslo kľúčenky a kliknite na "OK".
- Odhlásenie aplikácie a prihlásiť sa znovu s novým heslom.
- Vyberte "Vytvoriť nový" na úplné obnovenie kľúčenky iCloud.
Metóda č. 4: Odstránenie jednotlivých položiek
Ak chcete zastaviť nepotrebné vyskakovacie okná z Kľúčenky v počítači Mac, odstráňte problematickú položku z aplikácie nasledujúcim spôsobom.
- Kliknite na . Vyhľadávač na Dok .
- Prejsť na "Aplikácie" > "Utility".
- Otvorte stránku "Prístup kľúčenke" a otvorte "login" tab.
- Kliknite pravým tlačidlom myši na stránku položku, ktorú chcete odstrániť zo zoznamu.
- Vyberte "Vymazať".
- Ak sa zobrazí výzva, zadajte svoje heslo.
To je všetko, čo musíte urobiť.
Metóda č. 5: Odstránenie iCloud Keychain
Ak vás už nebaví dostávať vyskakovacie okná aplikácie Keychain v počítači Mac, keď ju nepoužívate, úplne ju odstráňte pomocou týchto jednoduchých krokov.
- Kliknite na . Príkaz + priestor súčasne otvoriť Vyhľadávanie vo svetle reflektorov.
- Typ "Kľúč" v danom poli.
- Otvorte stránku "Prístup kľúčenke" z výsledkov.
- Prejdite na "Súbor" tab.
- Kliknite na . "Odstrániť "login" z kľúčenky".
Teraz by sa vymazali všetky vaše heslá a všetky údaje v kľúčenke.
Metóda č. 6: Odstránenie automatického vypĺňania hesiel v prehliadači Safari
Ak chcete, aby Mac nevyžadoval uloženie hesla do kľúčenky, vypnite možnosť Automatické vyplnenie hesla v prehliadači Safari nasledujúcim spôsobom.
- Prístup Safari a otvorte ponuku kliknutím na "Safari" v ľavom hornom rohu.
- Prejdite na "Predvoľby"> "AutoFill".
- Zrušenie začiarknutia všetky položky pred "Automatické vypĺňanie webových formulárov".
- Otvorte "Heslá" tab.
- Zrušenie výberu "Automatické vypĺňanie používateľských mien a hesiel".
- Reštartovanie stránky Safari.
Metóda č. 7: Vymazanie vyrovnávacej pamäte
Ak sa chcete zbaviť vyskakovacích okien Kľúčenka v počítači Mac, odstráňte škodlivé webové stránky a údaje z prehliadača Safari nasledujúcim spôsobom.
- Spustite stránku Safari a kliknite na "Safari" v ľavom hornom rohu, čím otvoríte ponuku.
- Prejdite na "Predvoľby"> "Pokročilé" a skontrolujte "Zobraziť ponuku Vyvíjať v paneli ponúk" možnosť.
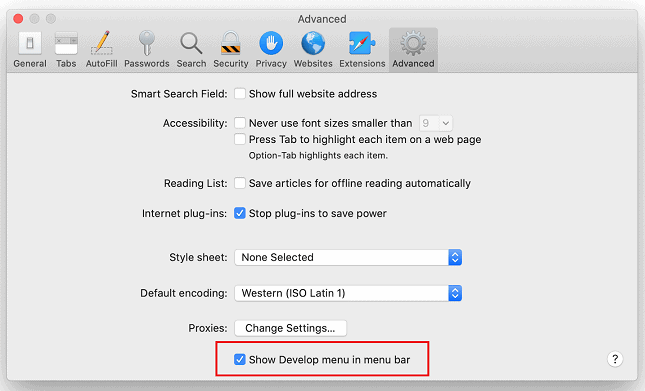
- Rozšíriť "Vyvíjať" a vyberte "Prázdne kešky".
- Otvorte "História" a vyberte "Clear History...."
- Vyberte "Celá história" vo vyskakovacom dialógu a kliknite na "Vymazať históriu".
- Prejsť na "Ochrana osobných údajov" > "Správa údajov webovej lokality" a kliknite na "Odstrániť všetko" vo vyskakovacom menu.
Zhrnutie
V tejto príručke sme sa zaoberali tým, ako zastaviť vyskakovacie okná Keychain v počítači Mac zmenou nastavení zámku, odstránením, resetovaním, vymazaním Keychain, vymazaním vyrovnávacej pamäte atď.
Dúfajme, že vaša otázka bola vyriešená a môžete pokojne pracovať na počítači Mac bez rušivých vplyvov.
Často kladené otázky
Je heslo kľúčenky rovnaké ako heslo Apple ID?Väčšinu času je vaša používateľské heslo a prihlasovacie heslo do kľúčenky sú rovnaké . Ak sa však vaše heslo do aplikácie Keychain líši od prihlasovacieho hesla, budete pri každom otvorení aplikácie Keychain vyzvaní na jeho zadanie.
