Sisukord
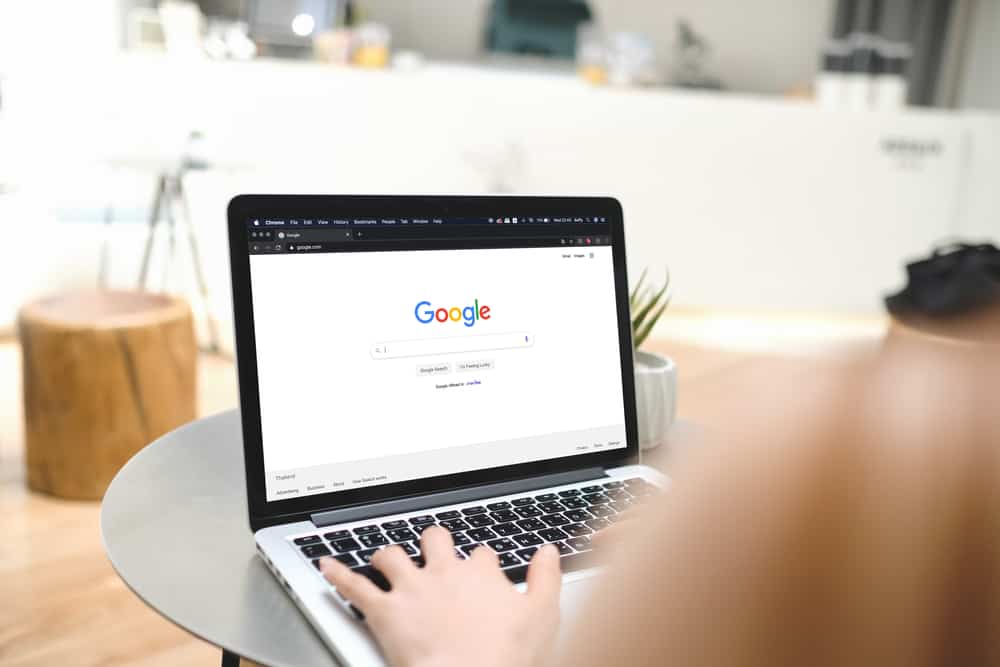
Kas teid häirivad teie Macis töö tegemise ajal pidevalt hüpikaknad Keychainist? Õnneks on neist vabanemiseks mitu võimalust.
Kiire vastusVõtmehoidja hüpikakende peatamiseks Macis käivitage programm Võtmehoidja juurdepääsu rakendus ja klõpsake "Logi sisse" vasakul paanil. Klõpsake "Edit" ja valige 'Võtmehoidja "sisselogimise" seadete muutmine'. Klõpsake nuppu "Lock after" märkeruutu ja sisestage valitud minutite arv või valige "Lukustage magamise ajal" ja klõpsake "Salvesta".
Selleks, et asi oleks teie jaoks lihtsam, oleme kirjutanud põhjaliku juhendi, kuidas peatada võtmehoidja hüpikaknad oma Macil koos kergesti järgitavate juhistega.
Võtmehoidja hüpikakende peatamine Macis
Kui te ei tea, kuidas peatada võtmehoidja hüpikaknad oma Macil, aitavad meie järgmised 7 samm-sammult toimuvat meetodit teil seda ülesannet vaevata täita.
Meetod #1: Lukustusseadete muutmine
Selleks, et peatada võtmehoidja juurdepääsu rakenduse sagedane salasõna küsimine, muutke lukustusseadeid järgmiselt.
- Klõpsake Finder kohta Dokk.
- Navigeerige aadressile "Rakendused"> "Kommunaalteenused".
- Avatud "Võtmehoidja juurdepääs" ja valige "login" vasakul paanil.
- Klõpsake "Edit" ja valida 'Võtmehoidja "sisselogimise" seadete muutmine' võimalus.
- Klõpsake "Lock after" ja sisestage minutite arv, mille järel soovite võtmehoidja lukustada.
- Klõpsake "Salvesta".
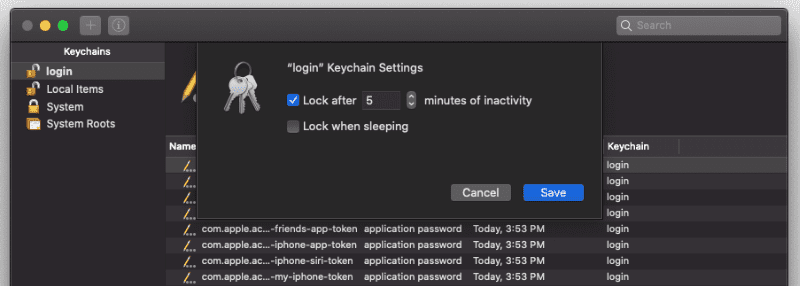
Samuti saate valida "Lukustage magamise ajal" lukustada oma seade ja sisestada parool alles siis, kui Mac on läinud magama.
Meetod #2: Võtmehoidja ajutine eemaldamine
Selleks, et vabaneda oma Maci paisatavatest võtmehoidjast, eemaldage need ajutiselt, kasutades järgmisi lihtsaid samme.
- Klõpsake nuppu Apple'i logo menüüriba vasakus ülaosas.
- Klõpsake "Süsteemi eelistused".
- Klõpsake "Apple ID".
- Tühista "Võtmehoidja" selle ajutiseks eemaldamiseks.
- Valige "Hoidke seda Mac'i" et salvestada oma paroole hilisemaks kasutamiseks.
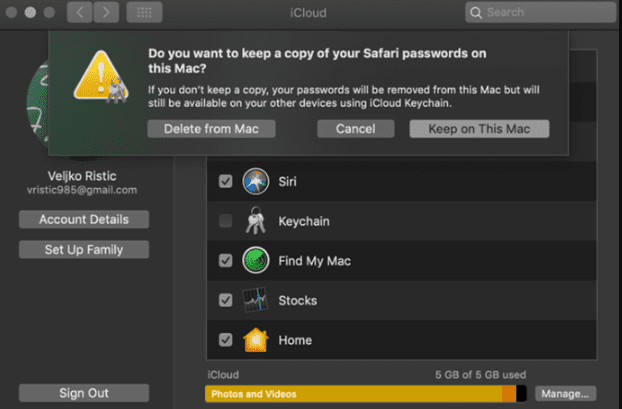
- Restart teie Mac.
Võtmehoidja lisamiseks igal ajal, kui soovite, järgige samu samu samu samme ja märkige märkeruut "Võtmehoidja" valikust "Apple ID" jagu.
Meetod #3: Võtmehoidja lähtestamine
Kui teie Macil ilmub liiga palju võtmekorralduse hüpikaknaid, saate need peatada, lähtestades need järgmisel viisil.
- Valige Finder ja navigeeri aadressile "Rakendused" > "Kommunaalteenused".
- Avatud "Võtmehoidja juurdepääs".
- Valige "Eelistused".
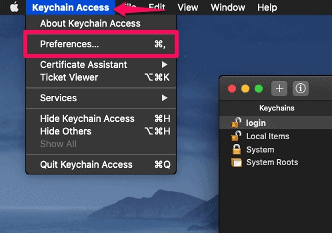
- Valige "Minu vaikimisi võtmehoidja lähtestamine".
- Sisestage oma uus, turvaline võtmehoidja parool ja klõpsake nuppu "OK".
- Logi välja rakenduse ja sisse logida uuesti uue parooliga.
- Valige "Loo uus" oma iCloudi võtmehoidja täielikuks lähtestamiseks.
Meetod #4: Üksikute objektide kustutamine
Selleks, et peatada oma Mac'i võtmehoidja mittevajalikud hüpikaknad, eemaldage problemaatiline element rakendusest järgmisel viisil.
- Klõpsake Finder kohta Dock .
- Mine edasi "Rakendused" > "Utiliit".
- Avatud "Võtmehoidja juurdepääs" ja avage "login" vahekaart.
- Parempoolne klõps kirje, mida soovite nimekirjast kustutada.
- Valige "Kustuta".
- Sisestage oma parool, kui seda küsitakse.
See on kõik, mida te peate tegema.
Meetod #5: iCloudi võtmehoidja kustutamine
Kui olete väsinud sellest, et teie Macil kuvatakse hüpikaknad Keychaini kohta, kui teil pole seda vaja kasutada, kustutage see täielikult, kasutades neid lihtsaid samme.
- Klõpsake Käsk + Ruum samaaegselt avada Spotlight otsing.
- Tüüp "Võti" antud valdkonnas.
- Avatud "Võtmehoidja juurdepääs" tulemustest.
- Navigeerige veebilehele "Fail" vahekaart.
- Klõpsake 'Kustuta võtmehoidja "login"'.
Nüüd kustutatakse kõik teie paroolid ja kõik andmed teie võtmehoidjast.
Meetod #6: Automaatse paroolide täitmise eemaldamine Safaris
Selleks, et peatada, et teie Mac küsiks võtmehoidja parooli salvestamist, lülitage Safari brauseris automaatne parooli täitmine välja järgmisel viisil.
- Juurdepääs Safari ja avage menüü, klõpsates "Safari" vasakus ülanurgas.
- Navigeerige aadressile "Eelistused"> "AutoFill".
- Tühista kõik esemed ees "AutoFill veebivormid".
- Avage "Paroolid" vahekaart.
- Tühista "Automaatne kasutajanimede ja paroolide täitmine".
- Restart Safari.
Meetod #7: Vahemälu kustutamine
Kui soovite vabaneda oma Mac'i paisatavatest võtmehoidjast, eemaldage pahatahtlikud veebisaidid ja andmed Safari brauserist järgmisel viisil.
- Käivitamine Safari ja klõpsake "Safari" vasakus ülanurgas, et avada menüü.
- Navigeerige aadressile "Eelistused"> "Edasijõudnud" ja kontrollige "Näita Arendusmenüüd menüüribal" võimalus.
Vaata ka: Kuidas redigeerida kontakte Androidis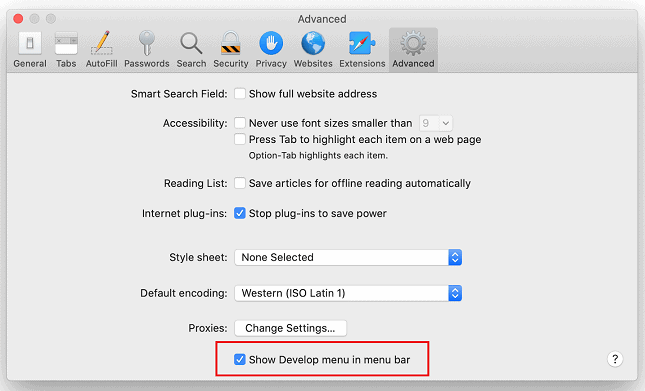
- Laiendada "Arendada" menüü ja valige "Tühjad vahemälud".
- Avage "Ajalugu" menüü ja valige "Selge ajalugu...."
- Valige "Kogu ajalugu" avanevas dialoogis ja klõpsake "Selge ajalugu".
- Mine edasi "Privaatsus" > "Veebisaidi andmete haldamine" ja klõpsake "Eemalda kõik" avanevas menüüs.
Kokkuvõte
Selles juhendis oleme arutanud, kuidas peatada võtmehoidja hüpikaknad Macil, muutes lukustusseadeid, eemaldades, lähtestades, kustutades võtmehoidja, tühjendades vahemälu jne.
Loodetavasti on teie küsimus lahendatud ja te saate oma tööd Macil rahulikult ja ilma häireteta teha.
Vaata ka: Kus iPhone'id valmistatakse ja monteeritakse?Korduma kippuvad küsimused
Kas võtmehoidja parool on sama mis Apple ID?Enamasti on teie kasutaja parool ja võtmehoidja sisselogimise parool on samad Kui teie võtmehoidja parool erineb teie sisselogimise paroolist, palutakse teil see sisestada iga kord, kui te võtmehoidja avate.
