Inhaltsverzeichnis
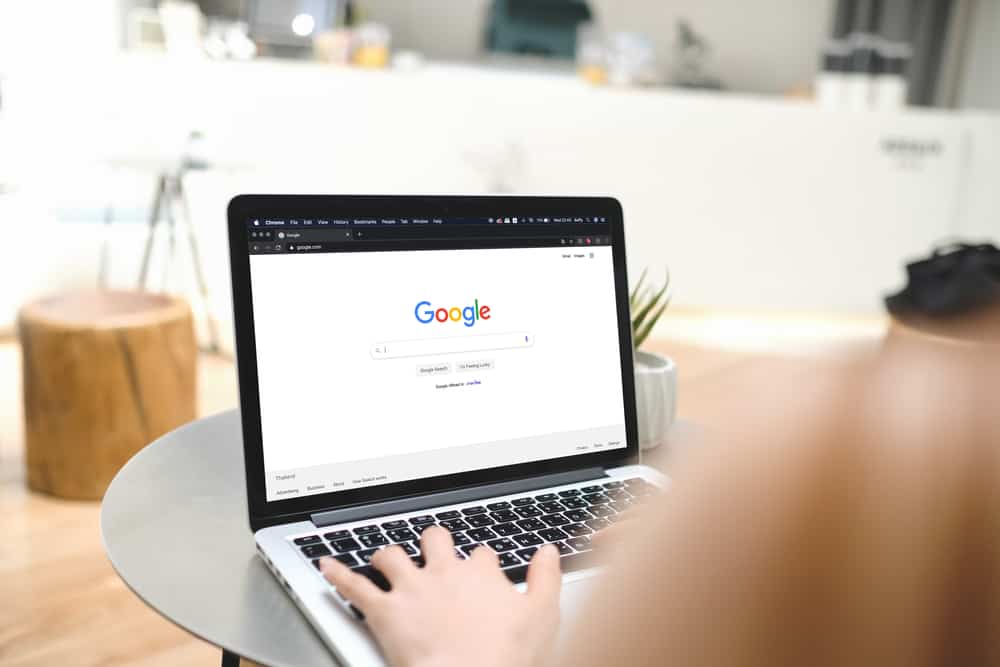
Wenn Sie sich über die ständigen Popup-Meldungen des Schlüsselbundes auf Ihrem Mac ärgern, während Sie Ihre Arbeit erledigen, gibt es zum Glück mehrere Möglichkeiten, sie loszuwerden.
Schnelle AntwortUm Keychain-Popups auf Ihrem Mac zu stoppen, starten Sie das Schlüsselbund Zugang App und klicken Sie "Anmelden" im linken Fensterbereich. "Bearbeiten" und wählen Sie Einstellungen für den Schlüsselbund "login" ändern". Klicken Sie auf die "Sperre nach" und geben Sie die Anzahl der Minuten Ihrer Wahl ein, oder wählen Sie "Im Schlaf sperren" und klicken Sie "Speichern".
Um Ihnen die Arbeit zu erleichtern, haben wir eine umfassende Anleitung zum Beenden von Schlüsselbund-Popups auf Ihrem Mac verfasst, die leicht zu befolgen ist.
Stoppen von Schlüsselbund-Pop-Ups auf Ihrem Mac
Wenn Sie nicht wissen, wie Sie die Schlüsselbund-Pop-ups auf Ihrem Mac stoppen können, helfen Ihnen die folgenden 7 Schritt-für-Schritt-Methoden, diese Aufgabe mühelos zu bewältigen.
Methode 1: Ändern der Sperreinstellungen
Um zu verhindern, dass Ihre Schlüsselbund-Zugangs-App häufig nach Ihrem Passwort fragt, ändern Sie die Sperreinstellungen wie folgt.
- Klicken Sie auf Finder über die Dock.
- Navigieren Sie zu "Anwendungen"> "Dienstprogramme".
- Öffnen Sie "Schlüsselanhänger-Zugang" und wählen Sie "Anmeldung" im linken Fensterbereich.
- Klicken Sie auf "Bearbeiten" und wählen Sie die Einstellungen für Schlüsselbund "login" ändern'. Option.
- Klicken Sie auf "Sperre nach" und geben Sie die Anzahl der Minuten ein, nach denen Sie den Schlüsselbund sperren möchten.
- Klicken Sie auf "Speichern".
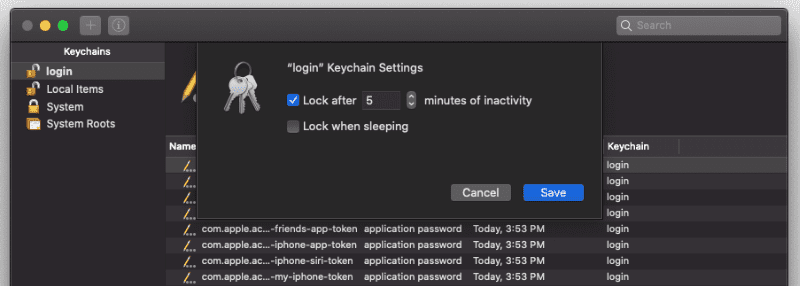
Sie können auch wählen "Im Schlaf sperren" um Ihr Gerät zu sperren und Ihr Kennwort erst einzugeben, wenn Ihr Mac in den Ruhezustand übergegangen ist.
Methode #2: Schlüsselbund vorübergehend entfernen
Um die Schlüsselbund-Popups auf Ihrem Mac loszuwerden, entfernen Sie sie vorübergehend mit den folgenden einfachen Schritten.
- Klicken Sie auf die Apple-Logo oben links in der Menüleiste.
- Klicken Sie auf "Systemeinstellungen".
- Klicken Sie auf "Apple ID".
- Deaktivieren Sie "Schlüsselbund" um sie vorübergehend zu entfernen.
- Wählen Sie "Bleib auf diesem Mac" um Ihre Kennwörter zur späteren Verwendung zu speichern.
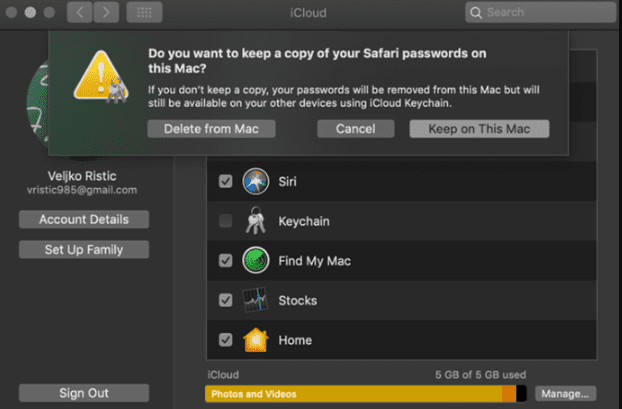
- Neustart Ihren Mac.
Um den Schlüsselbund jederzeit hinzuzufügen, führen Sie dieselben Schritte aus und markieren Sie die Option "Schlüsselbund" Option in der "Apple ID" Abschnitt.
Siehe auch: So ändern Sie die DPI auf dem MacMethode #3: Schlüsselbund zurücksetzen
Wenn Sie zu viele Schlüsselbund-Popups auf Ihrem Mac erhalten, können Sie diese stoppen, indem Sie sie auf die folgende Weise zurücksetzen.
- Wählen Sie Finder und navigieren Sie zu "Anwendungen" > "Dienstprogramme".
- Öffnen Sie "Schlüsselbund-Zugang".
- Wählen Sie "Vorlieben".
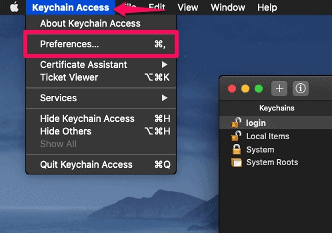
- Wählen Sie "Mein Standard-Schlüsselbund zurücksetzen".
- Geben Sie Ihr neues, sicheres Schlüsselbund-Passwort ein und klicken Sie auf "OK".
- Abmelden der App und sich anmelden erneut mit dem neuen Passwort.
- Wählen Sie "Neu erstellen" um Ihren iCloud-Schlüsselbund vollständig zurückzusetzen.
Methode Nr. 4: Einzelne Elemente löschen
Um unnötige Pop-ups aus dem Schlüsselbund auf Ihrem Mac zu stoppen, entfernen Sie das problematische Element auf folgende Weise aus der App.
- Klicken Sie auf Finder über die Dock .
- Gehe zu "Anwendungen" > "Dienstprogramm".
- Öffnen Sie "Schlüsselanhänger-Zugang" und öffnen Sie die "Anmeldung" tab.
- Klicken Sie mit der rechten Maustaste auf . das Element, das Sie aus der Liste löschen möchten.
- Wählen Sie "Löschen".
- Geben Sie Ihr Passwort ein, wenn Sie dazu aufgefordert werden.
Das ist alles, was Sie tun müssen.
Methode #5: iCloud-Schlüsselbund löschen
Wenn Sie es leid sind, Popups von Keychain auf Ihrem Mac zu erhalten, obwohl Sie keine Verwendung dafür haben, löschen Sie es mit diesen einfachen Schritten vollständig.
- Klicken Sie auf Befehl + Leertaste gleichzeitig zu öffnen Spotlight-Suche.
- Typ "Schlüssel" in dem angegebenen Feld.
- Öffnen Sie "Schlüsselanhänger-Zugang" aus den Ergebnissen.
- Navigieren Sie zum "Datei" tab.
- Klicken Sie auf Schlüsselbund "login" löschen".
Jetzt werden alle Passwörter und alle Daten in Ihrem Schlüsselbund gelöscht.
Methode #6: AutoFill-Passwörter in Safari entfernen
Um zu verhindern, dass Ihr Mac Sie auffordert, Ihr Schlüsselbund-Passwort zu speichern, deaktivieren Sie die Option "Passwort automatisch ausfüllen" im Safari-Browser auf folgende Weise.
- Zugang Safari und öffnen Sie das Menü, indem Sie auf "Safari" in der linken oberen Ecke.
- Navigieren Sie zu "Präferenzen"> "AutoFill".
- Deaktivieren Sie alle Artikel vor "AutoFill-Webformulare".
- Öffnen Sie die "Passwörter" tab.
- abwählen "Benutzernamen und Kennwörter automatisch ausfüllen".
- Neustart Safari.
Methode #7: Cache leeren
Wenn Sie die Keychain-Pop-ups auf Ihrem Mac loswerden möchten, entfernen Sie die bösartigen Websites und Daten auf folgende Weise aus Ihrem Safari-Browser.
- Start Safari und klicken Sie "Safari" in der linken oberen Ecke, um das Menü zu öffnen.
- Navigieren Sie zu "Präferenzen"> "Fortgeschritten" und überprüfen Sie die Menü "Entwickeln" in der Menüleiste anzeigen Option.
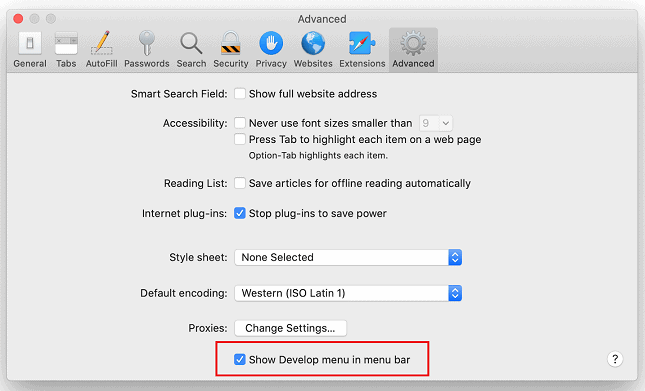
- Erweitern Sie die "Entwickeln" Menü und wählen Sie "Leere Caches".
- Öffnen Sie die "Geschichte" Menü und wählen Sie "Geschichte löschen...."
- Wählen Sie "Alles Geschichte" im Pop-up-Dialog und klicken Sie auf "Geschichte löschen".
- Gehe zu "Datenschutz" > "Website-Daten verwalten" und klicken Sie "Alle entfernen" im Pop-up-Menü.
Zusammenfassung
In dieser Anleitung haben wir besprochen, wie man Keychain-Popups auf dem Mac durch Ändern der Sperreinstellungen, Entfernen, Zurücksetzen, Löschen von Keychain, Löschen des Cache usw. stoppen kann.
Wir hoffen, dass Ihre Frage geklärt ist und Sie Ihre Arbeit am Mac in Ruhe und ohne Ablenkung erledigen können.
Siehe auch: Wie man Discord auf einen Schulcomputer bringtHäufig gestellte Fragen
Ist das Kennwort für den Schlüsselbund dasselbe wie für Apple ID?Die meiste Zeit über ist Ihr das Benutzerpasswort und das Passwort für den Schlüsselbund sind identisch Wenn sich Ihr Schlüsselbund-Passwort jedoch von Ihrem Anmeldepasswort unterscheidet, werden Sie jedes Mal, wenn Sie den Schlüsselbund öffnen, aufgefordert, es einzugeben.
