ສາລະບານ
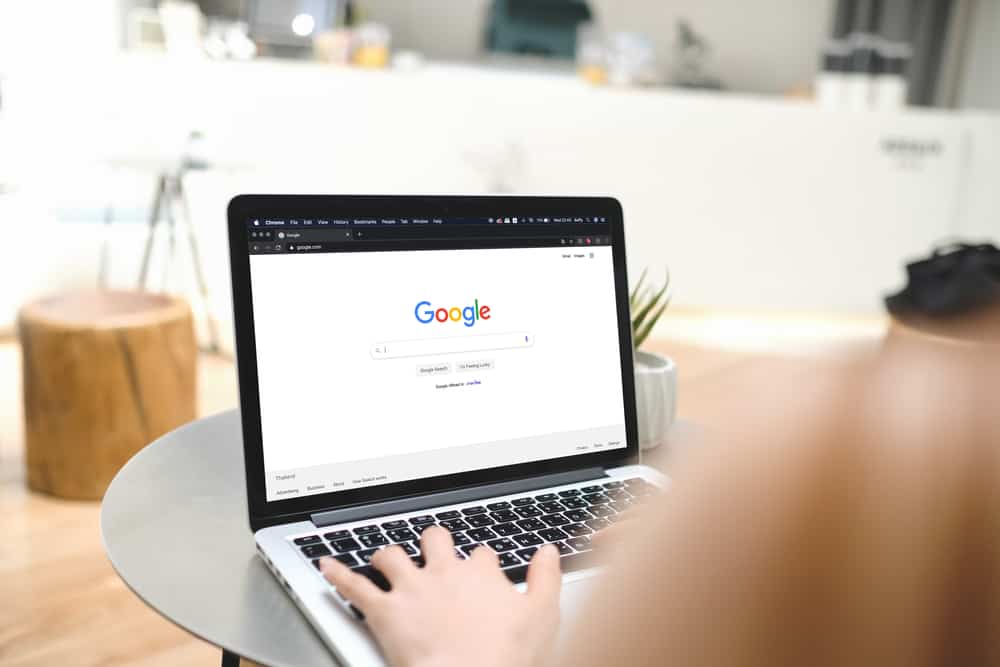
ທ່ານລຳຄານກັບຂໍ້ຄວາມປັອບອັບຢ່າງຕໍ່ເນື່ອງຈາກ Keychain ໃນ Mac ຂອງທ່ານໃນຂະນະທີ່ທ່ານເຮັດວຽກຢູ່ບໍ? ໂຊກດີ, ມີຫຼາຍວິທີທີ່ຈະກໍາຈັດພວກມັນອອກ.
ຄໍາຕອບດ່ວນເພື່ອຢຸດການປ໊ອບອັບຂອງ Keychain ໃນ Mac ຂອງທ່ານ, ເປີດ ແອັບ Keychain Access ແລະຄລິກ “ເຂົ້າສູ່ລະບົບ” ໃນ pane ຊ້າຍ. ຄລິກ “ແກ້ໄຂ” ແລະເລືອກ 'ປ່ຽນການຕັ້ງຄ່າສຳລັບ Keychain “ເຂົ້າສູ່ລະບົບ”'. , ຫຼືເລືອກ “ລັອກເວລານອນ” ແລະຄລິກ “ບັນທຶກ”.
ເພື່ອເຮັດໃຫ້ສິ່ງຕ່າງໆງ່າຍຂຶ້ນສຳລັບທ່ານ, ພວກເຮົາໄດ້ຂຽນຄູ່ມືທີ່ສົມບູນແບບກ່ຽວກັບວິທີ ເພື່ອຢຸດ Keychain pop-ups ໃນ Mac ຂອງທ່ານດ້ວຍຄໍາແນະນໍາທີ່ງ່າຍຕໍ່ການປະຕິບັດຕາມ.
ການຢຸດ Keychain Pop-Ups ໃນ Mac ຂອງທ່ານ
ຖ້າທ່ານບໍ່ຮູ້ຈັກວິທີຢຸດ keychain pop-ups ໃນ Mac ຂອງທ່ານ, 7 ຂັ້ນຕອນຕໍ່ໄປນີ້ຂອງພວກເຮົາ. ຈະຊ່ວຍໃຫ້ທ່ານເຮັດວຽກນີ້ໃຫ້ສຳເລັດຢ່າງບໍ່ງ່າຍດາຍ.
ວິທີ #1: ການປ່ຽນແປງການຕັ້ງຄ່າລັອກ
ເພື່ອຢຸດແອັບຯ Keychain Access ຂອງທ່ານຈາກການຖາມຫາລະຫັດຜ່ານຂອງທ່ານເລື້ອຍໆ, ໃຫ້ປ່ຽນການຕັ້ງຄ່າລັອກດ້ວຍວິທີຕໍ່ໄປນີ້.
ເບິ່ງ_ນຳ: HandsFree ຢູ່ໃສໃນ iPhone?- ຄລິກ Finder ຢູ່ໃນ Dock.
- ນຳທາງໄປຫາ “Applications” > “ Utilities”.
- ເປີດ “ການເຂົ້າໃຊ້ລູກກະແຈ” ແລະເລືອກ “ເຂົ້າສູ່ລະບົບ” ໃນແຖບດ້ານຊ້າຍ.
- ຄລິກ “ ແກ້ໄຂ” ແລະເລືອກ 'ປ່ຽນການຕັ້ງຄ່າສໍາລັບ Keychain “ເຂົ້າສູ່ລະບົບ” ທາງເລືອກ.
- ຄລິກ “ລັອກຫຼັງ” ແລະໃສ່ຈໍານວນ.ນາທີທີ່ທ່ານຕ້ອງການລັອກພວງກະແຈ.
- ຄລິກ “ບັນທຶກ”.
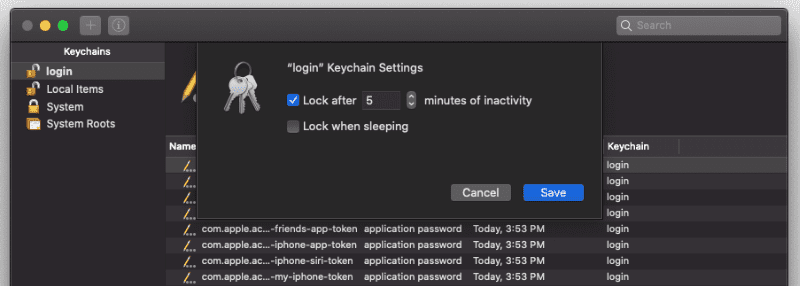
ທ່ານສາມາດເລືອກ “ລັອກເມື່ອນອນ”. ເພື່ອລັອກອຸປະກອນຂອງທ່ານແລະພຽງແຕ່ໃສ່ລະຫັດຜ່ານຂອງທ່ານຫຼັງຈາກທີ່ Mac ຂອງທ່ານໄດ້ເຂົ້ານອນ.
ວິທີທີ 2: ການເອົາ Keychain ອອກຊົ່ວຄາວ
ເພື່ອກໍາຈັດ Keychain pop-ups ໃນຂອງທ່ານ Mac, ເອົາພວກມັນອອກຊົ່ວຄາວໂດຍໃຊ້ຂັ້ນຕອນງ່າຍໆຕໍ່ໄປນີ້.
- ຄລິກທີ່ ໂລໂກ້ Apple ຢູ່ເທິງຊ້າຍຂອງແຖບເມນູ.
- ຄລິກ “ການຕັ້ງຄ່າລະບົບ”.
- ຄລິກ “Apple ID”.
- ຍົກເລີກການເລືອກ “ພວງກະແຈ” ເພື່ອລຶບມັນອອກຊົ່ວຄາວ.
- ເລືອກ “Keep on This Mac” ເພື່ອບັນທຶກລະຫັດຜ່ານຂອງທ່ານໄວ້ໃຊ້ໃນພາຍຫຼັງ.
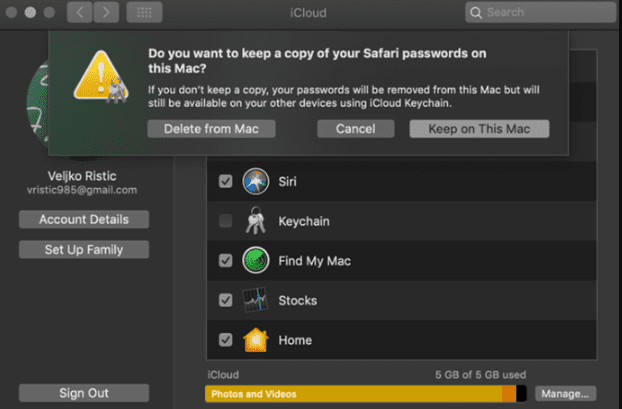
- ຣີສະຕາດ Mac ຂອງທ່ານ.
ເພື່ອເພີ່ມ Keychain ທຸກຄັ້ງທີ່ທ່ານຕ້ອງການ, ໃຫ້ເຮັດຕາມຂັ້ນຕອນດຽວກັນ ແລະກວດເບິ່ງຕົວເລືອກ “Peychain” ໃນພາກສ່ວນ “Apple ID” .
ວິທີການ #3: ຣີເຊັດ Keychain
ຫາກທ່ານໄດ້ຮັບປັອບອັບຂອງ Keychain ຫຼາຍເກີນໄປໃນ Mac ຂອງທ່ານ, ທ່ານສາມາດຢຸດພວກມັນໄດ້ໂດຍການຣີເຊັດພວກມັນດ້ວຍວິທີຕໍ່ໄປນີ້.
- ເລືອກ Finder ແລະນຳທາງໄປຫາ “ແອັບພລິເຄຊັນ” > “Utilities”.
- ເປີດ “ພວງກະແຈ ເຂົ້າເຖິງ”.
- ເລືອກ “ຄວາມມັກ”.
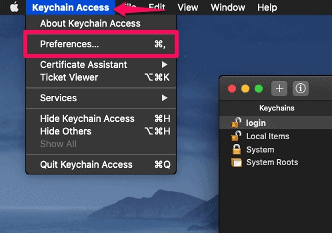
- ເລືອກ “ຣີເຊັດພວງກຸນແຈຄ່າເລີ່ມຕົ້ນຂອງຂ້ອຍ”.
- ໃສ່ລະຫັດຜ່ານ Keychain ໃໝ່, ປອດໄພຂອງທ່ານແລະຄລິກ “ຕົກລົງ”.
- ອອກຈາກລະບົບ ຂອງແອັບ ແລະ ເຂົ້າສູ່ລະບົບ ອີກເທື່ອໜຶ່ງກັບລະຫັດຜ່ານໃໝ່.
- ເລືອກ “ສ້າງໃໝ່” ເພື່ອຣີເຊັດ iCloud Keychain ຂອງທ່ານຢ່າງສົມບູນ.
ວິທີ #4: ການລຶບລາຍການສ່ວນບຸກຄົນ
ເພື່ອຢຸດປັອບອັບທີ່ບໍ່ຈໍາເປັນຈາກ Keychain ໃນ Mac ຂອງທ່ານ, ເອົາລາຍການທີ່ມີບັນຫາອອກຈາກແອັບຯຕໍ່ໄປນີ້. ວິທີ.
- ຄລິກ Finder ໃນ Dock .
- ໄປທີ່ “ແອັບພລິເຄຊັນ” > ; “Utility”.
- ເປີດ “Keychain Access” ແລະເປີດແຖບ “ເຂົ້າສູ່ລະບົບ” .
- ຄລິກຂວາ ລາຍການທີ່ທ່ານຕ້ອງການລຶບອອກຈາກລາຍຊື່.
- ເລືອກ “ລຶບ”.
- ໃສ່ລະຫັດຜ່ານຂອງທ່ານຫາກຖືກຖາມ.
ນັ້ນແມ່ນທັງໝົດທີ່ເຈົ້າຕ້ອງເຮັດ.
ວິທີ #5: ການລຶບ iCloud Keychain
ຫາກເຈົ້າເມື່ອຍກັບການໄດ້ຮັບປ໊ອບອັບຂອງ Keychain ໃນ Mac ຂອງທ່ານເມື່ອທ່ານບໍ່ມີປະໂຫຍດຫຍັງ, ໃຫ້ລຶບອອກ. ມັນສົມບູນໂດຍໃຊ້ຂັ້ນຕອນງ່າຍໆເຫຼົ່ານີ້.
- ຄລິກ Command + Space ພ້ອມກັນເພື່ອເປີດ Spotlight search.
- ພິມ “Key ” ໃນຊ່ອງຂໍ້ມູນທີ່ລະບຸ.
- ເປີດ “ການເຂົ້າໃຊ້ກະແຈ” ຈາກຜົນໄດ້ຮັບ.
- ນຳທາງໄປຫາແຖບ “ໄຟລ໌” .
- ຄລິກ 'Delete Keychain “login”.
ດຽວນີ້, ລະຫັດຜ່ານທັງໝົດ ແລະຂໍ້ມູນທັງໝົດໃນ Keychain ຂອງທ່ານຈະຖືກລຶບ.
ວິທີ #6: ການຖອນລະຫັດຜ່ານ AutoFill ໃນ Safari
ເພື່ອຢຸດ Mac ຂອງທ່ານຈາກການຮ້ອງຂໍໃຫ້ບັນທຶກລະຫັດຜ່ານ Keychain ຂອງທ່ານ, ປິດຕົວເລືອກລະຫັດຜ່ານ AutoFill ໃນຕົວທ່ອງເວັບ Safari ໃນວິທີການດັ່ງຕໍ່ໄປນີ້.
- ເຂົ້າຫາ Safari ແລະເປີດເມນູໂດຍການຄລິກ “Safari” ຢູ່ເບື້ອງຊ້າຍເທິງ.ມຸມ.
- ນຳທາງໄປຫາ “ການຕັ້ງຄ່າ” > “ຕື່ມອັດຕະໂນມັດ”.
- ຍົກເລີກການເລືອກ ລາຍການທັງໝົດຢູ່ຕໍ່ໜ້າ “ຕື່ມແບບຟອມເວັບອັດຕະໂນມັດ”.
- ເປີດແຖບ “ລະຫັດຜ່ານ” .
- ຍົກເລີກການເລືອກ “ຕື່ມຊື່ຜູ້ໃຊ້ ແລະລະຫັດຜ່ານອັດຕະໂນມັດ”.
- ຣີສະຕາດ Safari.
ວິທີ #7: ການລ້າງແຄດ
ຫາກທ່ານຕ້ອງການກໍາຈັດປັອບອັບຂອງ Keychain ຢູ່ໃນເຄື່ອງຂອງທ່ານ. Mac, ເອົາເວັບໄຊທ໌ທີ່ເປັນອັນຕະລາຍ ແລະຂໍ້ມູນອອກຈາກຕົວທ່ອງເວັບ Safari ຂອງທ່ານດ້ວຍວິທີຕໍ່ໄປນີ້.
- ເປີດ Safari ແລະຄລິກ “Safari” ຢູ່ມຸມຊ້າຍເທິງ. ເພື່ອເປີດເມນູ.
- ໄປທີ່ “Preferences” > “Advanced” ແລະກວດເບິ່ງ “ສະແດງເມນູພັດທະນາໃນແຖບເມນູ” ທາງເລືອກ.
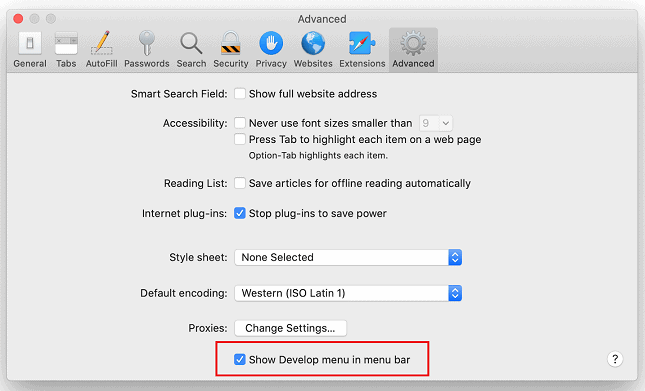
- ຂະຫຍາຍເມນູ “ພັດທະນາ” ແລະເລືອກ “Empty Caches”.
- ເປີດ “ປະຫວັດ” ເມນູ ແລະເລືອກ “ລຶບປະຫວັດ….”
- ເລືອກ “ປະຫວັດທັງໝົດ” ໃນບົດສົນທະນາປັອບອັບ ແລະຄລິກ “ລຶບປະຫວັດ”.
- ໄປທີ່ “ຄວາມເປັນສ່ວນຕົວ” > “ຈັດການຂໍ້ມູນເວັບໄຊທ໌” ແລະຄລິກ “ເອົາທັງໝົດອອກ” ໃນເມນູປັອບອັບ.
ສະຫຼຸບ
ໃນຄູ່ມືນີ້, ພວກເຮົາໄດ້ສົນທະນາວິທີຢຸດການປັອບອັບ Keychain ໃນ Mac ໂດຍການປ່ຽນການລັອກ ການຕັ້ງຄ່າ, ການລຶບ, ຣີເຊັດ, ການລຶບ Keychain, ການລຶບລ້າງແຄດ, ແລະອື່ນໆ.
ຫວັງວ່າ, ການສອບຖາມຂອງທ່ານໄດ້ຮັບການແກ້ໄຂແລ້ວ, ແລະທ່ານສາມາດເຮັດວຽກຂອງທ່ານໃນ Mac ຢ່າງສະຫງົບໂດຍບໍ່ມີການລົບກວນໃດໆ.
ຄໍາຖາມທີ່ພົບເລື້ອຍ.
ແມ່ນລະຫັດຜ່ານຂອງ Keychain ຄືກັນກັບApple ID?ສ່ວນຫຼາຍແລ້ວ, ລະຫັດຜ່ານຜູ້ໃຊ້ ແລະເຂົ້າລະບົບລະຫັດ Keychain ຂອງທ່ານແມ່ນຄືກັນ . ຢ່າງໃດກໍຕາມ, ຖ້າລະຫັດຜ່ານຂອງ Keychain ຂອງທ່ານແຕກຕ່າງຈາກລະຫັດຜ່ານເຂົ້າສູ່ລະບົບຂອງທ່ານ, ທ່ານຈະຖືກຮ້ອງຂໍໃຫ້ໃສ່ມັນທຸກຄັ້ງທີ່ທ່ານເປີດ Keychain.
ເບິ່ງ_ນຳ: ວິທີການລຶບແອັບຯໃນ Vizio Smart TV