Tabloya naverokê
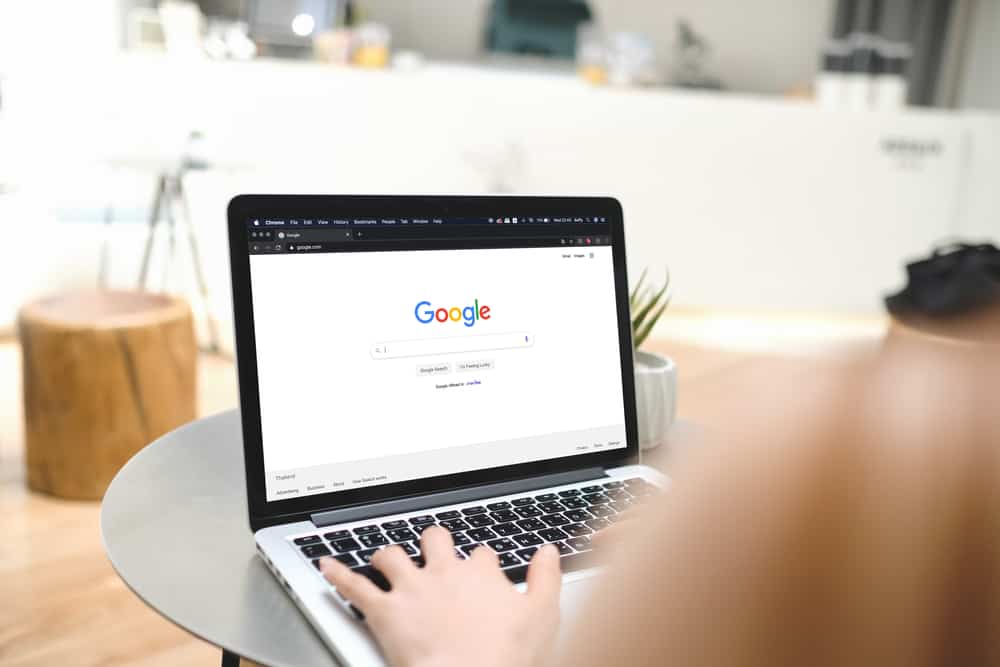
Dema ku hûn karê xwe dikin, hûn ji peyamên paşîn ên domdar ên Keychain li Mac-a xwe aciz in? Xweşbextane, gelek awayên ji holê rakirina wan hene.
Bersiveke BilezJi bo rawestandina pop-upên Keychain-ê li ser Mac-a xwe, Sepana Keychain Access bidin destpêkirin û bikirtînin "Têketin" di pencereya çepê de. Bikirtînin "Guherandin" û 'Settings Change bo Keychain "login"" bikirtînin. Bişkojka "Piştî kilîtkirinê" bikirtînin û hejmara xulekên bijartina xwe binivîsin. , an jî "Dema xewê kilît bike" û bikirtînin "Tomar bike".
Ji bo ku tişt ji we re hêsantir bibin, me rêbernameyek berfireh li ser çawaniyê nivîsandiye. ji bo rawestandina pop-upên Keychain-ê li ser Mac-a xwe bi rêwerzên hêsan-şopandinê rawestînin.
Li Mac-a xwe Rawestandina Klavyeya Klavyeyê
Heke hûn nizanin ka meriv çawa di Mac-a xwe de pop-upên kilîtê rawestîne, 7 rêbazên me yên gav-bi-gav ên jêrîn dê ji we re bibe alîkar ku hûn vê peywirê bêhêvî pêk bînin.
Rêbaza #1: Guhertina Mîhengên Lockê
Ji bo ku sepana Keychain Access pir caran şîfreya we nepirse, mîhengên kilîtkirinê bi vî rengî biguherînin.
- Li ser Dockê Finder bikirtînin.
- Ber bi "Serlêdan" > " Utilities".
- Ve "Keychain Access" û di pencereya çepê de "têketin" hilbijêre.
- Bitikîne " Biguherîne" û vebijarka 'Settings Change bo Keychain "login"' vebijêrkê.
- Bikirtînin "Piştî Girêdanê" û hejmara navnîşan binivîsin.deqeyan hûn dixwazin piştî keychain kilît bikin.
- Bikirtînin "Save".
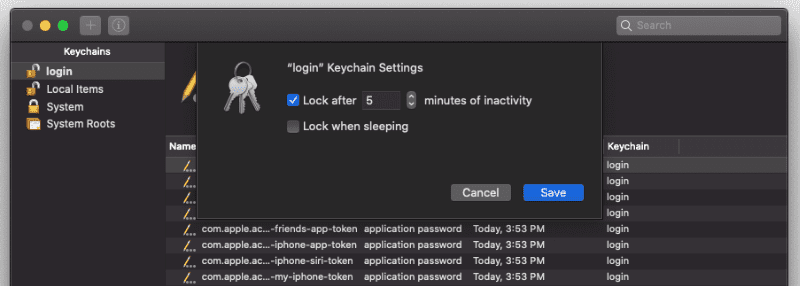
Hûn dikarin her weha "Gava xewê kilît bikin" hilbijêrin. da ku amûrê xwe kilît bikin û tenê piştî ku Mac-ya we xew çû şîfreya xwe têke.
Rêbaza #2: Bi Demkî Rakirina Keychain
Ji bo rakirina paceyên Keychain-ê yên li ser xwe Mac, bi gavên hêsan ên jêrîn wan bi demkî rakin.
- Li logoya Apple li milê çepê yê jorê yê barika menuyê bikirtînin.
- Bikirtînin "Tercîhên Pergalê".
- Bikirtînin "Apple ID".
- Bişkojka "Keychain" rakin da ku wê bi demkî rakin.
- Hilbijêre "Keep on This Mac" da ku şîfreyên xwe ji bo karanîna paşê hilîne.
Binêre_jî: Meriv çawa Vexwendina Walkie Talkie li ser Apple Watch qebûl dike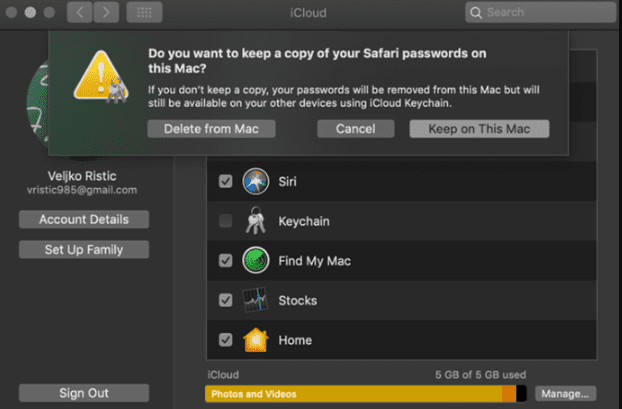
- Ji nû ve bidin destpêkirin Mac-a xwe.
Ji bo ku hûn kengî bixwazin Klavyeyê lê zêde bikin, heman gavan bişopînin û vebijarka "Keychain" di beşa "Apple ID" de kontrol bikin.
Rêbaza #3: Vegerandina Keychainê
Heke hûn li ser Mac-a xwe pir paceyên Keychain digirin, hûn dikarin bi awayê jêrîn wan ji nû ve saz bikin.
- Finder hilbijêrin û bigerin "Serlêdan" > "Bikarhêner".
- Vebikin "Berlêdan" Gihîştin".
- Hilbijêre "Tercîh".
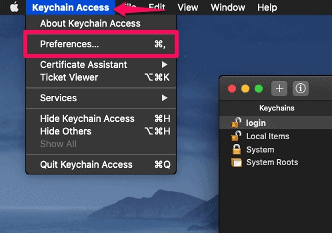
- Hilbijêre "Klavyeya Mina Pêşniyaz Vegerîne".
- Şîfreya Keychain-ya xwe ya nû û ewle binivîsin û "Têkbe" bikirtînin.
- Derkeve ji sepanê û têkeve dîsa bi şîfreya nû.
- Hilbijêre "Nû biafirîne" ji boBi tevahî iCloud Keychain-a xwe ji nû ve saz bike.
Rêbaza #4: Jêbirina Tiştên Kesane
Ji bo rawestandina pop-upên nepêwist ji Keychain-ê li ser Mac-a xwe, di jêrîn de tişta bi pirsgirêk ji sepanê derxînin. rê.
- Bikirtînin Finder li ser Dock .
- Biçe "Serlêdan" > ; "Utility".
- Vebikin "Keychain Access" û tabloya "têketinê" vekin.
- Rast-klîk bikin. tiştê ku tu dixwazî ji lîsteyê jê bibî.
- Hilbijêre “Jêbibe”.
- Heke tê xwestin şîfreya xwe binivîse.
Tiştê ku divê hûn bikin ev e.
Rêbaza #5: Jêbirina iCloud Keychain
Heke hûn ji wergirtina pop-upên Keychain-ê li ser Mac-a xwe westiyane dema ku hûn jê re nekarin, jêbikin. ew bi tevahî van gavên hêsan bikar tîne.
- Ferman + Cih hevdem bikirtînin da ku Lêgerîna Spotlight vekin.
- Tîpe “Key " di qada diyarkirî de.
- Ji encaman "Gotinên Klavyeyê" vekin.
- Berbiçe tabela "Pel" .
- Bikirtînin 'Delete Keychain "login"'.
Niha, hemî şîfreyên we û hemî daneyên di Klavyeya we de dê werin jêbirin.
Rêbaza #6: Rakirina Şîfreyên Xwe Dagirkirina Safari
Ji bo ku Mac-ya we nexwaze şîfreya xweya Keychain-ê hilîne, vebijarka şîfreya Xwe Dagirkirinê ya di geroka Safari de bi vî rengî neçalak bike.
- Gihîştin Safari û bi tikandina "Safari" li milê çepê yê jorîn menuyê vekin.quncik.
- Hemû hêmanên li ber "Tercîhkirin" > "Têjêkirin Xweser" bigerin.
- Vebijêre Hemû hêmanên li ber 3>"Formên webê Dagirtina Xweser".
- Tabela "Şîfre" veke.
- Hilbijartina "Navên bikarhêner û şîfreyan Bixweber Bike".
- Ji nû ve bidin destpêkirin Safari.
Rêbaza #7: Paqijkirina Cache
Heke hûn dixwazin paceyên Keychain-ê yên li ser xwe ji holê rakin Mac, malper û daneyên xerab ji geroka xweya Safari bi awayê jêrîn derxînin.
- Safari bidin destpêkirin û "Safari" li quncikê çepê yê jorîn bikirtînin. ji bo vekirina menuyê.
- Gotina "Perbijaran" > "Pêşketî" û li "Menuya Pêşvebirinê di barika menuyê de nîşan bide" vebijêrk.
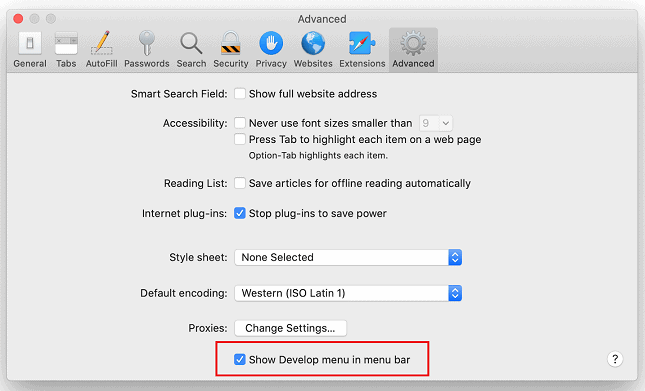
- Menûya "Pêşvebirin" fireh bike û "Caches Vala" hilbijêre.
- Pêveke "Dîrok" menuya û "Dîrok Paqij bike..." hilbijêrin.
- Li ser diyaloga popupê "Hemû dîrok" hilbijêrin û bikirtînin "Dîroka Paqij bike".
- Biçin "Nepenî" > "Daneyên Malperê Birêvebirin" û bikirtînin "Hemû jêbirin" di pêşeka popupê de.
Kurteçîrok
Di vê rênîşanderê de, me nîqaş kir ku meriv çawa bi guheztina qefilê ve pop-upên Keychain-ê li Mac-ê rawestîne. mîhengan, rakirin, vesazkirin, jêbirina Keychain, paqijkirina cache, hwd.
Hêvîdarim ku pirsa we hatibe çareser kirin, û hûn dikarin xebata xwe li ser Mac-ê bi aramî û bê baldarî bikî.
Pirsên Pir Pir Pir
Ma şîfreya Keychain jî heman eID Apple?Pirî caran, şîfreya bikarhêner û şîfreya têketinê ya Keychain yek in . Lêbelê, heke şîfreya Keychain-a we ji şîfreya têketina we cûda be, her gava ku hûn Keychain-ê vedikin dê ji we were xwestin ku hûn wê têkevin.
Binêre_jî: Meriv çawa Peldankek Ewle li ser iPhone-ê biafirîne