Kazalo
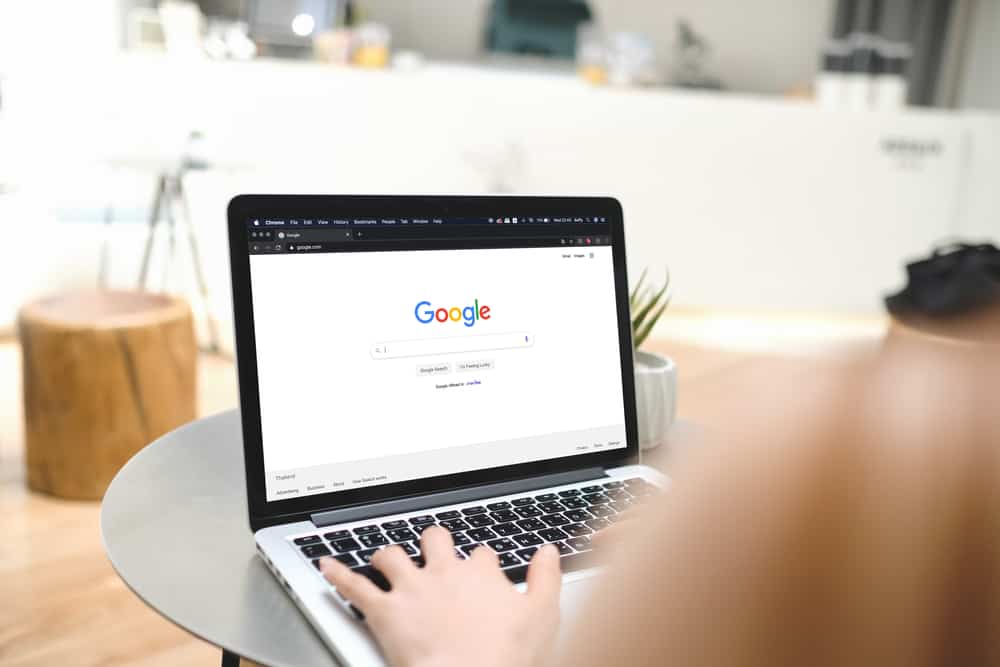
Vas motijo nenehna pojavna sporočila iz Ključavnice v Macu, medtem ko opravljate svoje delo? Na srečo se jih lahko znebite na več načinov.
Hiter odgovorČe želite v računalniku Mac ustaviti pojavna okna Ključavnice, zaženite Aplikacija Dostop do ključavnice in kliknite "Prijava" v levem podoknu. Kliknite "Uredi" in izberite "Spremeni nastavitve za ključnik "prijava"". Kliknite na "Zaklepanje po" in vnesite izbrano število minut ali izberite "Zaklepanje med spanjem" in kliknite "Shrani".
Da bi vam olajšali delo, smo napisali izčrpen vodnik o tem, kako zaustaviti pojavna okna Keychain v računalniku Mac z enostavnimi navodili.
Zaustavitev pojavnih oken ključavnice v računalniku Mac
Če ne veste, kako zaustaviti pojavna okna ključavnice v Macu, vam bo naslednjih 7 metod korak za korakom pomagalo, da to nalogo opravite brez težav.
Metoda #1: Spreminjanje nastavitev zaklepanja
Če želite, da aplikacija za dostop do ključavnice ne bo pogosto zahtevala gesla, spremenite nastavitve zaklepanja na naslednji način.
- Kliknite . Iskalnik na Dok.
- Pojdite v "Aplikacije"> "Storitve".
- Odpri "Dostop do verige ključev" in izberite "login" v levem podoknu.
- Kliknite . "Uredi" in izberite 'Spremeni nastavitve za ključnik "prijava"' možnost.
- Kliknite . "Zaklepanje po" in vnesite število minut, po katerih želite zakleniti Ključavnico.
- Kliknite . "Shrani".
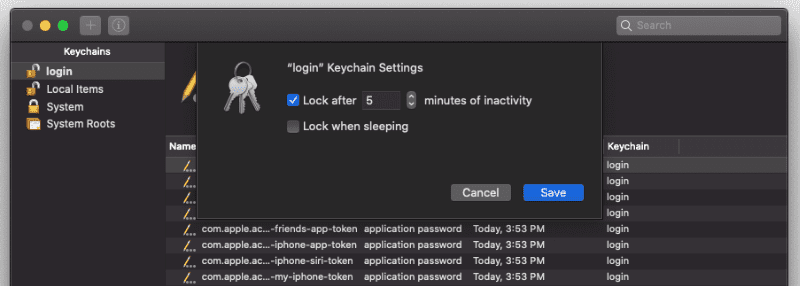
Izberete lahko tudi "Zaklepanje med spanjem" da napravo zaklenete in geslo vnesete šele, ko Mac zaspi.
Metoda #2: Začasno odstranjevanje ključavnice
Če se želite znebiti pojavnih oken Keychain v Macu, jih začasno odstranite z naslednjimi preprostimi koraki.
- Kliknite na Logotip Apple v zgornjem levem kotu menijske vrstice.
- Kliknite . "Sistemske nastavitve".
- Kliknite . "Apple ID".
- Odkljukajte "Ključavnica" da ga začasno odstranite.
- Izberite "Ohrani ta Mac" za shranjevanje gesel za poznejšo uporabo.
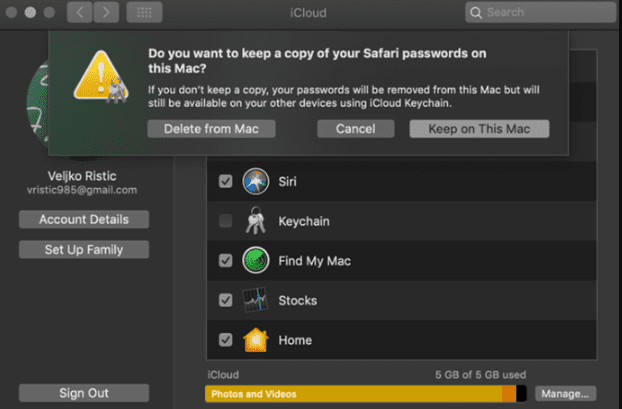
- Ponovni zagon Mac.
Če želite dodati ključnik, kadar koli želite, sledite istim korakom in preverite "Ključavnica" možnost v "Apple ID" oddelek.
Metoda #3: Ponastavitev ključnika
Če se v računalniku Mac pojavlja preveč pojavnih oken Keychain, jih lahko ustavite tako, da jih ponastavite na naslednji način.
- Izberite Iskalnik in pojdite v "Aplikacije" > "Storitve".
- Odpri "Dostop do ključavnice".
- Izberite "Nastavitve".
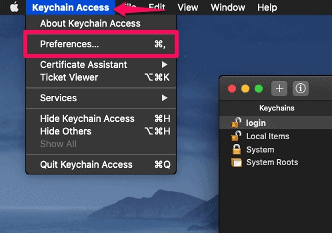
- Izberite "Ponastavitev mojega privzetega kompleta ključev".
- Vnesite novo, varno geslo za ključavnico in kliknite "V REDU".
- Odjavite se aplikacije in prijavite se ponovno vnesite novo geslo.
- Izberite "Ustvari novo" za popolno ponastavitev ključnika iCloud.
Metoda #4: Brisanje posameznih elementov
Če želite ustaviti nepotrebna pojavna okna iz Ključavnice v Macu, odstranite problematični element iz aplikacije na naslednji način.
- Kliknite . Iskalnik na Dock .
- Pojdi na "Aplikacije" > "Utility".
- Odpri "Dostop do verige ključev" in odprite "login" zavihek.
- Z desno tipko miške kliknite element, ki ga želite izbrisati s seznama.
- Izberite "Izbriši".
- Če se prikaže poziv, vnesite geslo.
To je vse, kar morate storiti.
Metoda #5: Brisanje ključnika iCloud
Če ste naveličani prejemanja pojavnih oken Ključavnice v računalniku Mac, ko je ne uporabljate, jo popolnoma izbrišite s temi preprostimi koraki.
- Kliknite . Ukaz + prostor hkrati odprete Iskanje v središču pozornosti.
- Tip "Ključ" v danem polju.
- Odpri "Dostop do verige ključev" iz rezultatov.
- Pojdite v "Datoteka" zavihek.
- Kliknite . "Izbriši ključnik "login"".
Zdaj bodo izbrisana vsa vaša gesla in vsi podatki v Ključavnici.
Metoda #6: Odstranjevanje gesel za samodejno izpolnjevanje v brskalniku Safari
Če želite, da računalnik Mac ne zahteva shranitve gesla za ključnik, v brskalniku Safari onemogočite možnost Samodejno izpolnjevanje gesla na naslednji način.
- Dostop Safari in odprite meni s klikom na "Safari" v zgornjem levem kotu.
- Pojdite v "Nastavitve"> "AutoFill".
- Odkljukajte vse elemente pred "Spletni obrazci AutoFill".
- Odprite "Gesla" zavihek.
- Izbiranje "Samodejno izpolnjevanje uporabniških imen in gesel".
- Ponovni zagon Safari.
Metoda #7: Čiščenje predpomnilnika
Če se želite znebiti pojavnih oken Keychain v računalniku Mac, odstranite zlonamerna spletna mesta in podatke iz brskalnika Safari na naslednji način.
- Zagon Safari in kliknite "Safari" v zgornjem levem kotu, da odprete meni.
- Pojdite v "Nastavitve"> "Napredno" in preverite "Prikaži meni Razviti v menijski vrstici" možnost.
Poglej tudi: Kako najti model baterije prenosnega računalnika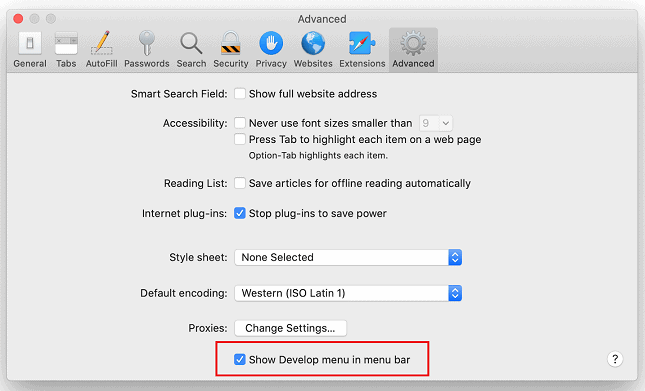
- Razširite "Razvoj" v meniju in izberite "Prazni predali".
- Odprite "Zgodovina" v meniju in izberite "Clear History...."
- Izberite "Vsa zgodovina" v pojavnem oknu in kliknite "Počisti zgodovino".
- Pojdi na "Zasebnost" > "Upravljanje podatkov spletnega mesta" in kliknite "Odstrani vse" v priročnem meniju.
Povzetek
V tem vodniku smo razpravljali o tem, kako zaustaviti pojavna okna Keychain v Macu s spreminjanjem nastavitev zaklepanja, odstranjevanjem, ponastavljanjem, brisanjem Keychaina, čiščenjem predpomnilnika itd.
Poglej tudi: Zakaj je moj usmerjevalnik rdeč?Upamo, da je bila vaša poizvedba rešena in da lahko v miru opravljate svoje delo v Macu brez motenj.
Pogosto zastavljena vprašanja
Ali je geslo za Keychain enako geslu za Apple ID?Večinoma je vaš uporabniško geslo in geslo za prijavo v Keychain sta enaka . Če se geslo za Keychain razlikuje od prijavnega gesla, ga boste morali vnesti vsakič, ko boste odprli Keychain.
