Efnisyfirlit
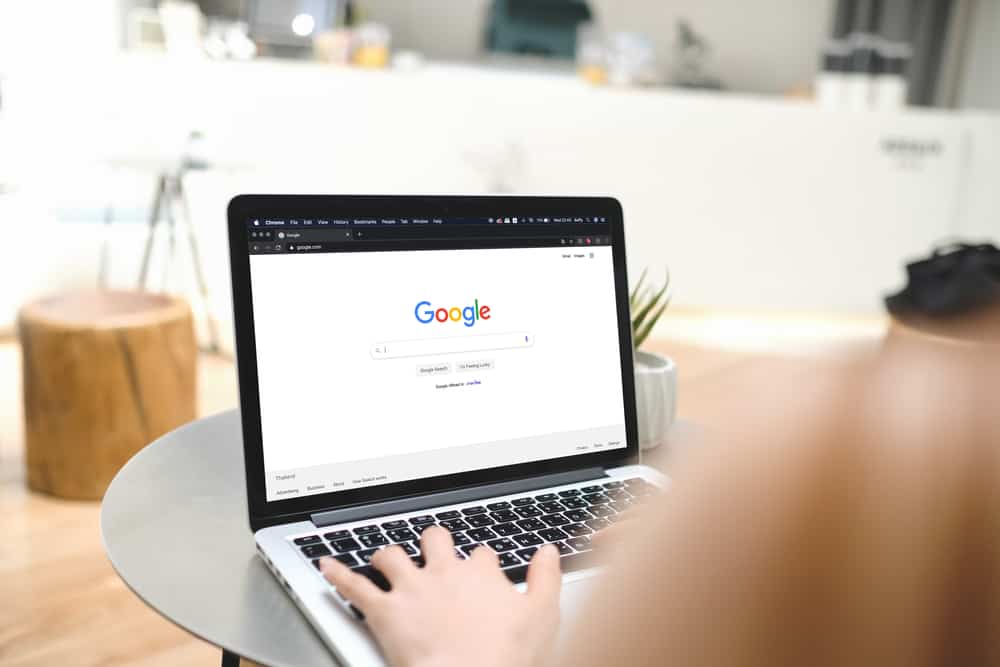
Ertu pirraður yfir sífelldum sprettigluggaskilaboðum frá Keychain á Mac þínum á meðan þú ert að vinna? Sem betur fer eru margar leiðir til að losna við þá.
FlýtisvarTil að stöðva sprettiglugga fyrir lyklakippu á Mac-tölvunni þinni skaltu ræsa lyklakippuaðgangsforritið og smella á „Innskráning“ í vinstri glugganum. Smelltu á „Breyta“ og veldu „Breyta stillingum fyrir „innskráningu“ lyklakippu. Smelltu á „Læsa eftir“ gátreitinn og sláðu inn fjölda mínútna að eigin vali , eða veldu „Læsa þegar þú ert að sofa“ og smelltu á “Vista“.
Til að auðvelda þér höfum við skrifað ítarlegan leiðbeiningar um hvernig til að stöðva sprettiglugga fyrir lyklakippu á Mac þínum með leiðbeiningum sem auðvelt er að fylgja eftir.
Sjá einnig: Hvernig á að tengja Beats við iPhoneStöðva sprettiglugga fyrir lyklakippu á Mac þínum
Ef þú veist ekki hvernig á að stöðva sprettiglugga lyklakippu á Mac þínum, þá eru eftirfarandi 7 skref-fyrir-skref aðferðir okkar mun hjálpa þér að framkvæma þetta verkefni áreynslulaust.
Aðferð #1: Breyting á læsingarstillingum
Til að koma í veg fyrir að Keychain Access forritið þitt biðji oft um lykilorðið þitt skaltu breyta læsingarstillingunum á eftirfarandi hátt.
- Smelltu á Finnari á bryggju.
- Farðu í „Applications“ > “ Utilities".
- Opnaðu "Keychain Access" og veldu "login" í vinstri glugganum.
- Smelltu á “ Breyta” og veldu 'Breyta stillingum fyrir lyklakippu “innskráning”' valmöguleikann.
- Smelltu á "Læsa eftir" og sláðu inn fjöldamínútur sem þú vilt læsa lyklakippunni eftir.
- Smelltu á “Save”.
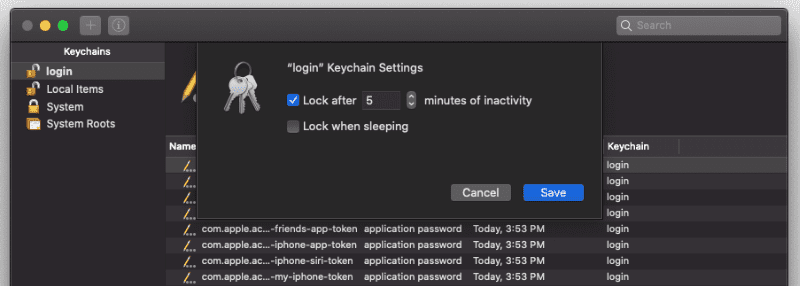
Þú getur líka valið “Lock when sleeping” til að læsa tækinu þínu og sláðu aðeins inn lykilorðið þitt eftir að Macinn þinn hefur farið að sofa.
Aðferð #2: Lyklakippa fjarlægð tímabundið
Til að losna við sprettiglugga lyklakippu á Mac, fjarlægðu þau tímabundið með eftirfarandi einföldu skrefum.
- Smelltu á Apple merkið efst til vinstri á valmyndastikunni.
- Smelltu á „System Preferences“.
- Smelltu á “Apple ID“.
- Hættu við “Keychain” til að fjarlægja það tímabundið.
- Veldu “Keep on This Mac” til að vista lykilorðin þín til notkunar síðar.
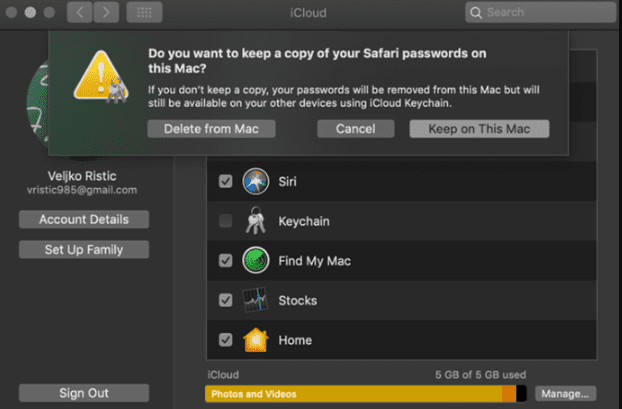
- Endurræstu Mac-tölvuna.
Til að bæta við lyklakippunni hvenær sem þú vilt skaltu fylgja sömu skrefum og haka við “Lyklakippuna” í „Apple ID“ hlutanum.
Aðferð #3: Núllstilla lyklakippu
Ef þú færð of marga lyklakippusprettiglugga á Mac þinn geturðu stöðvað þá með því að endurstilla þá á eftirfarandi hátt.
- Veldu Finder og flettu í “Applications” > “Utilities”.
- Opna “Keychain Access".
- Veldu "Preferences".
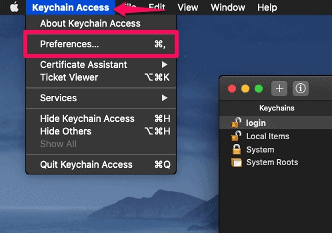
- Veldu "Reset My Default Keychain".
- Sláðu inn nýja, örugga lykilorðið þitt fyrir lyklakippu og smelltu á „OK“.
- Skráðu þig út af appinu og skráðu þig inn aftur með nýja lykilorðinu.
- Veldu „Búa til nýtt“ til aðendurstilltu iCloud lyklakippuna þína algjörlega.
Aðferð #4: Að eyða einstökum atriðum
Til að stöðva óþarfa sprettiglugga úr lyklakippu á Mac þínum skaltu fjarlægja vandamálið úr forritinu í eftirfarandi leið.
- Smelltu á Finder á Dock .
- Farðu í “Applications” > ; “Utility”.
- Opnaðu “Keychain Access” og opnaðu “login” flipann.
- Hægri-smelltu atriðið sem þú vilt eyða af listanum.
- Veldu “Delete”.
- Sláðu inn lykilorðið þitt ef beðið er um það.
Það er allt sem þú þarft að gera.
Aðferð #5: Að eyða iCloud lyklakippu
Ef þú ert þreyttur á að fá sprettiglugga með lyklakippu á Mac-tölvunni þinni þegar þú hefur ekki not fyrir hana skaltu eyða það er algjörlega með þessum auðveldu skrefum.
- Smelltu á Command + Space samtímis til að opna Spotlight leit.
- Sláðu inn “Key ” í tilgreindum reit.
- Opnaðu “Keychain Access” úr niðurstöðunum.
- Farðu í flipann “File” .
- Smelltu á 'Delete Keychain “login”'.
Nú yrði öllum lykilorðum þínum og öllum gögnum í Keychain þínum eytt.
Aðferð #6: Að fjarlægja sjálfvirka útfyllingarlykilorð á Safari
Til að koma í veg fyrir að Mac þinn biðji um að vista lykilorð lykilorðsins þíns skaltu slökkva á sjálfvirkri útfyllingu lykilorðs í Safari vafranum á eftirfarandi hátt.
- Fáðu aðgang að Safari og opnaðu valmyndina með því að smella á “Safari” efst til vinstrihorn.
- Farðu í „Preferences“ > “AutoFill“.
- Afhakaðu öll atriði fyrir framan “AutoFill web forms”.
- Opnaðu flipann “Passwords” .
- Afvelja “AutoFill notendanöfn og lykilorð“.
- Endurræstu Safari.
Aðferð #7: Hreinsun skyndiminni
Ef þú vilt losna við sprettiglugga lyklakippu á Mac, fjarlægðu illgjarnar vefsíður og gögn úr Safari vafranum þínum á eftirfarandi hátt.
- Ræstu Safari og smelltu á “Safari” efst í vinstra horninu til að opna valmyndina.
- Farðu í “Preferences” > “Advanced” og athugaðu “Show Develop menu in menu bar” valmöguleika.
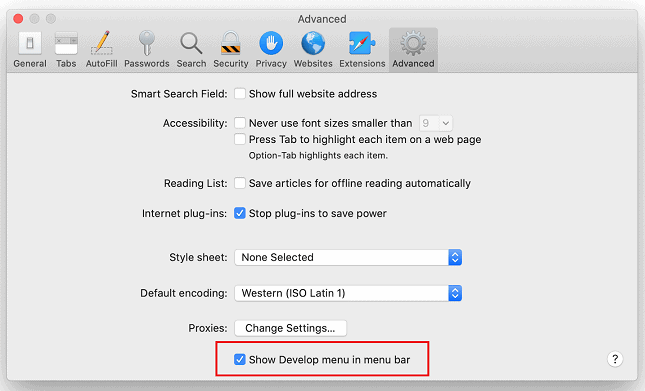
- Stækkaðu “Þróa“ valmyndina og veldu „Empty Caches“.
- Opnaðu “History” valmyndina og veldu “Clear History….”
- Veldu “Allur sögu” í sprettiglugganum og smelltu á „Hreinsa sögu“.
- Farðu í “Privacy“ > “Manage Website Data” og smelltu á “Fjarlægja allt” í sprettiglugganum.
Samantekt
Í þessari handbók höfum við fjallað um hvernig á að stöðva sprettiglugga fyrir lyklakippu á Mac með því að breyta læsingu stillingar, fjarlægja, endurstilla, eyða lyklakippu, hreinsa skyndiminni o.s.frv.
Vonandi hefur fyrirspurn þinni verið leyst og þú getur unnið vinnuna þína á Mac á friðsamlegan hátt án truflana.
Sjá einnig: Hvernig á að hlaða AirPods án hulstursAlgengar spurningar
Er lykilorð lyklakippunnar það sama ogApple auðkenni?Oftast af þeim tíma eru notendalykilorðið þitt og lykilorð lykilorðsins fyrir innskráningu það sama . Hins vegar, ef Lyklakippur lykilorðið þitt er frábrugðið lykilorðinu þínu, verður þú beðinn um að slá það inn í hvert skipti sem þú opnar Keychain.
