Obsah
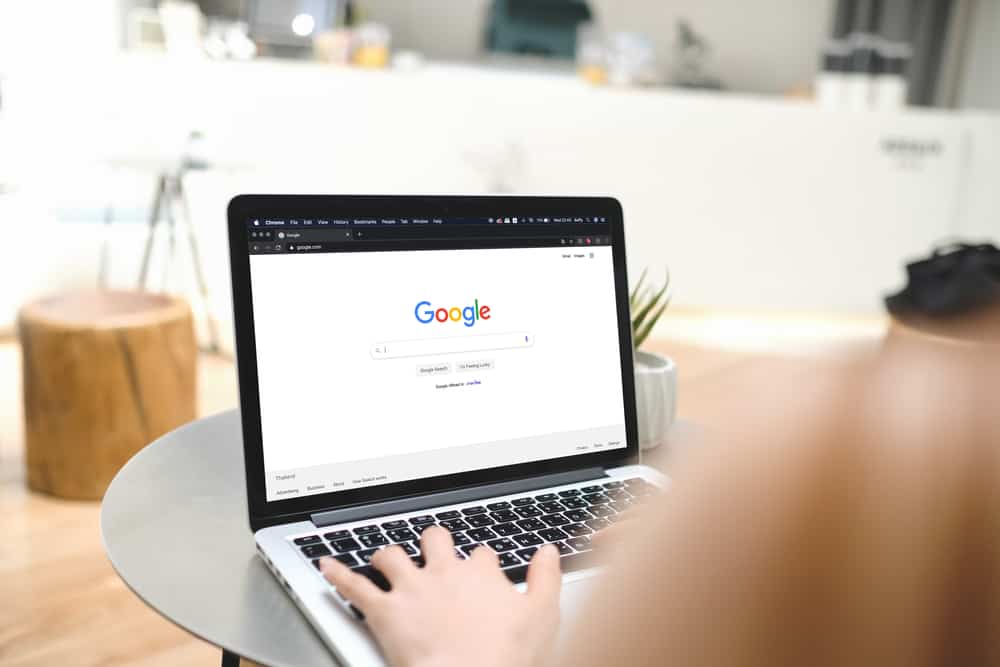
Otravují vás neustálé vyskakovací zprávy z Keychain na vašem Macu během práce? Naštěstí existuje několik způsobů, jak se jich zbavit.
Viz_také: Jak změřit velikost obrazovky notebooku Rychlá odpověďChcete-li na Macu zastavit vyskakovací okna Keychain, spusťte aplikaci Aplikace Keychain Access a klikněte na "Přihlásit" v levém podokně. "Upravit" a vyberte "Změnit nastavení pro "přihlášení" do klíčenky". Klikněte na "Zamknout po" a zadejte zvolený počet minut nebo vyberte možnost "Zamknout při spánku" a klikněte na "Uložit".
Abychom vám usnadnili práci, sepsali jsme komplexní návod, jak zastavit vyskakovací okna Keychain v počítači Mac, který obsahuje snadno proveditelné pokyny.
Zastavení vyskakovacích oken klíčenky v počítači Mac
Pokud nevíte, jak zastavit vyskakovací okna klíčenky na Macu, našich následujících 7 metod krok za krokem vám pomůže tento úkol snadno splnit.
Metoda č. 1: Změna nastavení zámku
Chcete-li zabránit tomu, aby aplikace Keychain Access často vyžadovala heslo, změňte nastavení zámku následujícím způsobem.
- Klikněte na Vyhledávač na Dock.
- Přejděte na "Aplikace"> "Nástroje".
- Otevřít "Přístup ke klíčenkám" a vyberte "login" v levém podokně.
- Klikněte na "Upravit" a vyberte 'Změnit nastavení pro "přihlášení" do klíčenky' možnost.
- Klikněte na "Zamknout po" a zadejte počet minut, po kterých chcete klíčenku uzamknout.
- Klikněte na "Uložit".
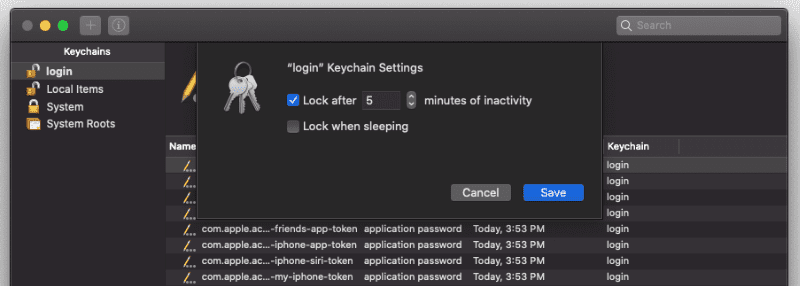
Můžete také vybrat "Zamknout při spánku" uzamknout zařízení a zadat heslo až po uspání Macu.
Metoda č. 2: Dočasné odebrání klíčenky
Chcete-li se vyskakovacích oken Keychain v počítači Mac zbavit, dočasně je odstraňte pomocí následujících jednoduchých kroků.
- Klikněte na Logo Apple v levém horním rohu panelu nabídek.
- Klikněte na "Předvolby systému".
- Klikněte na "Apple ID".
- Zrušení zaškrtnutí "Klíčenka" dočasně odstranit.
- Vyberte "Keep on This Mac" uložit hesla pro pozdější použití.
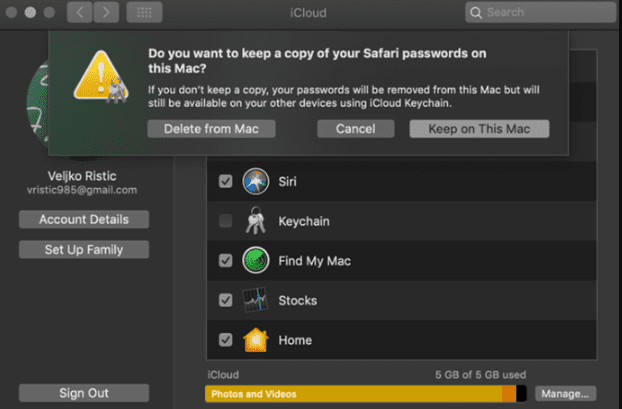
- Restartování Mac.
Chcete-li přidat klíčenku, kdykoli si přejete, postupujte podle stejných kroků a zaškrtněte políčko "Klíčenka" možnost v "Apple ID" sekce.
Metoda č. 3: Resetování klíčenky
Pokud se vám na Macu zobrazuje příliš mnoho vyskakovacích oken klíčenky, můžete je zastavit resetováním následujícím způsobem.
- Vyberte Vyhledávač a přejděte na "Aplikace" > "Nástroje".
- Otevřít "Přístup do klíčenky".
- Vyberte si "Předvolby".
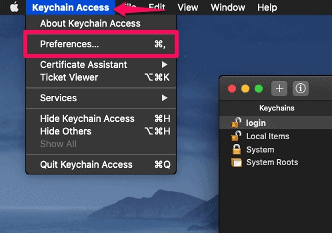
- Vyberte si "Obnovit můj výchozí klíčový řetězec".
- Zadejte své nové bezpečné heslo ke klíčenkám a klikněte na tlačítko "OK".
- Odhlášení aplikace a přihlásit se znovu zadejte nové heslo.
- Vyberte "Vytvořit nový" úplně resetovat iCloud Keychain.
Metoda č. 4: Odstranění jednotlivých položek
Chcete-li v Macu zastavit zbytečná vyskakovací okna z Klíčenky, odstraňte problematickou položku z aplikace následujícím způsobem.
- Klikněte na Vyhledávač na Dock .
- Přejít na "Aplikace" > "Utility".
- Otevřít "Přístup ke klíčenkám" a otevřete "login" tab.
- Klikněte pravým tlačítkem myši na položku, kterou chcete ze seznamu odstranit.
- Vyberte "Smazat".
- Na výzvu zadejte heslo.
To je vše, co musíte udělat.
Metoda č. 5: Odstranění iCloud Keychain
Pokud vás už nebaví dostávat vyskakovací okna Keychain na Macu, když ho nepotřebujete, úplně ho odstraňte pomocí těchto jednoduchých kroků.
- Klikněte na Příkaz + Mezerník současně otevřít Vyhledávání ve světle reflektorů.
- Typ "Klíč" v daném poli.
- Otevřít "Přístup ke klíčenkám" z výsledků.
- Přejděte na "Soubor" tab.
- Klikněte na 'Odstranit "login" z klíčenky'.
Nyní budou všechna vaše hesla a všechna data vKlíčenkách smazána.
Viz_také: Jak přeinstalovat ovladač myšiMetoda č. 6: Odstranění automatického vyplňování hesel v prohlížeči Safari
Chcete-li, aby Mac nevyžadoval uložení hesla do klíčenky, zakažte možnost Automatické vyplňování hesla v prohlížeči Safari následujícím způsobem.
- Přístup na Safari a otevřete nabídku kliknutím na "Safari" v levém horním rohu.
- Přejděte na "Předvolby"> "AutoFill".
- Zrušení zaškrtnutí všechny položky před "Automatické vyplňování webových formulářů".
- Otevřete "Hesla" tab.
- Zrušení výběru "Automatické vyplňování uživatelských jmen a hesel".
- Restartování Safari.
Metoda č. 7: Vymazání mezipaměti
Pokud se chcete vyskakovacích oken Keychain v počítači Mac zbavit, odstraňte škodlivé webové stránky a data z prohlížeče Safari následujícím způsobem.
- Spuštění Safari a klikněte na "Safari" v levém horním rohu otevřete nabídku.
- Přejděte na "Předvolby"> "Pokročilé" a zkontrolujte "Zobrazit nabídku Vyvíjet na panelu nabídek" možnost.
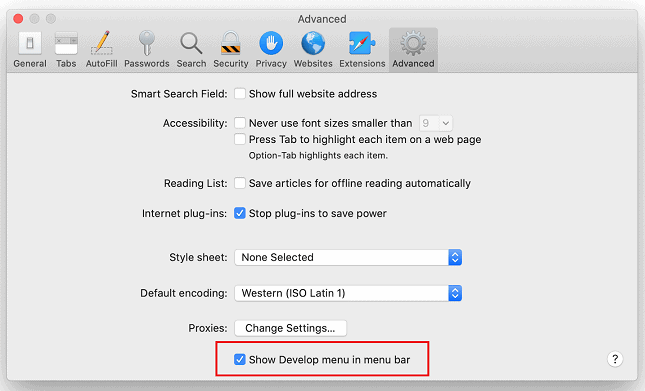
- Rozšířit "Vyvíjet" a vyberte možnost "Prázdné keše".
- Otevřete "Historie" a vyberte možnost "Přehledná historie...."
- Vyberte "Celá historie" ve vyskakovacím dialogu a klikněte na tlačítko "Vymazat historii".
- Přejít na "Soukromí" > "Správa dat webových stránek" a klikněte na "Odstranit vše" ve vyskakovacím menu.
Souhrn
V této příručce jsme popsali, jak zastavit vyskakovací okna Keychain v počítači Mac změnou nastavení zámku, odstraněním, resetováním, odstraněním Keychain, vymazáním mezipaměti atd.
Doufejme, že váš dotaz byl vyřešen a vy můžete v klidu pracovat na Macu bez rušivých vlivů.
Často kladené otázky
Je heslo do klíčenky stejné jako heslo do Apple ID?Většinu času se vaše uživatelské heslo a přihlašovací heslo ke Keychainu jsou stejné. . Pokud se však vaše heslo do Keychain liší od přihlašovacího hesla, budete při každém otevření Keychain vyzváni k jeho zadání.
