តារាងមាតិកា
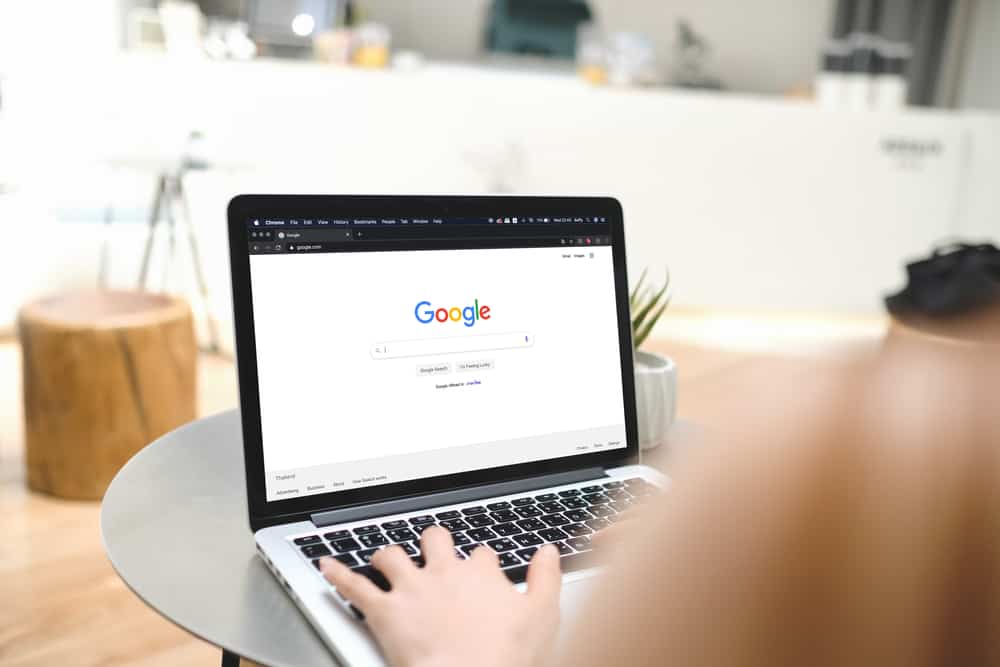
តើអ្នករំខានដោយសារលេចឡើងជាបន្តបន្ទាប់ពី Keychain នៅលើ Mac របស់អ្នកនៅពេលដែលអ្នកកំពុងធ្វើការរបស់អ្នកឬ? ជាសំណាងល្អ មានវិធីជាច្រើនដើម្បីកម្ចាត់ពួកវា។
ចម្លើយរហ័សដើម្បីបញ្ឈប់ការលេចឡើងនៃ Keychain នៅលើ Mac របស់អ្នក សូមបើកដំណើរការ កម្មវិធី Keychain Access ហើយចុច “ចូល” នៅក្នុងបន្ទះខាងឆ្វេង។ ចុច “Edit” ហើយជ្រើសរើស 'Change Settings for Keychain “login”'។ ចុចប្រអប់ធីក “Lock after” ហើយបញ្ចូលចំនួននាទីដែលអ្នកជ្រើសរើស ឬជ្រើសរើស “ចាក់សោពេលគេង” ហើយចុច “រក្សាទុក”។
ដើម្បីធ្វើឱ្យអ្វីៗកាន់តែងាយស្រួលសម្រាប់អ្នក យើងបានសរសេរការណែនាំដ៏ទូលំទូលាយមួយអំពីរបៀប ដើម្បីបញ្ឈប់ការលេចឡើង Keychain នៅលើ Mac របស់អ្នកជាមួយនឹងការណែនាំដែលងាយស្រួលធ្វើតាម។
ការបញ្ឈប់ Keychain Pop-Ups នៅលើ Mac របស់អ្នក
ប្រសិនបើអ្នកមិនដឹងពីរបៀបបញ្ឈប់ keychain pop-ups នៅលើ Mac របស់អ្នកទេ វិធីសាស្ត្រ 7 ជំហានបន្ទាប់របស់យើង នឹងជួយអ្នកឱ្យសម្រេចកិច្ចការនេះដោយមិនប្រឹងប្រែង។
វិធីទី 1៖ ការផ្លាស់ប្តូរការកំណត់ចាក់សោ
ដើម្បីបញ្ឈប់កម្មវិធី Keychain Access របស់អ្នកពីការសួររកពាក្យសម្ងាត់របស់អ្នកញឹកញាប់ សូមប្តូរការកំណត់ចាក់សោតាមវិធីខាងក្រោម។
សូមមើលផងដែរ: តើទីតាំង iPhone ត្រឹមត្រូវប៉ុណ្ណា?- ចុច Finder នៅលើ Dock។
- រុករកទៅ “Applications” > “ ឧបករណ៍ប្រើប្រាស់”។
- បើក “ការចូលប្រើកូនសោ” ហើយជ្រើសរើស “ចូល” នៅក្នុងផ្ទាំងខាងឆ្វេង។
- ចុច “ កែសម្រួល” ហើយជ្រើសរើសជម្រើស 'ផ្លាស់ប្តូរការកំណត់សម្រាប់ Keychain “login” ជម្រើស។
- ចុច “ចាក់សោក្រោយ” ហើយបញ្ចូលចំនួននៃនាទីដែលអ្នកចង់ចាក់សោ Keychain បន្ទាប់ពី។
- ចុច “រក្សាទុក”។
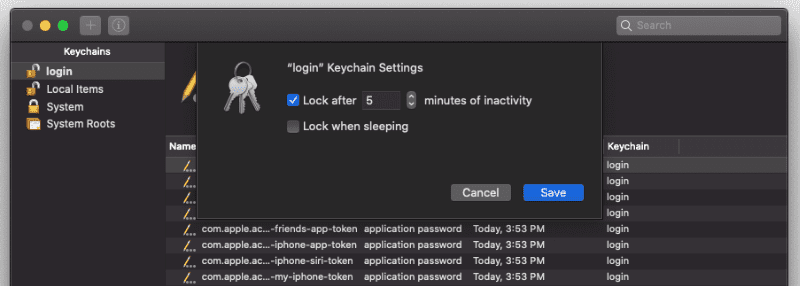
អ្នកក៏អាចជ្រើសរើស “ចាក់សោពេលគេង” ដើម្បីចាក់សោឧបករណ៍របស់អ្នក ហើយបញ្ចូលពាក្យសម្ងាត់របស់អ្នកតែប៉ុណ្ណោះ បន្ទាប់ពី Mac របស់អ្នកបានចូលគេង។
វិធីទី 2៖ ការយក Keychain ចេញជាបណ្តោះអាសន្ន
ដើម្បីកម្ចាត់ Keychain លេចឡើងនៅលើរបស់អ្នក Mac សូមលុបពួកវាចេញជាបណ្ដោះអាសន្នដោយប្រើជំហានសាមញ្ញខាងក្រោម។
- ចុច ឡូហ្គោ Apple នៅផ្នែកខាងលើខាងឆ្វេងនៃរបារម៉ឺនុយ។
- ចុច “ចំណូលចិត្តប្រព័ន្ធ”។
- ចុច “Apple ID”។
- ដោះធីក “Keychain” ដើម្បីលុបវាចេញជាបណ្តោះអាសន្ន។
- ជ្រើសរើស “Keep on This Mac” ដើម្បីរក្សាទុកពាក្យសម្ងាត់របស់អ្នកសម្រាប់ប្រើប្រាស់នៅពេលក្រោយ។
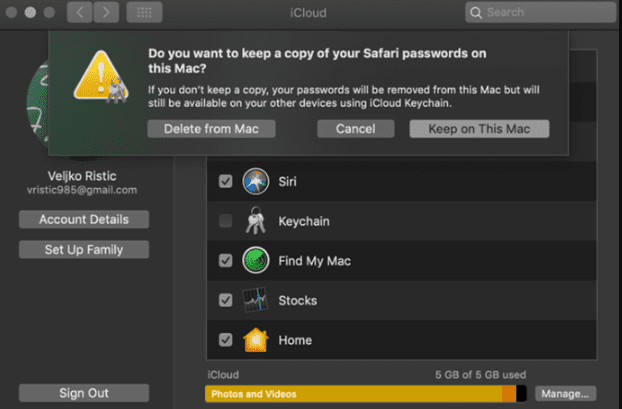
- ចាប់ផ្តើមឡើងវិញ Mac របស់អ្នក។
ដើម្បីបន្ថែម Keychain នៅពេលណាដែលអ្នកចង់បាន សូមអនុវត្តតាមជំហានដូចគ្នា ហើយពិនិត្យមើលជម្រើស “Keychain” នៅក្នុងផ្នែក “Apple ID” ។
សូមមើលផងដែរ: របៀបវាស់ទំហំកង្ហារកុំព្យូទ័រវិធីទី 3៖ កំណត់ Keychain ឡើងវិញ
ប្រសិនបើអ្នកកំពុងទទួលបាន Keychain លេចឡើងច្រើនពេកនៅលើ Mac របស់អ្នក អ្នកអាចបញ្ឈប់ពួកវាដោយកំណត់ពួកវាឡើងវិញតាមវិធីខាងក្រោម។
- ជ្រើសរើស Finder ហើយចូលទៅកាន់ “Applications” > “Utilities”។
- បើក “Keychain ចូលប្រើ។
- ជ្រើសរើស “ចំណូលចិត្ត”។
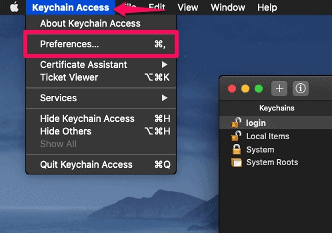
- ជ្រើសរើស “កំណត់កូនសោលំនាំដើមរបស់ខ្ញុំឡើងវិញ”។
- បញ្ចូលពាក្យសម្ងាត់ Keychain ថ្មីរបស់អ្នកដែលមានសុវត្ថិភាព ហើយចុច “យល់ព្រម”។
- ចេញពីកម្មវិធី ហើយ ចូល ម្តងទៀតជាមួយនឹងពាក្យសម្ងាត់ថ្មី។
- ជ្រើសរើស “បង្កើតថ្មី” ដើម្បីកំណត់ iCloud Keychain របស់អ្នកឡើងវិញទាំងស្រុង។
វិធីទី 4៖ ការលុបធាតុបុគ្គល
ដើម្បីបញ្ឈប់ការលេចឡើងដែលមិនចាំបាច់ពី Keychain នៅលើ Mac របស់អ្នក សូមលុបធាតុដែលមានបញ្ហាចេញពីកម្មវិធីខាងក្រោម វិធី។
- ចុច Finder នៅលើ Dock ។
- ចូលទៅកាន់ “Applications” > ; “ឧបករណ៍ប្រើប្រាស់”។
- បើក “ការចូលប្រើកូនសោ” ហើយបើកផ្ទាំង “ចូល” ។
- ចុចខាងស្តាំ ធាតុដែលអ្នកចង់លុបចេញពីបញ្ជី។
- ជ្រើសរើស “លុប”។
- បញ្ចូលពាក្យសម្ងាត់របស់អ្នកប្រសិនបើត្រូវបានសួរ។
នោះហើយជាអ្វីដែលអ្នកត្រូវធ្វើ។
វិធីទី 5៖ ការលុប iCloud Keychain
ប្រសិនបើអ្នកធុញទ្រាន់នឹងការទទួលសារលេចឡើងនៃ Keychain នៅលើ Mac របស់អ្នក នៅពេលដែលអ្នកគ្មានប្រយោជន៍ សូមលុបវាចោល។ វាទាំងស្រុងដោយប្រើជំហានងាយៗទាំងនេះ។
- ចុច Command + Space ក្នុងពេលដំណាលគ្នា ដើម្បីបើក ការស្វែងរកដោយយកចិត្តទុកដាក់។
- វាយ “គ្រាប់ចុច ” នៅក្នុងវាលដែលបានផ្តល់ឱ្យ។
- បើក “ការចូលប្រើកូនសោ” ពីលទ្ធផល។
- រុករកទៅផ្ទាំង “ឯកសារ” ។
- ចុច 'Delete Keychain “login”'។
ឥឡូវនេះ ពាក្យសម្ងាត់របស់អ្នក និងទិន្នន័យទាំងអស់នៅក្នុង Keychain របស់អ្នកនឹងត្រូវបានលុប។
វិធីទី 6៖ ការលុបពាក្យសម្ងាត់ស្វ័យប្រវត្តិនៅលើ Safari
ដើម្បីបញ្ឈប់ Mac របស់អ្នកពីការស្នើសុំរក្សាទុកពាក្យសម្ងាត់ Keychain របស់អ្នក សូមបិទជម្រើសពាក្យសម្ងាត់ស្វ័យប្រវត្តិនៅក្នុងកម្មវិធីរុករក Safari តាមវិធីខាងក្រោម។
- ចូលទៅកាន់ Safari ហើយបើកម៉ឺនុយដោយចុច “Safari” នៅផ្នែកខាងលើខាងឆ្វេងជ្រុង។
- រុករកទៅ “ចំណូលចិត្ត” > “ការបំពេញស្វ័យប្រវត្តិ”។
- ដោះធីក ធាតុទាំងអស់នៅពីមុខ “បំពេញទម្រង់គេហទំព័រដោយស្វ័យប្រវត្តិ”។
- បើកផ្ទាំង “ពាក្យសម្ងាត់” ។
- មិនជ្រើសរើស “បំពេញឈ្មោះអ្នកប្រើប្រាស់ និងពាក្យសម្ងាត់ដោយស្វ័យប្រវត្តិ”។
- ចាប់ផ្ដើម Safari។
វិធីទី 7៖ សម្អាតឃ្លាំងសម្ងាត់
ប្រសិនបើអ្នកចង់កម្ចាត់ Keychain លេចឡើងនៅលើរបស់អ្នក Mac សូមលុបគេហទំព័រ និងទិន្នន័យដែលមានគំនិតអាក្រក់ចេញពីកម្មវិធីរុករកតាមអ៊ីនធឺណិត Safari របស់អ្នកតាមវិធីខាងក្រោម។
- បើកដំណើរការ Safari ហើយចុច “Safari” នៅជ្រុងខាងលើឆ្វេង ដើម្បីបើកម៉ឺនុយ។
- រុករកទៅ “ចំណូលចិត្ត” > “កម្រិតខ្ពស់” ហើយពិនិត្យមើល “បង្ហាញម៉ឺនុយអភិវឌ្ឍន៍នៅក្នុងរបារម៉ឺនុយ” ជម្រើស។
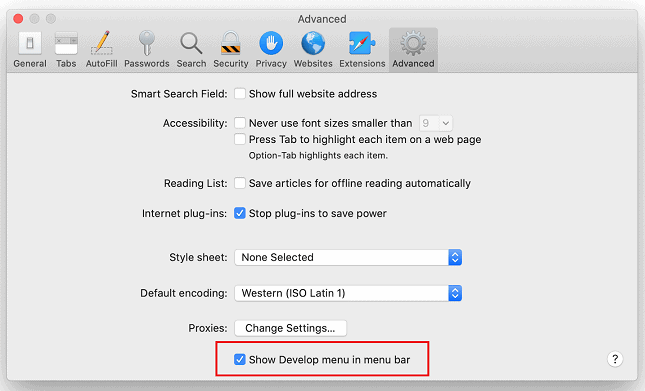
- ពង្រីកម៉ឺនុយ “អភិវឌ្ឍន៍” ហើយជ្រើសរើស “ឃ្លាំងសម្ងាត់ទទេ”។
- បើក “ប្រវត្តិ” ម៉ឺនុយ ហើយជ្រើសរើស “ជម្រះប្រវត្តិ….”
- ជ្រើសរើស “ប្រវត្តិទាំងអស់” នៅលើប្រអប់ដែលលេចឡើង ហើយចុច “ជម្រះប្រវត្តិ”។
- ចូលទៅកាន់ “ភាពឯកជន” > “គ្រប់គ្រងទិន្នន័យគេហទំព័រ” ហើយចុច "យកចេញទាំងអស់" នៅក្នុងម៉ឺនុយលេចឡើង។
សង្ខេប
នៅក្នុងការណែនាំនេះ យើងបានពិភាក្សាអំពីរបៀបបញ្ឈប់ការលេចឡើងនៃ Keychain នៅលើ Mac ដោយការផ្លាស់ប្តូរសោ ការកំណត់ ការដកចេញ ការកំណត់ឡើងវិញ ការលុប Keychain ការសម្អាតឃ្លាំងសម្ងាត់។ តើពាក្យសម្ងាត់ Keychain ដូចទៅនឹងលេខសម្គាល់ផ្លែប៉ោម?
ភាគច្រើន ពាក្យសម្ងាត់របស់អ្នកប្រើ និងការចូលពាក្យសម្ងាត់ Keychain គឺដូចគ្នា ។ ទោះយ៉ាងណាក៏ដោយ ប្រសិនបើពាក្យសម្ងាត់ Keychain របស់អ្នកខុសពីពាក្យសម្ងាត់ចូលរបស់អ្នក អ្នកនឹងត្រូវបានសួរឱ្យបញ្ចូលវារាល់ពេលដែលអ្នកបើក Keychain។
