Daftar Isi
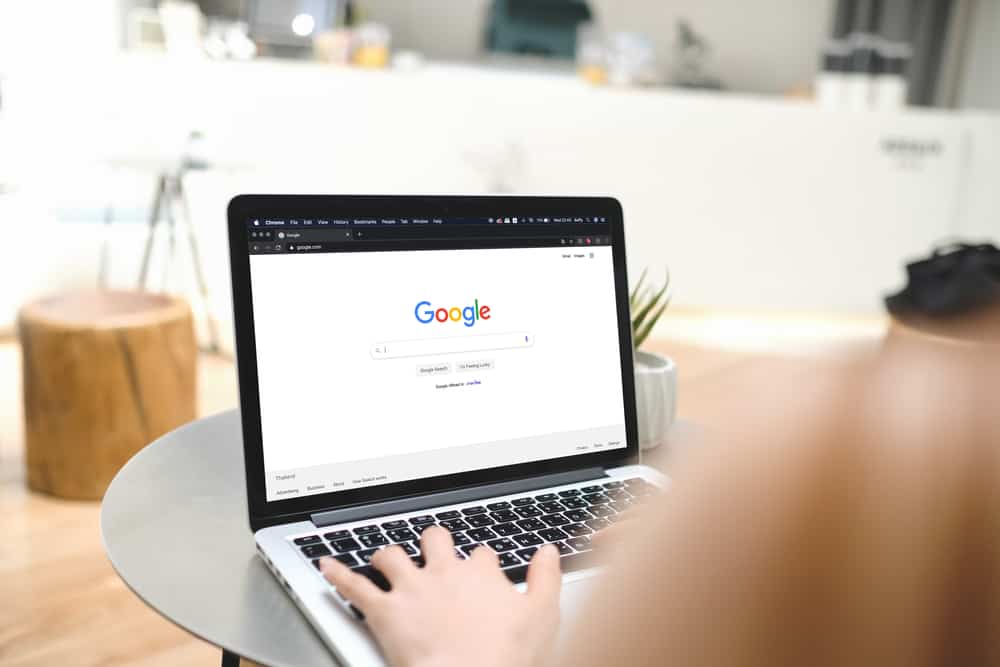
Apakah Anda merasa terganggu dengan pesan pop-up yang terus menerus muncul dari Keychain di Mac saat Anda melakukan pekerjaan? Untungnya, ada beberapa cara untuk menghilangkannya.
Jawaban CepatUntuk menghentikan pop-up Rantai Kunci pada Mac Anda, luncurkan aplikasi Aplikasi Akses Gantungan Kunci dan klik "Masuk" di panel kiri. Klik "Edit" dan pilih 'Ubah Pengaturan untuk "login" Gantungan Kunci'. Klik tombol "Kunci setelah" dan masukkan jumlah menit pilihan Anda, atau pilih "Kunci saat tidur" dan klik "Simpan".
Untuk mempermudah Anda, kami telah menulis panduan komprehensif tentang cara menghentikan pop-up Keychain di Mac dengan instruksi yang mudah diikuti.
Lihat juga: Mengapa Monitor Acer Saya Tidak Dapat Menyala?Menghentikan Pop-Up Gantungan Kunci pada Mac Anda
Jika Anda tidak tahu cara menghentikan pop-up gantungan kunci di Mac Anda, 7 metode langkah demi langkah kami berikut ini akan membantu Anda menyelesaikan tugas ini dengan mudah.
Metode #1: Mengubah Pengaturan Kunci
Untuk menghentikan aplikasi Keychain Access agar tidak sering meminta kata sandi, ubah pengaturan kunci dengan cara berikut.
- Klik Pencari pada Dock.
- Arahkan ke "Aplikasi"> "Utilitas".
- Buka "Akses Gantungan Kunci" dan pilih "login" di panel kiri.
- Klik "Edit" dan pilih opsi 'Ubah Pengaturan untuk "login" Gantungan Kunci' pilihan.
- Klik "Kunci setelah" dan masukkan jumlah menit yang Anda inginkan untuk mengunci Gantungan Kunci setelahnya.
- Klik "Simpan".
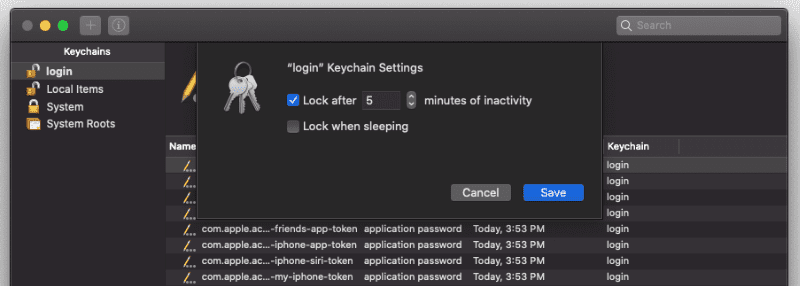
Anda juga dapat memilih "Kunci saat tidur" untuk mengunci perangkat dan hanya memasukkan kata sandi setelah Mac masuk ke mode tidur.
Metode #2: Melepaskan Gantungan Kunci Sementara
Untuk menghilangkan pop-up Keychain di Mac Anda, hapus pop-up untuk sementara waktu menggunakan langkah sederhana berikut.
- Klik tombol Logo Apple di kiri atas bilah menu.
- Klik "Preferensi Sistem".
- Klik "ID Apple".
- Hapus centang "Gantungan Kunci" untuk menghapusnya sementara.
- Pilih "Tetap Gunakan Mac Ini" untuk menyimpan kata sandi Anda untuk digunakan nanti.
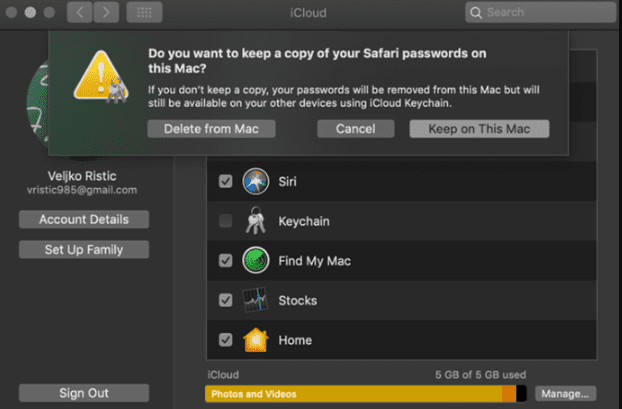
- Mulai ulang Mac Anda.
Untuk menambahkan Gantungan Kunci kapan pun Anda mau, ikuti langkah yang sama dan centang "Gantungan Kunci" dalam opsi "ID Apple" bagian.
Metode #3: Mengatur Ulang Gantungan Kunci
Jika Anda mendapatkan terlalu banyak pop-up Rantai Kunci di Mac, Anda dapat menghentikannya dengan mengatur ulang dengan cara berikut.
Lihat juga: Cara Membuat Mode Gelap Instagram di PC- Pilih Pencari dan arahkan ke "Aplikasi" > "Utilitas".
- Buka "Akses Gantungan Kunci".
- Pilih "Preferensi".
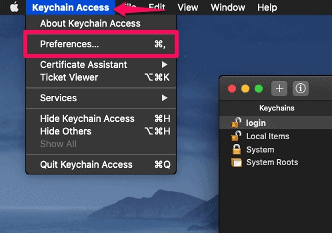
- Pilih "Setel Ulang Gantungan Kunci Default Saya".
- Masukkan kata sandi Rantai Kunci yang baru dan aman, lalu klik "OK".
- Keluar dari aplikasi dan masuk lagi dengan kata sandi baru.
- Pilih "Buat baru" untuk mengatur ulang Rantai Kunci iCloud Anda sepenuhnya.
Metode #4: Menghapus Item Individu
Untuk menghentikan pop-up yang tidak perlu dari Keychain di Mac Anda, hapus item bermasalah dari aplikasi dengan cara berikut.
- Klik Pencari pada Dock .
- Pergi ke "Aplikasi" > "Utilitas".
- Buka "Akses Gantungan Kunci" dan buka aplikasi "login" tab.
- Klik kanan item yang ingin Anda hapus dari daftar.
- Pilih "Hapus".
- Masukkan kata sandi Anda jika diminta.
Hanya itu yang perlu Anda lakukan.
Metode #5: Menghapus Gantungan Kunci iCloud
Jika Anda bosan menerima pop-up Keychain di Mac Anda saat Anda tidak menggunakannya, hapus sepenuhnya menggunakan langkah-langkah mudah ini.
- Klik Perintah + Spasi secara bersamaan untuk membuka Pencarian sorotan.
- Jenis "Kunci" dalam bidang yang diberikan.
- Buka "Akses Gantungan Kunci" dari hasilnya.
- Arahkan ke halaman "Mengajukan" tab.
- Klik 'Hapus Gantungan Kunci "login"'.
Sekarang, semua kata sandi dan semua data di Keychain Anda akan dihapus.
Metode #6: Menghapus Kata Sandi IsiOtomatis di Safari
Untuk menghentikan Mac Anda meminta untuk menyimpan kata sandi Rantai Kunci, nonaktifkan opsi Isi Kata Sandi Otomatis di peramban Safari dengan cara berikut.
- Akses Safari dan buka menu dengan mengklik "Safari" di sudut kiri atas.
- Arahkan ke "Preferensi"> "Isi Otomatis".
- Hapus centang semua item di depan "Formulir web IsiOtomatis".
- Buka aplikasi "Kata Sandi" tab.
- Batalkan pilihan "Mengisi nama pengguna dan kata sandi secara otomatis".
- Mulai ulang Safari.
Metode #7: Menghapus Cache
Jika Anda ingin menyingkirkan pop-up Keychain di Mac, hapus situs web dan data berbahaya dari browser Safari dengan cara berikut.
- Peluncuran Safari dan klik "Safari" di sudut kiri atas untuk membuka menu.
- Arahkan ke "Preferensi"> "Lanjutan" dan periksa bagian "Tampilkan menu Kembangkan di bilah menu" pilihan.
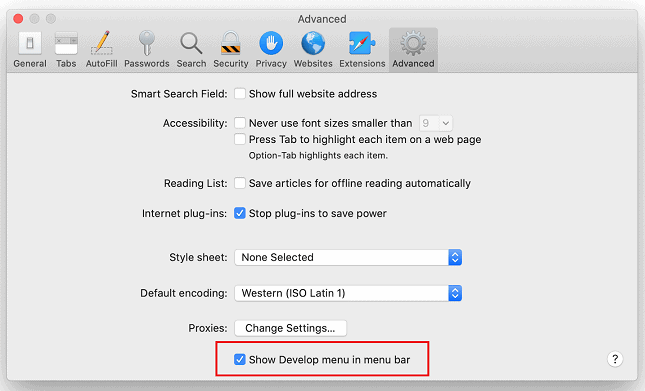
- Perluas bagian "Kembangkan" menu dan pilih "Cache Kosong".
- Buka aplikasi "Sejarah" menu dan pilih "Hapus Riwayat...."
- Pilih "Semua sejarah" pada dialog pop-up dan klik "Hapus Riwayat".
- Pergi ke "Privasi" > "Mengelola Data Situs Web" dan klik "Hapus Semua" di menu pop-up.
Ringkasan
Dalam panduan ini, kita telah membahas cara menghentikan pop-up Keychain di Mac dengan mengubah pengaturan kunci, menghapus, mengatur ulang, menghapus Keychain, menghapus cache, dll.
Semoga pertanyaan Anda telah terselesaikan, dan Anda dapat melakukan pekerjaan Anda di Mac dengan tenang tanpa gangguan apa pun.
Pertanyaan yang Sering Diajukan
Apakah kata sandi Rantai Kunci sama dengan ID Apple?Sebagian besar waktu, Anda kata sandi pengguna dan kata sandi masuk Keychain adalah sama Namun, jika kata sandi Keychain Anda berbeda dengan kata sandi login, Anda akan diminta untuk memasukkannya setiap kali membuka Keychain.
