Ynhâldsopjefte
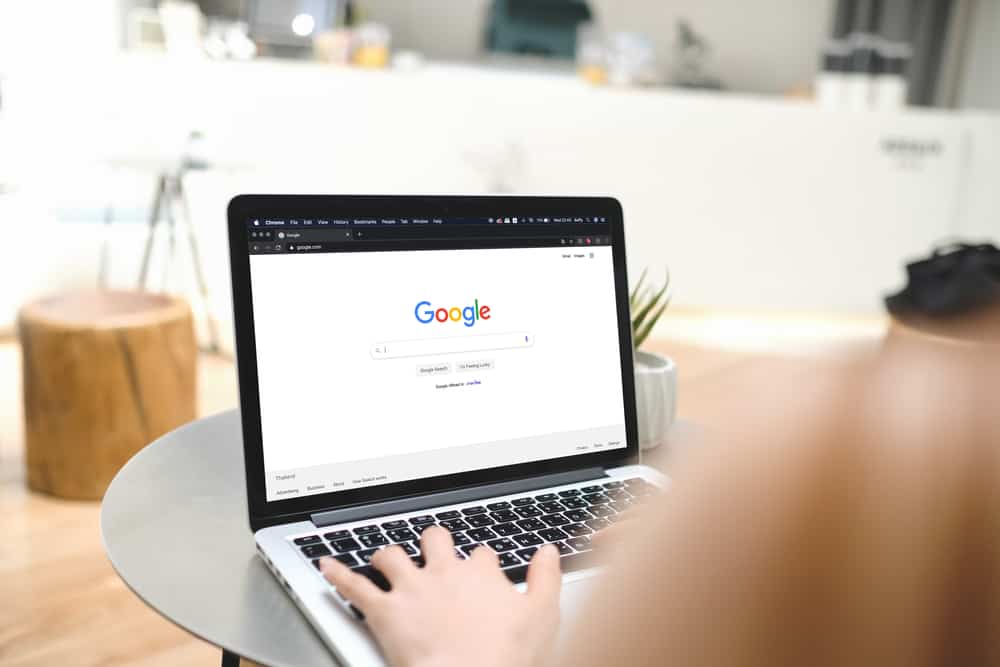
Binne jo argewaasje fan de trochgeande pop-upberjochten fan Keychain op jo Mac wylst jo jo wurk dogge? Gelokkich binne der meardere manieren om se kwyt te reitsjen.
Fluch antwurdOm Keychain-pop-ups op jo Mac te stopjen, start de Keychain Access app en klik op “Oanmelde” yn it linker paniel. Klik op “Bewurkje” en selektearje 'Ynstellings feroarje foar Keychain "oanmelde"'. Klikje op it karfakje "Blokkearje nei" en fier it oantal minuten fan jo kar yn , of selektearje "Slút by sliepen" en klik op "Bewarje".
Om dingen makliker foar jo te meitsjen, hawwe wy in wiidweidige hantlieding skreaun oer hoe't om Keychain-pop-ups op jo Mac te stopjen mei maklik te folgjen ynstruksjes.
Sjoch ek: Hoe te mjitten in monitorKeychain-pop-ups op jo Mac stopje
As jo net witte hoe't jo de keychain-pop-ups op jo Mac kinne stopje, ús folgjende 7 stap-foar-stap metoaden sil jo helpe om dizze taak sûnder muoite út te fieren.
Metoade #1: De slûsynstellingen wizigje
Om te stopjen dat jo Keychain Access-app faak om jo wachtwurd freget, feroarje de slûsynstellingen op de folgjende manier.
Sjoch ek: Hoe kinne jo it PayPal-kaartnûmer sjen op 'e app- Klik op Finder op it Dock.
- Gean nei "Applikaasjes" > " Utilities".
- Iepenje "Keychain Access" en selektearje "login" yn it linker paniel.
- Klik op “ Bewurkje" en kies de 'Ynstellings feroarje foar Keychain "oanmelde"' opsje.
- Klik op "Blokkearje nei" en fier it oantal ynminuten wolle jo de Sleutelhanger nei beskoattelje.
- Klik op “Bewarje”.
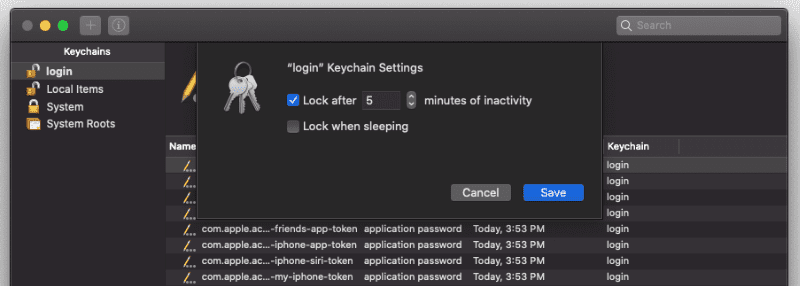
Jo kinne ek selektearje “Blokkearje by sliepen” om jo apparaat te beskoatteljen en pas jo wachtwurd yn te fieren neidat jo Mac yn 'e sliep gien is.
Metoade #2: Keychain Tydlik fuortsmite
Om de Keychain-pop-ups op jo Mac, ferwiderje se tydlik mei de folgjende ienfâldige stappen.
- Klik op it Apple-logo linksboppe fan de menubalke.
- Klik op "Systeemfoarkarren".
- Klik op "Apple ID".
- Unsekje "Keychain" om it tydlik te ferwiderjen.
- Selektearje “Behâld op dizze Mac” om jo wachtwurden op te slaan foar letter gebrûk.
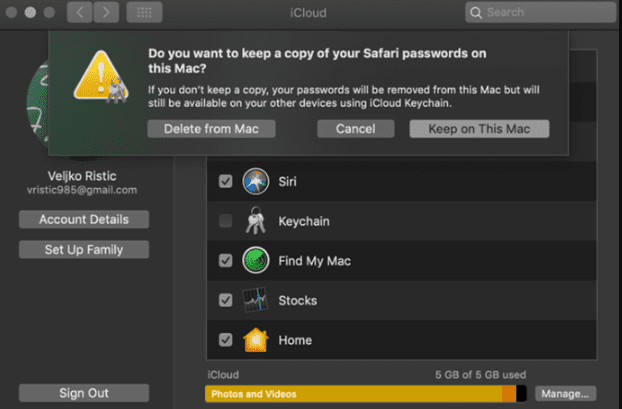
- Op'e nij starte jo Mac.
Om de Keychain ta te foegjen as jo wolle, folgje deselde stappen en kontrolearje de "Keychain" opsje yn 'e "Apple ID" seksje.
Metoade #3: Keychain weromsette
As jo tefolle Keychain-pop-ups krije op jo Mac, kinne jo se stopje troch se op 'e folgjende manier werom te setten.
- Selektearje Finder en navigearje nei "Applikaasjes" > "Utilities".
- Iepenje "Keychain" Tagong".
- Kies "Foarkarren".
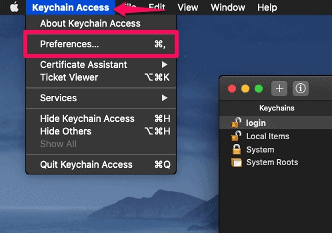
- Kies "Reset My Default Keychain".
- Fier jo nije, feilige Keychain-wachtwurd yn en klik op “OK”.
- Ofmelde fan 'e app en oanmelde opnij mei it nije wachtwurd.
- Selektearje "Nij oanmeitsje" omset jo iCloud Keychain folslein werom.
Metoade #4: Yndividuele items wiskje
Om ûnnedige pop-ups fan Keychain op jo Mac te stopjen, ferwiderje it problematyske item út 'e app yn' e folgjende manier.
- Klik Finder op it Dock .
- Gean nei "Applikaasjes" > ; "Utility".
- Iepenje "Keychain Access" en iepenje it ljepblêd "login" .
- Rjochtsklikke it item dat jo wiskje wolle út de list.
- Selektearje "Wiskje".
- Fier jo wachtwurd yn as frege wurdt.
Dat is alles wat jo hoege te dwaan.
Metoade #5: iCloud Keychain wiskje
As jo nocht binne fan it ûntfangen fan pop-ups fan Keychain op jo Mac as jo der gjin gebrûk foar hawwe, wiskje it folslein mei dizze ienfâldige stappen.
- Klik op Kommando + Spaasje tagelyk om Spotlight-sykjen te iepenjen.
- Typ "Kaai" ” yn it opjûne fjild.
- Iepenje “Keychain Access” fanút de resultaten.
- Gean nei it ljepblêd “Triem” .
- Klik op 'Delete Keychain "login"'.
No sille al jo wachtwurden en alle gegevens yn jo Keychain wiske wurde.
Metoade #6: AutoFill-wachtwurden fuortsmite op Safari
Om jo Mac te stopjen om te freegjen om jo Keychain-wachtwurd op te slaan, skeakelje de AutoFill-wachtwurdopsje yn 'e Safari-blêder op de folgjende manier út.
- Tagong ta Safari en iepenje it menu troch op “Safari” linksboppe te klikkenhoeke.
- Gean nei “Foarkarren” > “AutoFill”.
- Utsekje alle items foar "AutoFill web forms".
- Iepenje de "Wachtwurden" ljepper.
- Utselektearje "AutoFill brûkersnammen en wachtwurden".
- Op 'e nij begjinne Safari.
Metoade #7: Cache wiskje
As jo de pop-ups fan Keychain kwyt wolle op jo Mac, ferwiderje de kweade websiden en gegevens fan jo Safari-blêder op de folgjende manier.
- Start Safari en klik op “Safari” linksboppe yn 'e hoeke om it menu te iepenjen.
- Gean nei “Foarkarren” > “Avansearre” en kontrolearje it “Utwikkelmenu sjen litte yn menubalke” opsje.
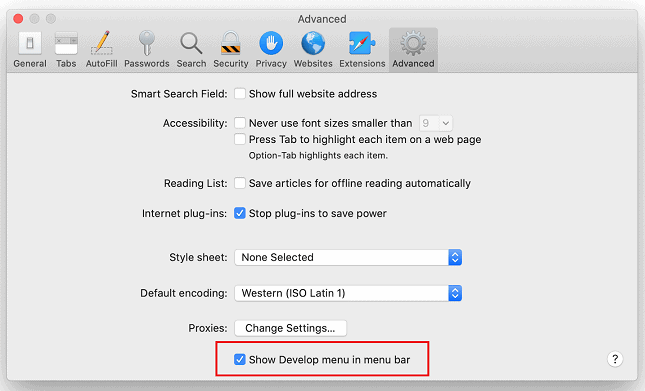
- Wreidzje it menu "ûntwikkelje" út en selektearje "Lege caches".
- Iepenje de "History" menu en selektearje "Clear History...."
- Selektearje "Alle skiednis" yn it pop-up dialooch en klik op “History wiskje”.
- Gean nei “Privacy” > “Websidegegevens beheare” en klikje op "Alles fuortsmite" yn it pop-upmenu.
Gearfetting
Yn dizze hantlieding hawwe wy besprutsen hoe't jo Keychain-pop-ups op Mac kinne stopje troch it slot te feroarjen ynstellings, fuortsmite, weromsette, wiskje Keychain, cache wiskje, ensfh
Hooplik is jo fraach oplost, en kinne jo jo wurk op Mac freedsum dwaan sûnder ôfliedingen.
Faak stelde fragen
Is it Keychain-wachtwurd itselde asApple ID?Meastentiids binne jo brûkerswachtwurd en oanmeldwachtwurd fan Keychain itselde . As jo Keychain-wachtwurd lykwols ferskilt fan jo oanmeldwachtwurd, sil jo frege wurde om it yn te fieren elke kear as jo Keychain iepenje.
