విషయ సూచిక
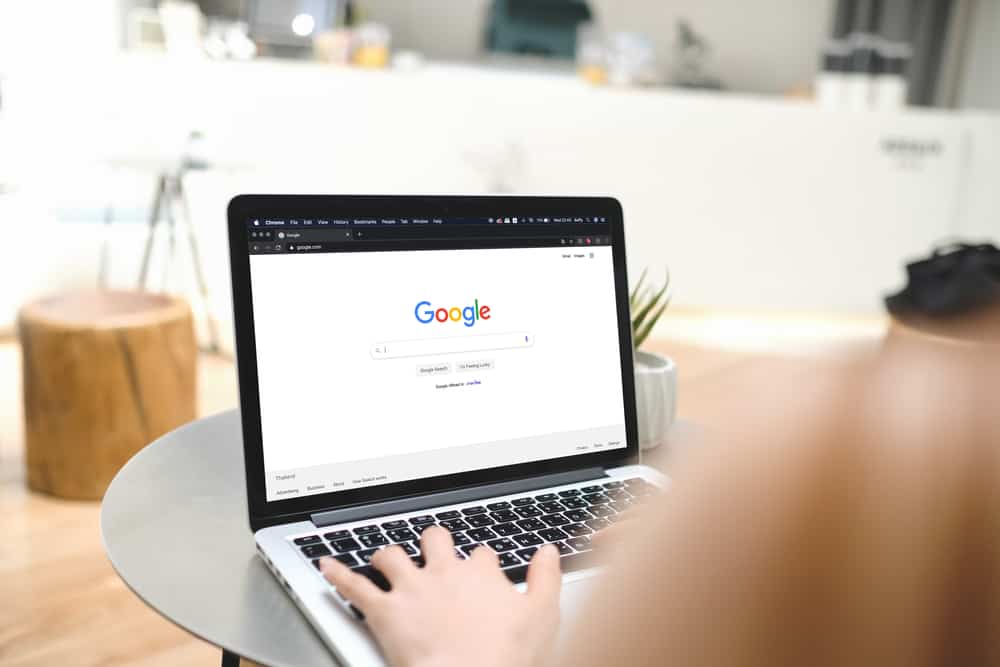
మీరు మీ పనిని చేస్తున్నప్పుడు మీ Macలో కీచైన్ నుండి వచ్చే నిరంతర పాప్-అప్ సందేశాల వల్ల మీరు చిరాకు చెందుతున్నారా? అదృష్టవశాత్తూ, వాటిని వదిలించుకోవడానికి అనేక మార్గాలు ఉన్నాయి.
త్వరిత సమాధానంమీ Macలో కీచైన్ పాప్-అప్లను ఆపడానికి, కీచైన్ యాక్సెస్ యాప్ ని ప్రారంభించి, “లాగిన్”<క్లిక్ చేయండి 4> ఎడమ పేన్లో. “సవరించు” ని క్లిక్ చేసి, 'కీచైన్ “లాగిన్” కోసం సెట్టింగ్లను మార్చండి'ని ఎంచుకోండి. “లాక్ ఆఫ్టర్” చెక్బాక్స్ని క్లిక్ చేసి, మీకు నచ్చిన నిమిషాల సంఖ్యను నమోదు చేయండి. , లేదా “నిద్రపోతున్నప్పుడు లాక్ చేయి” ని ఎంచుకుని, “సేవ్ చేయి” క్లిక్ చేయండి.
ఇది కూడ చూడు: నా పవర్ సప్లై ఎందుకు శబ్దం చేస్తోంది?మీ కోసం విషయాలను సులభతరం చేయడానికి, మేము ఎలా అనేదానిపై సమగ్ర గైడ్ను వ్రాసాము సులభంగా అనుసరించగల సూచనలతో మీ Macలో కీచైన్ పాప్-అప్లను ఆపడానికి.
మీ Macలో కీచైన్ పాప్-అప్లను ఆపడం
మీ Macలో కీచైన్ పాప్-అప్లను ఎలా ఆపాలో మీకు తెలియకపోతే, మా క్రింది 7 దశల వారీ పద్ధతులు ఈ పనిని అప్రయత్నంగా పూర్తి చేయడంలో మీకు సహాయం చేస్తుంది.
పద్ధతి #1: లాక్ సెట్టింగ్లను మార్చడం
మీ కీచైన్ యాక్సెస్ యాప్ మీ పాస్వర్డ్ను తరచుగా అడగకుండా ఆపడానికి, లాక్ సెట్టింగ్లను క్రింది విధంగా మార్చండి.
- డాక్పై ఫైండర్ ని క్లిక్ చేయండి.
- “అప్లికేషన్లు” > “కి నావిగేట్ చేయండి యుటిలిటీస్”.
- “కీచైన్ యాక్సెస్” ని తెరిచి, ఎడమ పేన్లో “లాగిన్” ని ఎంచుకోండి.
- “ క్లిక్ చేయండి సవరించు” మరియు 'కీచైన్ “లాగిన్” కోసం సెట్టింగ్లను మార్చండి' ఎంపికను ఎంచుకోండి.
- “లాక్ ఆఫ్టర్” క్లిక్ చేసి, సంఖ్యను నమోదు చేయండినిమిషాల తర్వాత మీరు కీచైన్ను లాక్ చేయాలనుకుంటున్నారు.
- “సేవ్” క్లిక్ చేయండి.
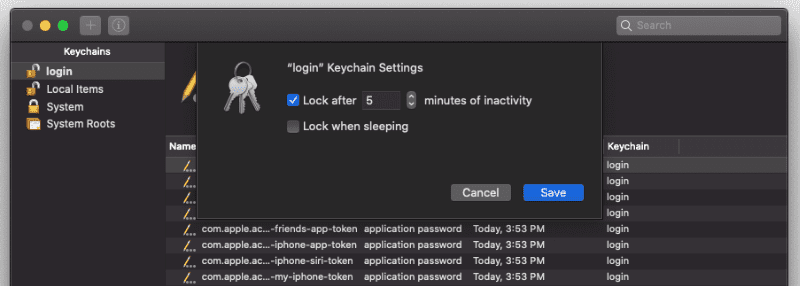
మీరు “నిద్రపోతున్నప్పుడు లాక్ చేయి”ని కూడా ఎంచుకోవచ్చు. మీ పరికరాన్ని లాక్ చేయడానికి మరియు మీ Mac నిద్రలోకి వెళ్ళిన తర్వాత మాత్రమే మీ పాస్వర్డ్ను నమోదు చేయండి.
పద్ధతి #2: తాత్కాలికంగా కీచైన్ను తీసివేయడం
మీలో కీచైన్ పాప్-అప్లను వదిలించుకోవడానికి Mac, క్రింది సాధారణ దశలను ఉపయోగించి వాటిని తాత్కాలికంగా తీసివేయండి.
ఇది కూడ చూడు: యాప్ నుండి డేటాను ఎలా తొలగించాలి- మెను బార్లో ఎగువ-ఎడమవైపున
- Apple లోగో ని క్లిక్ చేయండి.
- క్లిక్ చేయండి. “సిస్టమ్ ప్రాధాన్యతలు”.
- “Apple ID”ని క్లిక్ చేయండి.
- తాత్కాలికంగా తీసివేయడానికి “కీచైన్” ఎంపికను తీసివేయండి.
- తర్వాత ఉపయోగం కోసం మీ పాస్వర్డ్లను సేవ్ చేయడానికి “ఈ Macలో ఉంచండి” ని ఎంచుకోండి.
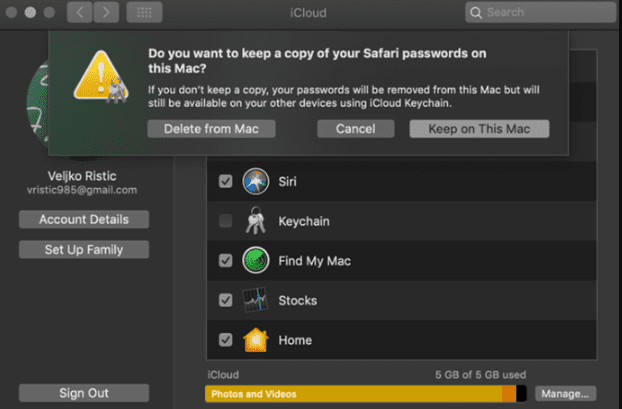
- మీ Macని పునఃప్రారంభించండి.
మీకు కావలసినప్పుడు కీచైన్ని జోడించడానికి, అదే దశలను అనుసరించండి మరియు “Apple ID” విభాగంలో “కీచైన్” ఎంపికను తనిఖీ చేయండి.
పద్ధతి #3: కీచైన్ని రీసెట్ చేయడం
మీ Macలో మీరు చాలా కీచైన్ పాప్-అప్లను పొందుతున్నట్లయితే, మీరు వాటిని ఈ క్రింది విధంగా రీసెట్ చేయడం ద్వారా వాటిని ఆపవచ్చు.
- ఫైండర్ ని ఎంచుకుని, “అప్లికేషన్స్” > “యుటిలిటీస్”కి నావిగేట్ చేయండి.
- “కీచైన్ని తెరవండి యాక్సెస్”.
- “ప్రాధాన్యతలు” ఎంచుకోండి.
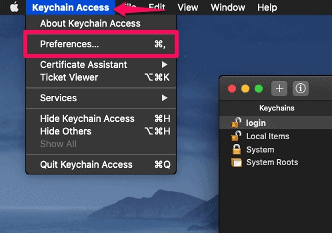
- “నా డిఫాల్ట్ కీచైన్ని రీసెట్ చేయి”ని ఎంచుకోండి.
- మీ కొత్త, సురక్షితమైన కీచైన్ పాస్వర్డ్ని నమోదు చేసి, “సరే” క్లిక్ చేయండి.
- యాప్ నుండి లాగ్ అవుట్ చేసి, లాగిన్ చేయండి మళ్లీ కొత్త పాస్వర్డ్తో.
- ఎంచుకోండి “క్రొత్తది సృష్టించు” వరకుమీ iCloud కీచైన్ని పూర్తిగా రీసెట్ చేయండి.
పద్ధతి #4: వ్యక్తిగత అంశాలను తొలగించడం
మీ Macలో కీచైన్ నుండి అనవసరమైన పాప్-అప్లను ఆపడానికి, కింది యాప్లో సమస్యాత్మక అంశాన్ని తీసివేయండి మార్గం ; “యుటిలిటీ”.
- “కీచైన్ యాక్సెస్” తెరిచి, “లాగిన్” ట్యాబ్ను తెరవండి.
- రైట్ క్లిక్ చేయండి మీరు జాబితా నుండి తొలగించాలనుకుంటున్న అంశం.
- “తొలగించు” ఎంచుకోండి.
- ప్రాంప్ట్ చేయబడితే మీ పాస్వర్డ్ని నమోదు చేయండి.
మీరు చేయాల్సిందల్లా అంతే.
పద్ధతి #5: iCloud కీచైన్ను తొలగించడం
మీ Macలో కీచైన్తో మీకు ఉపయోగం లేనప్పుడు దాని పాప్-అప్లను స్వీకరించడంలో మీరు అలసిపోతే, తొలగించండి ఇది పూర్తిగా ఈ సులభమైన దశలను ఉపయోగిస్తుంది. స్పాట్లైట్ శోధనను తెరవడానికి కమాండ్ + స్పేస్ ఏకకాలంలో క్లిక్ చేయండి. “కీని టైప్ చేయండి. ” ఇచ్చిన ఫీల్డ్లో.
ఇప్పుడు, మీ అన్ని పాస్వర్డ్లు మరియు మీ కీచైన్లోని మొత్తం డేటా తొలగించబడతాయి.
పద్ధతి #6: Safariలో ఆటోఫిల్ పాస్వర్డ్లను తీసివేయడం
మీ Mac మీ కీచైన్ పాస్వర్డ్ను సేవ్ చేయమని అడగకుండా ఆపడానికి, క్రింది విధంగా Safari బ్రౌజర్లో ఆటోఫిల్ పాస్వర్డ్ ఎంపికను నిలిపివేయండి.
- Safari ని యాక్సెస్ చేయండి మరియు ఎగువ ఎడమవైపు “Safari” ని క్లిక్ చేయడం ద్వారా మెనుని తెరవండికార్నర్ 3>“ఆటోఫిల్ వెబ్ ఫారమ్లు”.
- “పాస్వర్డ్లు” ట్యాబ్ను తెరవండి.
- “ఆటోఫిల్ యూజర్నేమ్లు మరియు పాస్వర్డ్లు” ఎంపికను తీసివేయండి.
- Safariని పునఃప్రారంభించండి.
పద్ధతి #7: కాష్ను క్లియర్ చేయడం
మీరు మీలో కీచైన్ పాప్-అప్లను వదిలించుకోవాలనుకుంటే Mac, ఈ క్రింది విధంగా మీ Safari బ్రౌజర్ నుండి హానికరమైన వెబ్సైట్లు మరియు డేటాను తీసివేయండి.
- Safari ని ప్రారంభించండి మరియు ఎగువ ఎడమ మూలలో “Safari” ని క్లిక్ చేయండి మెనుని తెరవడానికి.
- “ప్రాధాన్యతలు” > “అధునాతన” కి నావిగేట్ చేయండి మరియు “మెను బార్లో డెవలప్ మెనుని చూపించు” ని తనిఖీ చేయండి ఎంపిక.
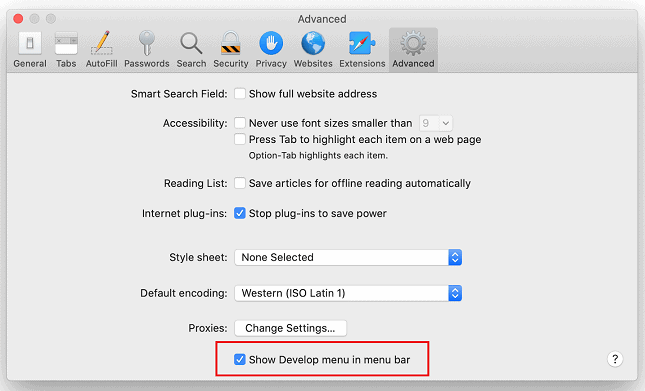
- “డెవలప్” మెనుని విస్తరించండి మరియు “ఖాళీ కాష్లు” ఎంచుకోండి.
- తెరువు “చరిత్ర” మెనుని ఎంచుకోండి మరియు “చరిత్రను క్లియర్ చేయండి….”
- పాప్-అప్ డైలాగ్లో “మొత్తం చరిత్ర” ని ఎంచుకుని, <క్లిక్ చేయండి 3>“చరిత్రను క్లియర్ చేయండి”.
- “గోప్యత” > “వెబ్సైట్ డేటాను నిర్వహించండి” కి వెళ్లి <3ని క్లిక్ చేయండి>పాప్-అప్ మెనులో అన్నీ తీసివేయి సెట్టింగ్లు, తీసివేయడం, రీసెట్ చేయడం, కీచైన్ను తొలగించడం, కాష్ని క్లియర్ చేయడం మొదలైనవి.
ఆశాజనక, మీ ప్రశ్న పరిష్కరించబడింది మరియు మీరు Macలో మీ పనిని ఎటువంటి ఆటంకాలు లేకుండా శాంతియుతంగా చేయవచ్చు.
తరచుగా అడిగే ప్రశ్నలు
కీచైన్ పాస్వర్డ్ ఒకటేనాApple ID?చాలావరకు, మీ యూజర్ పాస్వర్డ్ మరియు లాగిన్ కీచైన్ పాస్వర్డ్ ఒకేలా ఉంటాయి . అయితే, మీ కీచైన్ పాస్వర్డ్ మీ లాగిన్ పాస్వర్డ్కి భిన్నంగా ఉంటే, మీరు కీచైన్ని తెరిచిన ప్రతిసారీ దాన్ని నమోదు చేయమని మిమ్మల్ని అడుగుతారు.
