Змест
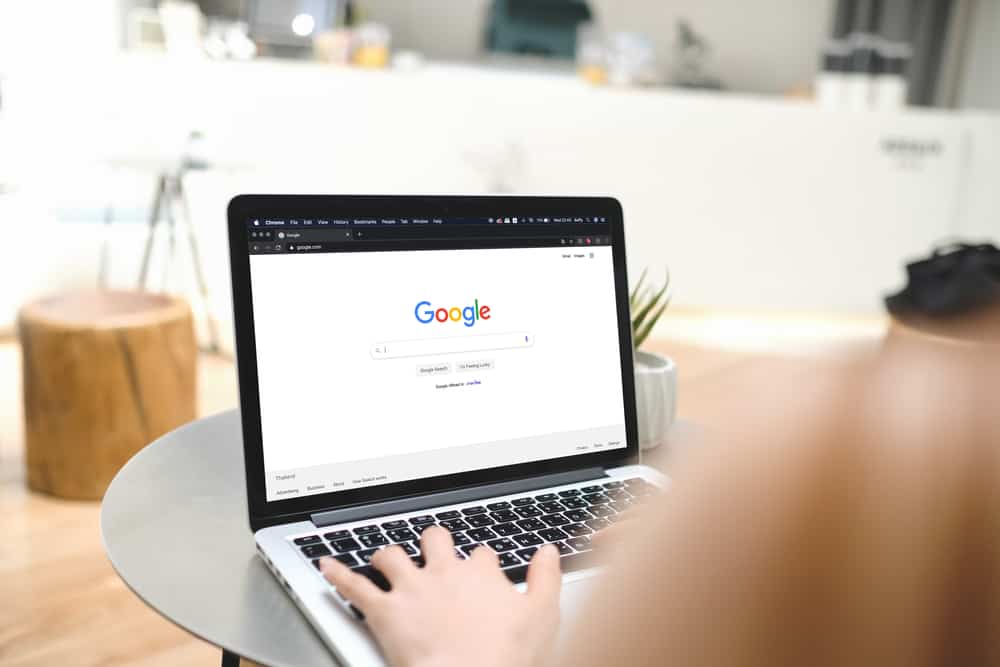
Вас раздражняюць бесперапынныя ўсплывальныя паведамленні ад Keychain на вашым Mac, пакуль вы робіце сваю працу? На шчасце, ёсць некалькі спосабаў пазбавіцца ад іх.
Хуткі адказКаб спыніць усплывальныя вокны Keychain на вашым Mac, запусціце прыкладанне Keychain Access і націсніце «Увайсці» на левай панэлі. Націсніце «Рэдагаваць» і абярыце «Змяніць налады для Keychain «уваход»». Усталюйце сцяжок «Блакіраваць пасля» і ўвядзіце колькасць хвілін па вашаму выбару , або выберыце “Заблакіраваць у рэжыме сну” і націсніце “Захаваць”.
Каб палегчыць вам задачу, мы напісалі вычарпальнае кіраўніцтва аб тым, як каб спыніць усплывальныя вокны Keychain на вашым Mac з простымі ў выкананні інструкцыямі.
Спыненне ўсплывальных вокнаў бірулькі на вашым Mac
Калі вы не ведаеце, як спыніць усплывальныя вокны бірулькі на вашым Mac, скарыстайцеся нашымі наступнымі 7 пакрокавымі метадамі дапаможа вам выканаць гэтую задачу без асаблівых высілкаў.
Спосаб №1: Змена налад блакіроўкі
Каб праграма Keychain Access не часта запытвала ваш пароль, змяніце налады блакіроўкі наступным чынам.
Глядзі_таксама: Як убачыць свой пароль на Facebook на Android- Націсніце Finder на Dock.
- Перайдзіце да “Прыкладанні” > “ Утыліты”.
- Адкрыйце “Keychain Access” і абярыце “ўвайсці” на левай панэлі.
- Націсніце “ Рэдагаваць» і абярыце опцыю «Змяніць налады для ўваходу ў бірульку» .
- Націсніце «Заблакіраваць пасля» і ўвядзіце колькасцьхвілін, праз якія вы хочаце заблакіраваць бірульку.
- Націсніце “Захаваць”.
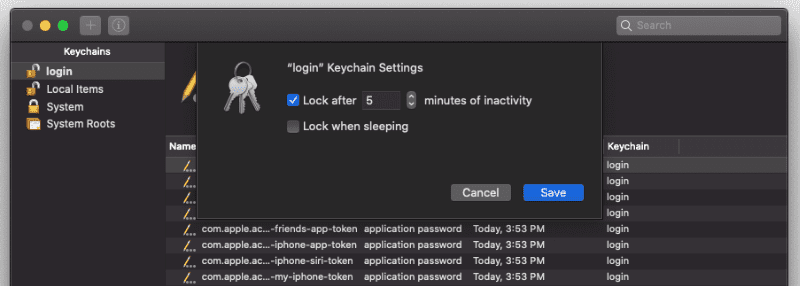
Вы таксама можаце выбраць “Блакіраваць у спячым рэжыме” , каб заблакіраваць вашу прыладу і ўводзіць пароль толькі пасля таго, як ваш Mac пераходзіць у рэжым сну.
Глядзі_таксама: Колькі прылад можа апрацоўваць маршрутызатар?Спосаб №2: Часовае выдаленне Keychain
Каб пазбавіцца ад усплывальных вокнаў Keychain на вашым Mac, выдаліце іх часова, выканаўшы наступныя простыя крокі.
- Націсніце лагатып Apple у левым верхнім куце панэлі меню.
- Націсніце «Сістэмныя налады».
- Націсніце «Apple ID».
- Зніміце сцяжок з «Звязка ключоў» , каб часова выдаліць яго.
- Выберыце “Захаваць на гэтым Mac” , каб захаваць вашы паролі для наступнага выкарыстання.
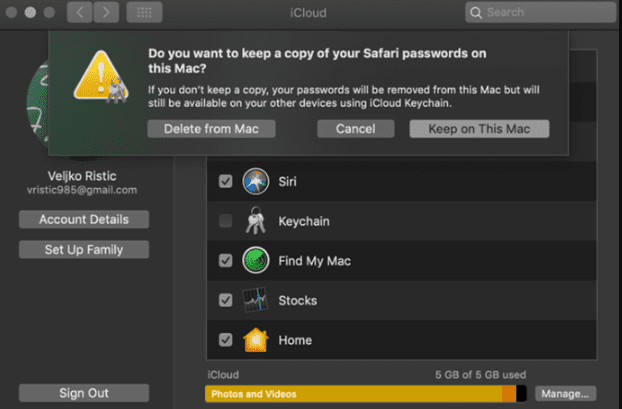
- Перазапусціце ваш Mac.
Каб дадаць бірульку, калі захочаце, выканайце тыя ж крокі і адзначце опцыю “Звязка ключоў” у раздзеле “Apple ID” .
Спосаб №3: Скід налад Keychain
Калі вы атрымліваеце занадта шмат усплываючых вокнаў Keychain на вашым Mac, вы можаце спыніць іх, скінуўшы іх наступным спосабам.
- Выберыце Finder і перайдзіце да «Прыкладанні» > «Утыліты».
- Адкрыйце «Звязак ключоў». Доступ».
- Выберыце «Настройкі».
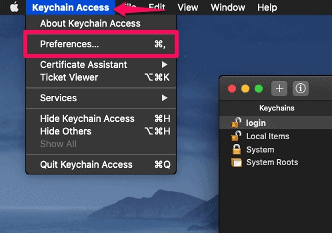
- Выберыце «Скінуць бірульку па змаўчанні».
- Увядзіце новы бяспечны пароль Keychain і націсніце “ОК”.
- Выйдзіце з праграмы і ўвайдзіце ў сістэму зноў з новым паролем.
- Выберыце «Стварыць новы» , кабцалкам скіньце ваш iCloud Keychain.
Спосаб №4: Выдаленне асобных элементаў
Каб спыніць непатрэбныя ўсплывальныя вокны з Keychain на вашым Mac, выдаліце праблемны элемент з праграмы наступным чынам шлях.
- Націсніце Finder на Dock .
- Перайдзіце ў “Прыкладанні” > ; «Утыліта».
- Адкрыйце «Keychain Access» і адкрыйце ўкладку «уваход» .
- Пстрыкніце правай кнопкай мышы элемент, які вы хочаце выдаліць са спісу.
- Выберыце “Выдаліць”.
- Увядзіце пароль, калі будзе прапанавана.
Гэта ўсё, што вам трэба зрабіць.
Спосаб №5: Выдаленне iCloud Keychain
Калі вы стаміліся атрымліваць усплывальныя вокны Keychain на вашым Mac, калі вам гэта бескарысна, выдаліце цалкам з дапамогай гэтых простых крокаў.
- Націсніце Command + Прабел адначасова, каб адкрыць Пошук у цэнтры ўвагі.
- Набярыце “Клавіша ” у дадзеным полі.
- Адкрыйце “Keychain Access” з вынікаў.
- Перайдзіце да ўкладкі “Файл” .
- Націсніце "Выдаліць "уваход" у бірульку".
Цяпер усе вашы паролі і ўсе даныя ў бірульцы будуць выдалены.
Метад №6: Выдаленне пароляў аўтазапаўнення ў Safari
Каб ваш Mac не запытваў захаванне пароля Keychain, адключыце опцыю аўтазапаўнення пароля ў браўзеры Safari наступным чынам.
- Зайдзіце ў Safari і адкрыйце меню, націснуўшы “Safari” уверсе злевакут.
- Перайдзіце да “Настройкі” > “Аўтазапаўненне”.
- Зніміце галачку з усіх элементаў перад «Аўтазапаўненне вэб-формаў».
- Адкрыйце ўкладку «Паролі» .
- Зніміце выбар «Аўтазапаўненне імёнаў карыстальнікаў і пароляў».
- Перазапусціце Safari.
Метад №7: Ачыстка кэша
Калі вы хочаце пазбавіцца ад усплывальных вокнаў Keychain на вашым Mac, выдаліце шкоднасныя вэб-сайты і даныя са свайго браўзера Safari наступным чынам.
- Запусціце Safari і націсніце “Safari” у левым верхнім куце каб адкрыць меню.
- Перайдзіце да «Настройкі» > «Дадаткова» і адзначце «Паказаць меню распрацоўкі ў радку меню» варыянт.
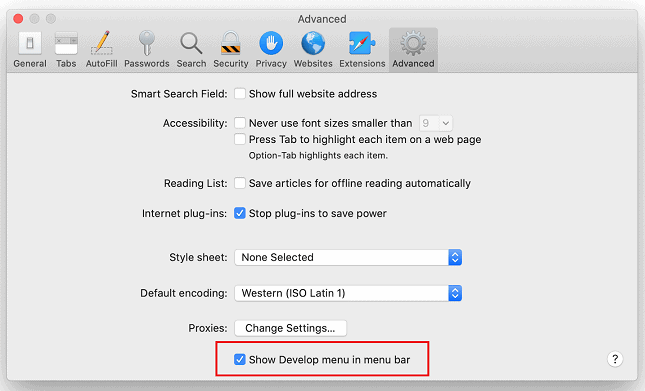
- Разгарніце меню “Распрацоўка” і абярыце “Ачысціць кэшы”.
- Адкрыйце У меню “Гісторыя” выберыце “Ачысціць гісторыю…”.
- Абярыце “Уся гісторыя” ва ўсплываючым дыялогавым акне і націсніце “Ачысціць гісторыю”.
- Перайдзіце ў раздзел “Прыватнасць” > “Кіраванне дадзенымі вэб-сайта” і націсніце “Выдаліць усе” ва ўсплываючым меню.
Рэзюмэ
У гэтым кіраўніцтве мы абмеркавалі, як спыніць усплывальныя вокны Keychain на Mac шляхам змены блакіроўкі налады, выдаленне, скід, выдаленне Keychain, ачыстка кэша і г.д.
Спадзяемся, што ваш запыт быў вырашаны, і вы можаце спакойна выконваць сваю працу на Mac, не адцягваючы ўвагі.
Часта задаюць пытанні
Ці супадае пароль Keychain зApple ID?У большасці выпадкаў ваш пароль карыстальніка і пароль бірулькі аднолькавыя . Аднак, калі ваш пароль Keychain адрозніваецца ад вашага пароля для ўваходу, вам будзе прапанавана ўвесці яго кожны раз, калі вы адкрываеце Keychain.
