Indholdsfortegnelse
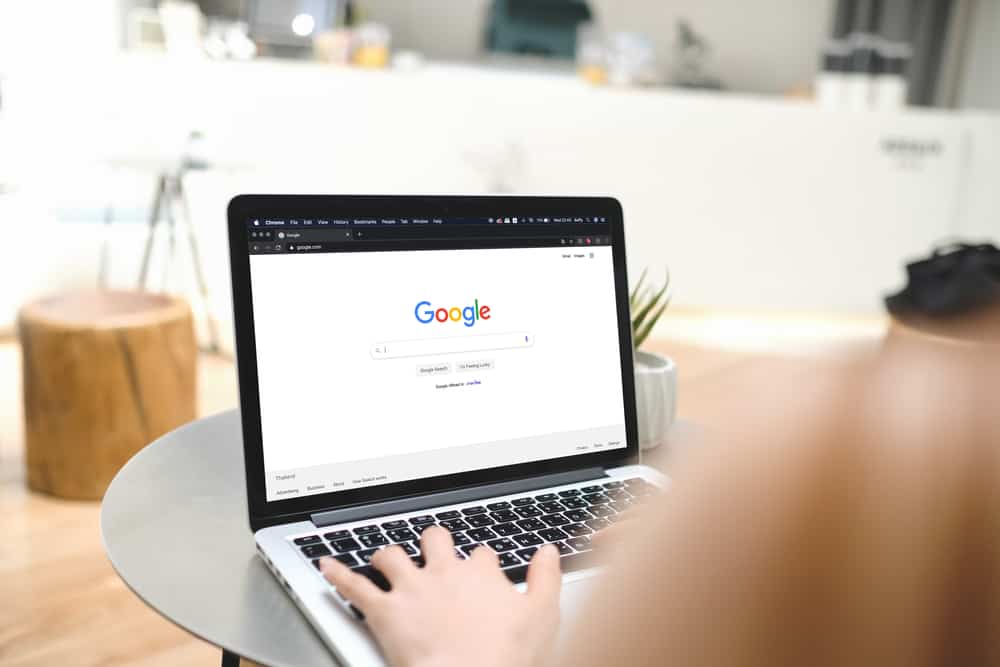
Er du irriteret over de konstante pop-up-beskeder fra nøgleringen på din Mac, mens du arbejder? Heldigvis er der flere måder at slippe af med dem på.
Hurtigt svarFor at stoppe pop op-vinduer i nøgleringen på din Mac skal du starte Nøglering Access-app og klik på "Login" i venstre rude. Klik på "Rediger" og vælg 'Skift indstillinger for nøglering "login"'. Klik på knappen "Lås efter" afkrydsningsfeltet og indtast det ønskede antal minutter, eller vælg "Lås, når du sover" og klik på "Gem".
For at gøre det nemmere for dig har vi skrevet en omfattende guide til, hvordan du stopper pop op-vinduer i nøgleringen på din Mac med instruktioner, der er nemme at følge.
Stop pop op-vinduer med nøglering på din Mac
Hvis du ikke ved, hvordan du stopper keychain-pop-ups på din Mac, vil vores følgende 7 trin-for-trin-metoder hjælpe dig med at udføre denne opgave uden problemer.
Metode #1: Ændring af låseindstillingerne
For at forhindre din Keychain Access-app i at spørge efter din adgangskode ofte, skal du ændre låseindstillingerne på følgende måde.
- Klik på Finder på Dok.
- Naviger til "Applikationer"> "Hjælpeprogrammer".
- Åben "Adgang til nøglering" og vælg "login" i venstre rude.
- Klik på "Rediger" og vælg den 'Skift indstillinger for nøglering "login"' mulighed.
- Klik på "Lås efter" og indtast det antal minutter, du ønsker at låse nøgleringen efter.
- Klik på "Gem".
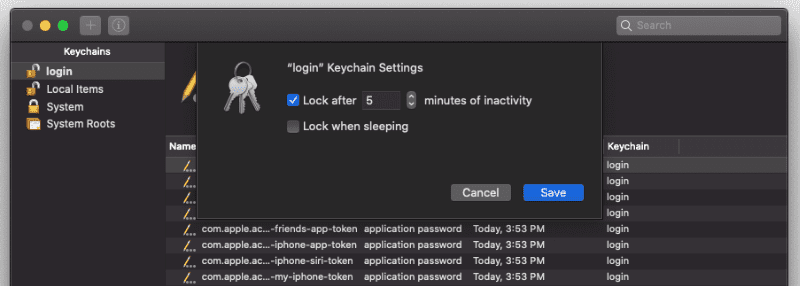
Du kan også vælge "Lås, når du sover" til at låse din enhed og først indtaste din adgangskode, når din Mac er gået i dvale.
Metode #2: Midlertidig fjernelse af nøglering
For at slippe af med Keychain-pop-ups på din Mac skal du fjerne dem midlertidigt ved hjælp af følgende enkle trin.
- Klik på knappen Apple-logo øverst til venstre i menulinjen.
- Klik på "Systemindstillinger".
- Klik på "Apple ID".
- Fjern markeringen "Nøglering" for at fjerne den midlertidigt.
- Vælg "Keep on This Mac" for at gemme dine adgangskoder til senere brug.
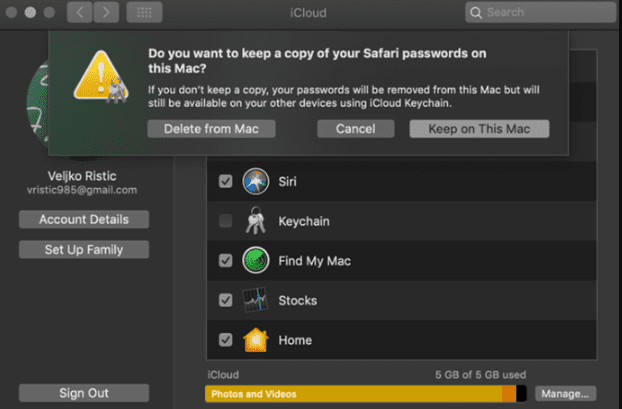
- Genstart din Mac.
Hvis du vil tilføje nøgleringen, når du ønsker det, skal du følge de samme trin og markere feltet "Nøglering" indstilling i "Apple ID" sektion.
Se også: Sådan tjekker du, om CPU'en er overclocketMetode #3: Nulstilling af nøglering
Hvis du får for mange pop op-vinduer med nøgleringe på din Mac, kan du stoppe dem ved at nulstille dem på følgende måde.
- Vælg Finder og navigere til "Applikationer" > "Hjælpeprogrammer".
- Åben "Adgang til nøglering".
- Vælg "Præferencer".
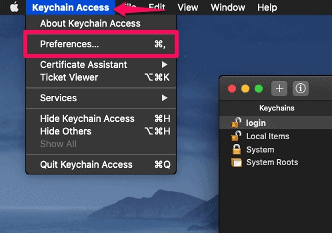
- Vælg "Nulstil min standardnøglering".
- Indtast din nye, sikre adgangskode til nøgleringen, og klik på "OK".
- Log ud af appen og Log ind igen med den nye adgangskode.
- Vælg "Opret ny" for at nulstille din iCloud-nøglering fuldstændigt.
Metode nr. 4: Sletning af individuelle elementer
For at stoppe unødvendige pop-ups fra nøglering på din Mac skal du fjerne det problematiske element fra appen på følgende måde.
- Klik på Finder på Dok .
- Gå til "Applikationer" > "Utility".
- Åben "Adgang til nøglering" og åbn "login" fane.
- Højreklik på det element, du ønsker at slette fra listen.
- Vælg "Slet".
- Indtast din adgangskode, hvis du bliver bedt om det.
Det er alt, hvad du behøver at gøre.
Se også: Sådan fjerner du blokeringen af Netflix på en skolecomputerMetode #5: Sletning af iCloud-nøglering
Hvis du er træt af at modtage pop-ups fra nøgleringen på din Mac, når du ikke har brug for den, skal du slette den helt ved hjælp af disse nemme trin.
- Klik på Kommando + mellemrum samtidig for at åbne Spotlight-søgning.
- Type "Nøgle" i det givne felt.
- Åben "Adgang til nøglering" fra resultaterne.
- Naviger til "File" fane.
- Klik på 'Slet nøglering "login"'.
Nu vil alle dine adgangskoder og alle data i din nøglering blive slettet.
Metode #6: Fjernelse af AutoFill-adgangskoder på Safari
Hvis du vil forhindre din Mac i at bede dig om at gemme din adgangskode til nøgleringen, skal du deaktivere indstillingen AutoFill password i Safari-browseren på følgende måde.
- Adgang Safari og åbn menuen ved at klikke på "Safari" i øverste venstre hjørne.
- Naviger til "Indstillinger"> "AutoFill".
- Fjern markeringen alle elementer foran "AutoFill webformularer".
- Åbn den "Adgangskoder" fane.
- Fravælg "Udfyld brugernavne og adgangskoder automatisk".
- Genstart Safari.
Metode #7: Rydning af cache
Hvis du vil slippe af med Keychain-pop-ups på din Mac, skal du fjerne de ondsindede websteder og data fra din Safari-browser på følgende måde.
- Start Safari og klik på "Safari" i øverste venstre hjørne for at åbne menuen.
- Naviger til "Indstillinger"> "Avanceret" og tjekke "Vis udviklingsmenu i menulinjen" mulighed.
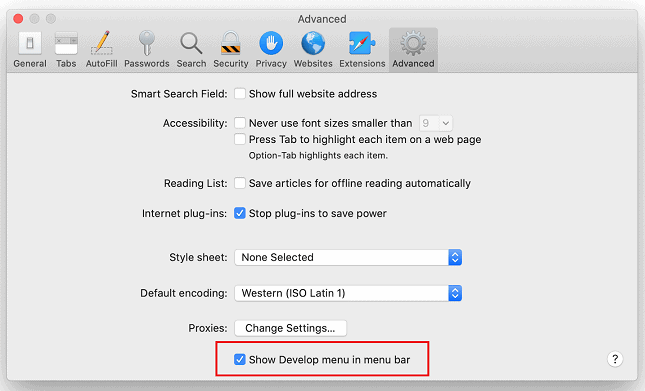
- Udvid den "Udvikle" menuen og vælg "Tomme cacher".
- Åbn den "Historie" menuen og vælg "Ryd historie...."
- Vælg "Al historie" i pop op-dialogen, og klik på "Ryd historik".
- Gå til "Privatliv" > "Administrer webstedsdata" og klik på "Fjern alle" i pop op-menuen.
Resumé
I denne guide har vi diskuteret, hvordan man stopper pop-ups med nøglering på Mac ved at ændre låseindstillinger, fjerne, nulstille, slette nøglering, rydde cache osv.
Forhåbentlig er dit spørgsmål blevet løst, og du kan udføre dit arbejde på Mac i fred og ro uden distraktioner.
Ofte stillede spørgsmål
Er adgangskoden til nøgleringen den samme som til Apple ID?Det meste af tiden vil din brugeradgangskode og adgangskode til nøglering er den samme Men hvis din nøgleringskode er forskellig fra din login-kode, vil du blive bedt om at indtaste den, hver gang du åbner nøgleringen.
