Sadržaj
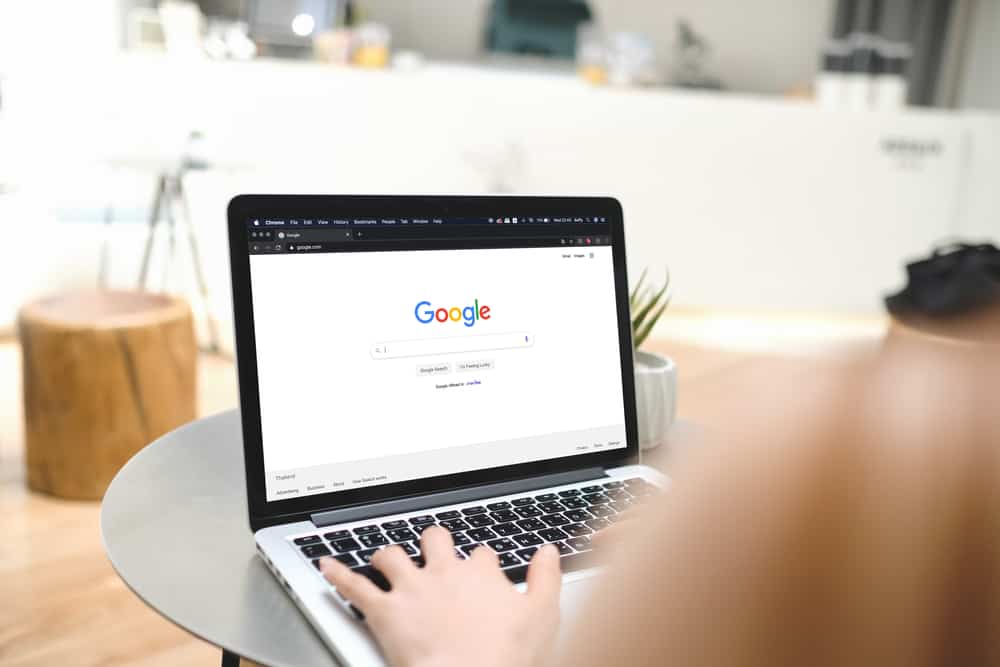
Nerviraju li vas stalne skočne poruke Keychaina na vašem Macu dok radite svoj posao? Srećom, postoji više načina da ih se riješite.
Brzi odgovorDa biste zaustavili Keychain skočne prozore na svom Macu, pokrenite Keychain Access aplikaciju i kliknite “Prijava” u lijevom oknu. Kliknite “Uredi” i odaberite 'Promijeni postavke za Keychain “login”'. Kliknite potvrdni okvir “Zaključaj nakon” i unesite broj minuta po vašem izboru , ili odaberite “Zaključaj tijekom spavanja” i kliknite “Spremi”.
Kako bismo vam olakšali stvari, napisali smo opsežan vodič o tome kako za zaustavljanje Keychain skočnih prozora na vašem Macu s uputama koje je lako slijediti.
Zaustavljanje skočnih prozora privjeska ključeva na vašem Macu
Ako ne znate kako zaustaviti skočne prozore privjeska ključeva na vašem Macu, naših sljedećih 7 metoda korak po korak pomoći će vam da obavite ovaj zadatak bez napora.
Vidi također: Kako minimizirati zaslon na iPhoneuMetoda #1: Promjena postavki zaključavanja
Kako biste spriječili da vaša aplikacija Keychain Access često traži vašu lozinku, promijenite postavke zaključavanja na sljedeći način.
- Kliknite Finder na Dock.
- Idite na “Applications” > “ Utilities”.
- Otvorite “Keychain Access” i odaberite “login” u lijevom oknu.
- Kliknite “ Uredi” i odaberite opciju 'Promijeni postavke za Keychain “prijavu”' opciju.
- Kliknite “Zaključaj nakon” i unesite brojminuta nakon kojih želite zaključati privjesak ključeva.
- Kliknite “Spremi”.
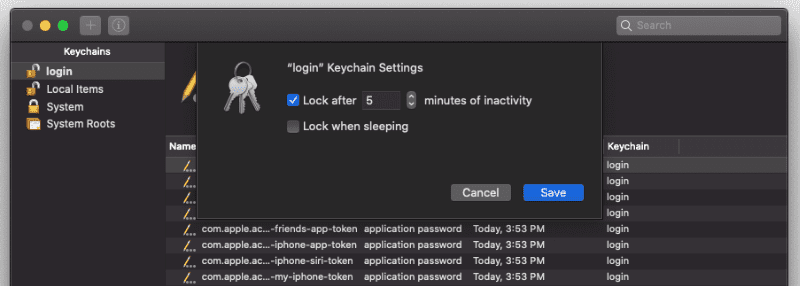
Također možete odabrati “Zaključaj dok spava” za zaključavanje vašeg uređaja i unos zaporke tek nakon što vaš Mac prijeđe u stanje mirovanja.
Metoda #2: Privremeno uklanjanje Keychaina
Da biste se riješili Keychain skočnih prozora na vašem Mac, privremeno ih uklonite koristeći sljedeće jednostavne korake.
- Kliknite Apple logo u gornjem lijevom kutu trake izbornika.
- Kliknite “System Preferences”.
- Kliknite “Apple ID”.
- Odznačite “Keychain” da biste ga privremeno uklonili.
- Odaberite “Keep on This Mac” da biste spremili svoje lozinke za kasniju upotrebu.
Vidi također: Koliko je star moj iPad?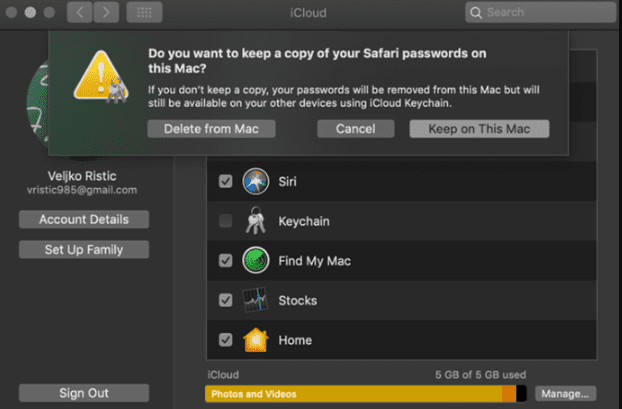
- Ponovo pokrenite svoj Mac.
Da biste dodali Keychain kad god želite, slijedite iste korake i označite opciju “Keychain” u odjeljku “Apple ID” .
Metoda #3: Ponovno postavljanje Keychaina
Ako dobivate previše Keychain skočnih prozora na svom Macu, možete ih zaustaviti poništavanjem na sljedeće načine.
- Odaberite Finder i idite na “Applications” > “Utilities”.
- Otvorite “Keychain Pristup”.
- Odaberite “Preferences”.
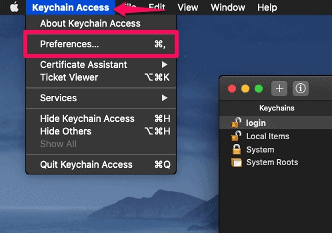
- Odaberite “Reset My Default Keychain”.
- Unesite svoju novu, sigurnu lozinku za Keychain i kliknite “U redu”.
- Odjavite se iz aplikacije i prijavite se ponovno s novom lozinkom.
- Odaberite “Create new” zapotpuno resetirajte svoj iCloud Keychain.
Metoda #4: Brisanje pojedinačnih stavki
Kako biste zaustavili nepotrebne skočne prozore iz Keychaina na vašem Macu, uklonite problematičnu stavku iz aplikacije na sljedeći način način.
- Kliknite Finder na Dock .
- Idite na “Applications” > ; “Utility”.
- Otvorite “Keychain Access” i otvorite karticu “login” .
- Desni klik stavku koju želite izbrisati s popisa.
- Odaberite “Izbriši”.
- Unesite svoju lozinku ako se to od vas zatraži.
To je sve što trebate učiniti.
Metoda #5: Brisanje iCloud Keychaina
Ako ste umorni od primanja skočnih prozora Keychaina na vašem Macu kada nemate nikakve koristi od njega, izbrišite u potpunosti pomoću ovih jednostavnih koraka.
- Kliknite Command + Space istovremeno da otvorite Spotlight search.
- Upišite “Key ” u zadanom polju.
- Otvorite “Keychain Access” iz rezultata.
- Idite na karticu “File” .
- Kliknite 'Delete Keychain “login”'.
Sada će sve vaše lozinke i svi podaci u vašem Keychainu biti izbrisani.
Metoda #6: Uklanjanje lozinki za automatsko popunjavanje na Safariju
Kako biste spriječili da vaš Mac traži spremanje lozinke za Keychain, onemogućite opciju lozinke za automatsko popunjavanje u pregledniku Safari na sljedeći način.
- Pristupite Safari i otvorite izbornik klikom na “Safari” u gornjem lijevom kutukutu.
- Idite na “Preferences” > “AutoFill”.
- Poništite odabir svih stavki ispred “AutoFill web forms”.
- Otvorite karticu “Passwords” .
- Poništite odabir “AutoFill korisnička imena i lozinke”.
- Ponovo pokrenite Safari.
Metoda #7: Brisanje predmemorije
Ako se želite riješiti skočnih prozora Keychain na svom Mac, uklonite zlonamjerne web stranice i podatke iz svog preglednika Safari na sljedeći način.
- Pokrenite Safari i kliknite “Safari” u gornjem lijevom kutu za otvaranje izbornika.
- Idite na “Preferences” > “Advanced” i označite “Show Develop menu in menu bar” opciju.
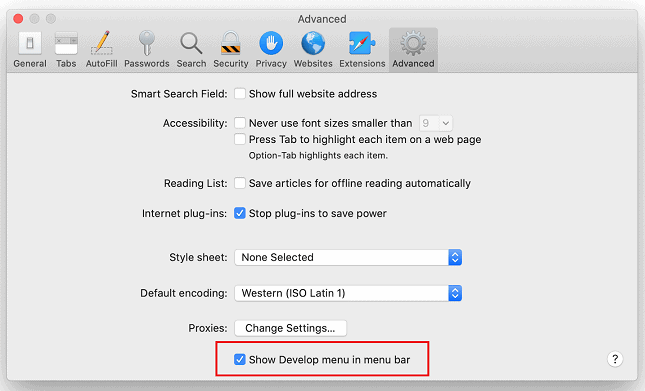
- Proširite izbornik “Razvoj” i odaberite “Isprazni predmemorije”.
- Otvorite “Povijest” izbornik i odaberite “Izbriši povijest….”
- Odaberite “Sva povijest” u skočnom dijaloškom okviru i kliknite “Izbriši povijest”.
- Idite na “Privatnost” > “Upravljanje podacima web stranice” i kliknite “Ukloni sve” u skočnom izborniku.
Sažetak
U ovom smo vodiču raspravljali o tome kako zaustaviti Keychain skočne prozore na Macu promjenom zaključavanja postavke, uklanjanje, resetiranje, brisanje Keychaina, brisanje predmemorije itd.
Nadamo se da je vaš upit riješen i da možete mirno raditi svoj posao na Macu bez ikakvih smetnji.
Često postavljana pitanja
Je li lozinka za privjesak ključeva ista kaoApple ID?Uglavnom su vaša korisnička zaporka i lozinka za ključeve iste . Međutim, ako se vaša lozinka za Keychain razlikuje od vaše lozinke za prijavu, od vas će se tražiti da je unesete svaki put kada otvorite Keychain.
