Obsah

Přestal váš notebook se systémem Windows náhle fungovat, když jste na něm spustili nějaký program? Zasekli jste se na několik posledních minut na jedné obrazovce a nevíte, co dál? V takovém případě vám může pomoci nucené vypnutí.
Rychlá odpověďNotebooky se systémem Windows je možné násilně vypnout pomocí tlačítka na obrazovce. Tlačítko Start , tlačítko napájení nebo klávesové zkratky, např. Ctrl + Alt + Del , Alt + F4 a Win + X .
Viz_také: Jak změnit heslo Yahoo v systému AndroidPřipravili jsme pro vás rozsáhlou příručku, ve které vám vysvětlíme, jak násilně vypnout notebooky se systémem Windows v 5 snadno proveditelných krocích.
Proč násilně vypnout notebook se systémem Windows
Některé z důvodů, které vás mohou přimět k nucenému vypnutí počítače se systémem Windows, jsou následující.
- Na zabránit útokům virů nebo malwaru. v notebooku.
- Bojovat proti problémy se softwarem .
- Vypnutí zamrzlá aplikace nebo software .
- Překonání notebooku problémy s přehříváním .
Metody nuceného vypnutí notebooku se systémem Windows
Pokud vás zajímá, jak násilně vypnout notebooky se systémem Windows, naše 5 metod krok za krokem vám pomůže dosáhnout tohoto cíle bez větších problémů.
Viz_také: Proč se mi zasekává tlačítko Home na iPhonu?Metoda č. 1: Použití tlačítka Start na obrazovce
Na obrazovce Tlačítko Start je nejjednodušší způsob, jak vynutit vypnutí notebooků se systémem Windows. Postupujte podle následujících kroků.
- Klikněte na Tlačítko Start v levém dolním rohu obrazovky notebooku, abyste otevřeli stránku Nabídka Start .
- Vyberte ikona napájení .
- Zobrazí se možnosti " Spánek ", " Hibernace ", " Restartování " nebo " Vypnout " notebook. Vybrat " Vypnout " a zařízení se úspěšně vypne.
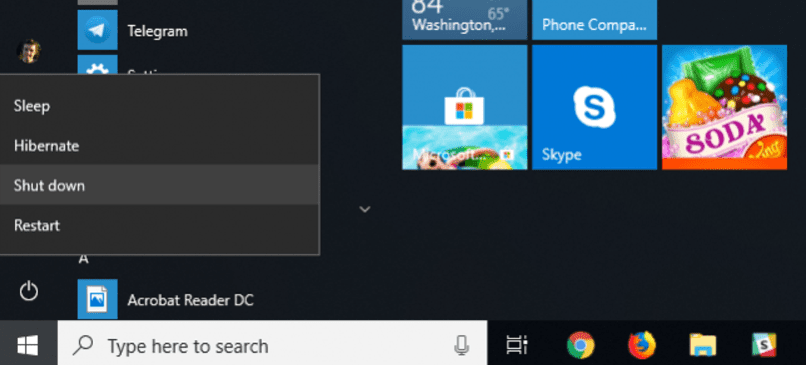
Metoda č. 2: Použití tlačítka napájení
Pokud váš notebook se systémem Windows zamrzl, zde najdete návod, jak vynutit vypnutí pomocí tlačítka napájení.
- Vyhledejte tlačítko napájení v notebooku.
- Stiskněte a podržte tlačítko stiskněte tlačítko napájení, dokud se zařízení zcela nevypne.
- Chvíli počkejte, než se ozve váš notebook se systémem Windows vypnutí ventilátoru .
- Stiskněte tlačítko napájení zpět na zapněte notebook po několika sekundách.
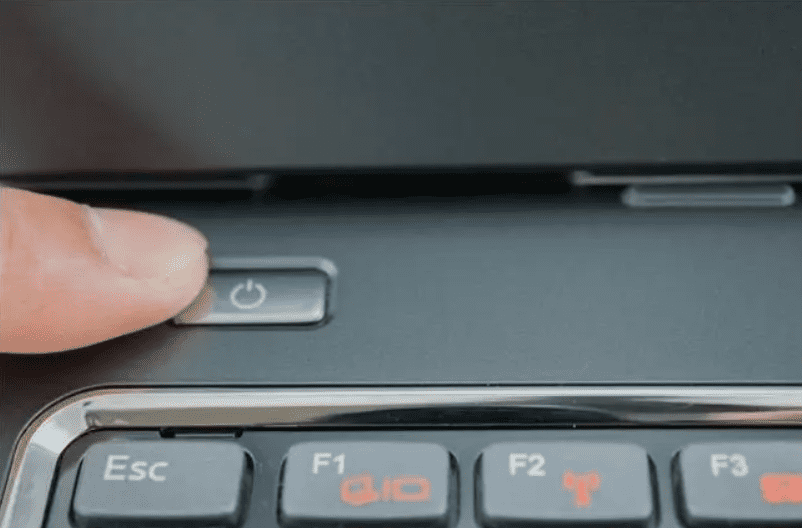 Tip
Tip Můžete také odpojení nabíječka notebooku vypnout, pokud používáte počítač se systémem Windows nebo notebook bez baterie.
Metoda č. 3: Použití příkazů Ctrl + Alt + Delete
Další metodou násilného vypnutí notebooku se systémem Windows je použití příkazu Klávesová zkratka Ctrl + Alt + Del .
- Stiskněte tlačítko Tlačítka Ctrl + Alt + Del na klávesnici.
- V okně, které se zobrazí před vámi, vyberte možnost ikona napájení .
- Nyní se zobrazí tři možnosti: " Spánek ", " Vypnout " a " Restartování ".
- Klikněte na " Vypnout " a zařízení se vypne, jakmile zvolíte tuto možnost.
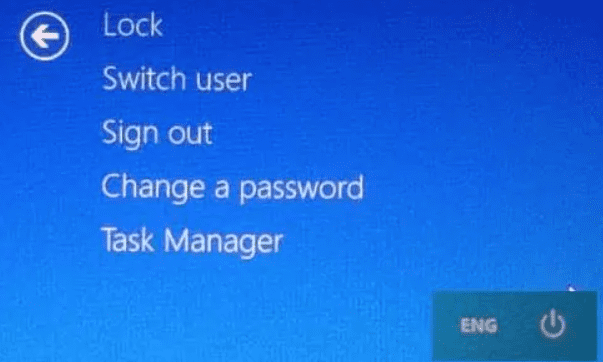
Metoda č. 4: Použití příkazu Alt + F4
Stiskněte tlačítko Klávesová zkratka Alt + F4 na klávesnici a vynutit vypnutí notebooku. Zde je návod, jak na to.
- Stiskněte tlačítko Tlačítka Alt + F4 na klávesnici.
- V dialogovém okně klikněte na rozevírací nabídka .
- Zobrazí se několik možností: Vyberte možnost " Vypnout ".
- Stiskněte tlačítko Tlačítko Enter , a zařízení se nakonec vypne.
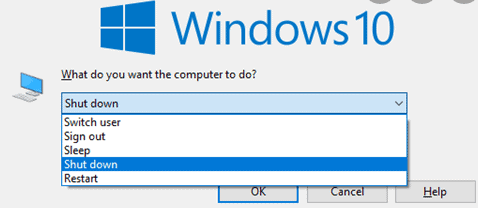 Varování
Varování Stisknutí kláves Alt + F4 při otevřené aplikaci způsobí. ukončit aplikaci . Tuto kombinaci kláves proto používejte pouze tehdy, když jsou všechny aplikace zavřené, abyste vynutili vypnutí notebooku se systémem Windows.
Metoda č. 5: Použití příkazu Win + X
Další klávesová zkratka, kterou můžete použít pro násilné vypnutí notebooku se systémem Windows, je tato. Win (zkratka pro Windows) + klávesy X . Postupujte podle následujících kroků.
- Stiskněte tlačítko Klávesy Win + X na klávesnici.
- Na obrazovce se zobrazí nabídka s možností " Aplikace a funkce ", " Centrum mobility ", " Správce úloh ", " Vypnutí nebo odhlášení " atd.
- Klikněte na " Vypnutí nebo odhlášení ".
- Vyberte " Vypnout " z nabídky vpravo a zařízení se vypne.
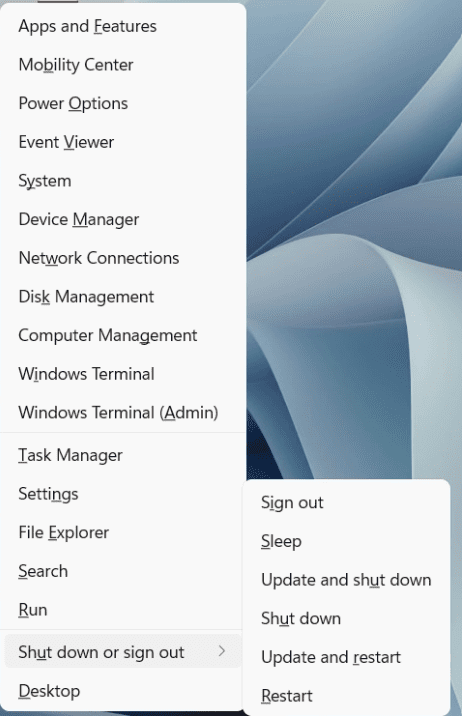 Mějte na paměti
Mějte na paměti Klávesová zkratka Win + X funguje pouze tak, že stisknutí obou tlačítek současně .
Souhrn
V tomto zápisu o tom, jak násilně vypnout notebooky se systémem Windows, jsme prozkoumali několik důvodů, které vás nutí k násilnému vypnutí počítače. Probrali jsme také metody vypnutí notebooku se systémem Windows pomocí tlačítka napájení a různých klávesových zkratek.
Doufejme, že nyní můžete počítač se systémem Windows bezproblémově používat. Vyzkoušejte výše uvedené metody, kdykoli se vaše zařízení začne chovat špatně. Přeji vám hezký den!
Často kladené otázky
Co mám dělat, když notebook zamrzne a nechce se vypnout?Stiskněte tlačítko Klávesy Ctrl + Alt + Del na klávesnici, abyste otevřeli Správce úloh systému Windows . Ve Správci úloh vyberte program, který neodpovídá, a stiskněte tlačítko " Ukončení úkolu " Tím dojde k rozmrazení zařízení. Po stisknutí možnosti "End Task" (Ukončit úlohu) musíte ještě počkat alespoň deset až dvacet sekund na úplné ukončení programu.
