Мазмұны

Бағдарламаны іске қосу кезінде Windows ноутбугыңыз кенеттен жұмысын тоқтатты ма? Соңғы бірнеше минут ішінде бір экранда тұрып қалып, әрі қарай не істеу керектігін білмейсіз бе? Бұл жағдайда мәжбүрлі өшіру сізге көмектесуі мүмкін.
Жылдам жауапWindows ноутбуктерін экрандағы Бастау түймесі , қуат түймесі немесе пернелер тіркесімі, мысалы, пернелер тіркесімдері арқылы мәжбүрлеп өшіруге болады. Ctrl + Alt + Del , Alt + F4 және Win + X ретінде.
Біз сізге 5 оңай орындалатын қадаммен Windows ноутбуктерін мәжбүрлеп өшіру жолын түсіндіретін кеңейтілген нұсқаулық әзірледік.
Неліктен Windows ноутбугін мәжбүрлеп өшіру керек
Windows компьютерін мәжбүрлеп өшіруге мәжбүр ететін кейбір себептер төмендегілер болып табылады.
- Үшін. Ноутбукте вирус немесе зиянды бағдарлама шабуылдарының алдын алу .
- Бағдарламалық құрал ақауларымен күресу .
- Мұздатылған қолданбаны немесе бағдарламалық құралды өшіру .
- Ноутбуктің қызып кету мәселелерін жеңу қызып кету .
Windows ноутбугын мәжбүрлеп өшіру әдістері
Егер сіз мәжбүрлеп өшіру туралы сұрақ туындаса Windows ноутбуктері, біздің 5 қадамдық әдіс сізге бұл мақсатқа еш қиындықсыз жетуге көмектеседі.
№1 әдіс: Экрандағы іске қосу түймешігін пайдалану
Экрандағы Бастау түймесі Windows ноутбуктерін мәжбүрлеп өшірудің ең қарапайым әдісі болып табылады. Ол үшін мына қадамдарды орындаңыз.
- Программаның төменгі сол жақ бұрышындағы Бастау түймесін басыңыз. Бастау мәзірін ашу үшін ноутбук экраны.
- қуат белгішесін таңдаңыз.
- Сіз « Ұйқы опцияларын көресіз. “, “ Ұйқы күйі “, “ Қайта іске қосу “ немесе ноутбукты “ Өшіру ”. “ Өшіру ” пәрменін таңдаңыз, сонда құрылғыңыз сәтті өшеді.
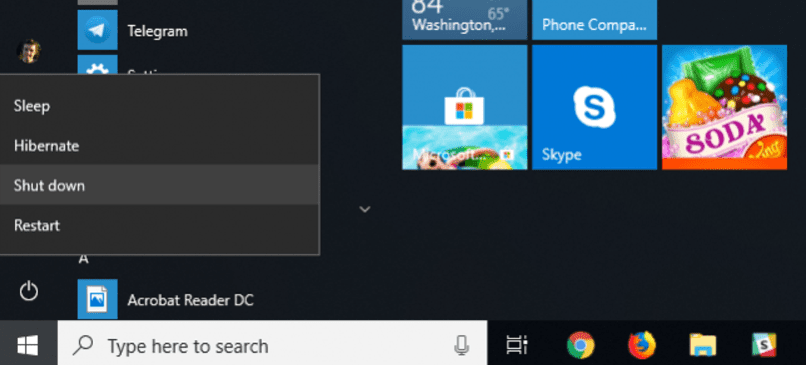
№2 әдіс: Қуат түймесін пайдалану
Егер Windows ноутбугі мұздатылған болса, қуат түймесін пайдаланып мәжбүрлеп өшіруге болады.
- Нутбуктегі қуат түймесін табыңыз.
- Басу және ұстап тұру қуат пернесін құрылғыңыз толығымен сөнгенше басыңыз.
- Windows ноутбугінің желдеткіш өшірулі екенін есту үшін біраз күтіңіз .
- Қуат түймесін <күйіне қайта басыңыз. 3>ноутбукті бірнеше секундтан кейін қосыңыз .
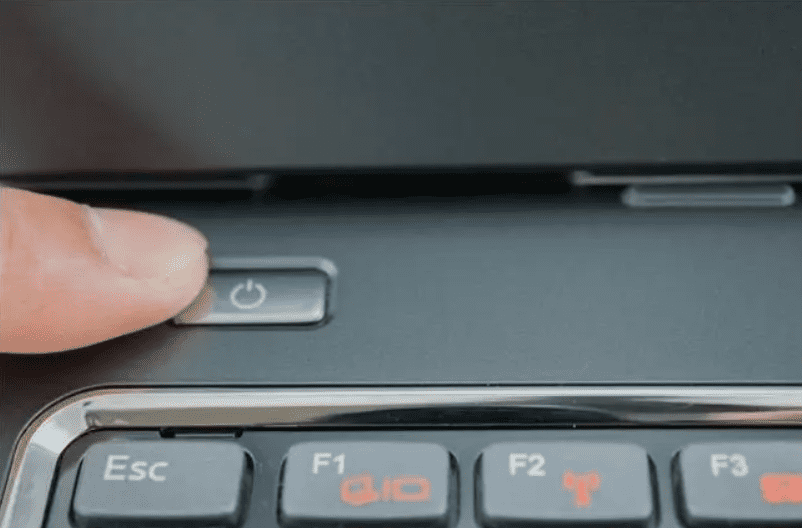 Кеңес
КеңесСонымен қатар оны өшіру үшін ноутбуктің зарядтағышын розеткадан ажыратуға болады. Windows компьютерін немесе батареясыз ноутбукты пайдалансаңыз.
Сондай-ақ_қараңыз: Пернетақта драйверін қалай жоюға болады№3-әдіс: Ctrl + Alt + Delete пәрменін пайдалану
Windows ноутбукін күштеп өшірудің тағы бір әдісі - Ctrl + Alt + Del пернелер тіркесімі .
- Пернетақтадағы Ctrl + Alt + Del түймелерін басыңыз.
- Пайда болған терезеден алдыңызда қуат белгішесін таңдаңыз.
- Енді үш опцияны көресіз: “ Ұйқы “, “ Өшіру “, және “ Қайта іске қосу “.
- “ Өшіру “ түймесін басыңыз және опцияны таңдаған бойда құрылғыңыз өшеді.
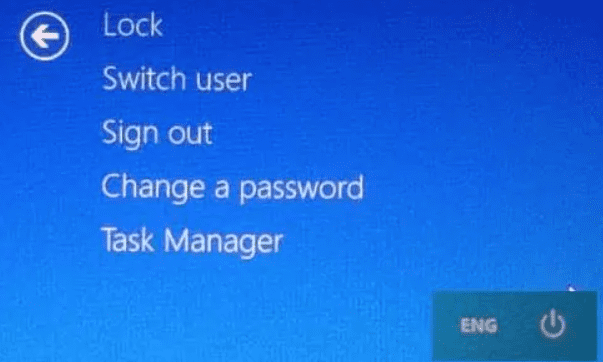
№4 әдіс: Alt + F4 пайдалануКоманда
Нутбукты мәжбүрлеп өшіру үшін пернетақтадағы Alt + F4 пернелер тіркесімін басыңыз. Міне осылай.
- Пернетақтадағы Alt + F4 түймелерін басыңыз.
- Диалогтық терезеде ашылмалы мәзірді басыңыз. .
- Алдыңызда бірнеше опция пайда болады: “ Өшіру “ таңдаңыз.
- Енгізу түймесін басып, құрылғы ақырында өшеді.
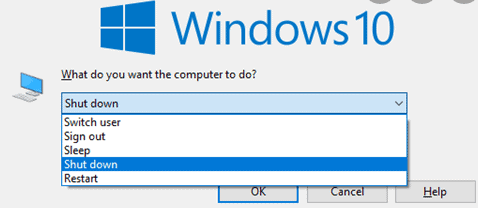 Ескерту
ЕскертуҚолданба ашық кезде Alt + F4 пернелерін басу қолданбаны жабады . Сондықтан Windows ноутбугын мәжбүрлеп өшіру үшін барлық қолданбалар жабылған кезде ғана осы пернелер тіркесімін пайдаланыңыз.
5-әдіс: Win + X пәрменін пайдалану
Windows ноутбугіңізді күштеп өшіру үшін пайдалануға болатын басқа пернелер тіркесімі Win (Windows үшін қысқаша) + X пернелері . Төмендегі қадамдарды орындаңыз.
- Пернетақтадағы Win + X пернелерін басыңыз.
- Экранда « опцияларын қоса, сүйреп апаратын мәзір пайда болады. Қолданбалар & Мүмкіндіктер “, “ Мобильдік орталық “, “ Тапсырмалар реттеушісі “, “ Өшіру немесе жүйеден шығу “, т.б.
- “ Өшіру немесе шығу ” опциясын басыңыз.
- Оң жақтағы мәзірден “ Өшіру ” тармағын таңдаңыз, сонда құрылғыңыз өшеді.
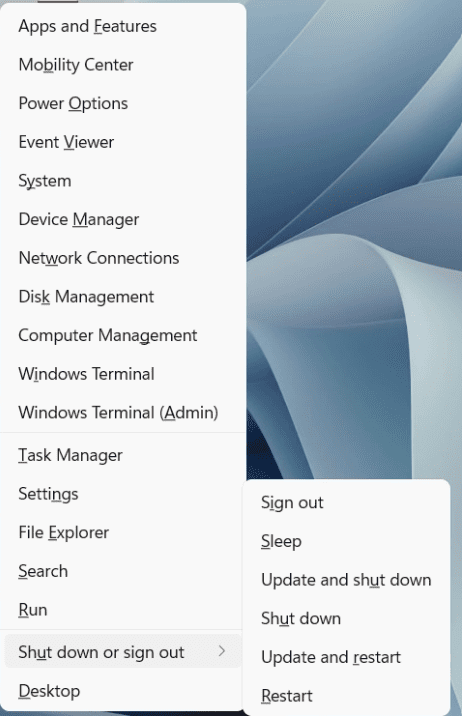 Есте сақтаңыз
Есте сақтаңызWin + X пернелер тіркесімі тек екі түймені бір уақытта басу арқылы ғана жұмыс істейді .
Қорытынды
Бұл жазуда - Windows ноутбуктерін мәжбүрлеп өшіру туралы, біз бірнеше нәрсені зерттедіккомпьютерді күшпен өшіруге мәжбүр ететін себептер. Біз сондай-ақ қуат түймесі мен әртүрлі пернелер тіркесімін пайдаланып Windows ноутбугіңізді өшіру әдістерін талқыладық.
Енді Windows компьютеріңізді еш қиындықсыз пайдалана аласыз деп үміттенеміз. Құрылғы жұмыс істей бастағанда жоғарыдағы әдістерді қолданып көріңіз. Қайырлы күн!
Сондай-ақ_қараңыз: iPhone телефонындағы үлкейткішті қалай өшіруге боладыЖиі қойылатын сұрақтар
Ноутбук қатып қалса және өшпесе не істеймін?Windows Task Manager ашу үшін пернетақтадағы Ctrl + Alt + Del пернелерін басыңыз. Тапсырмалар реттеушісінен жауап бермейтін бағдарламаны таңдап, « Тапсырманы аяқтау » түймесін басыңыз. Бұл құрылғыңыздың қатуын босатады. «Тапсырманы аяқтау» опциясын басқаннан кейін бағдарламаның толық аяқталуы үшін кем дегенде он-жиырма секунд күтуіңіз керек.
