विषयसूची

क्या आपके विंडोज़ लैपटॉप पर प्रोग्राम चलाते समय अचानक काम करना बंद हो गया है? क्या आप पिछले कुछ मिनटों से एक ही स्क्रीन पर अटके हुए हैं और नहीं जानते कि आगे क्या करें? इस मामले में ज़बरन शटडाउन आपकी मदद कर सकता है।
त्वरित उत्तरविंडोज लैपटॉप को ऑन-स्क्रीन स्टार्ट बटन , पावर बटन, या कीबोर्ड शॉर्टकट कुंजियों, जैसे के साथ शटडाउन करना संभव है। जैसे Ctrl + Alt + Del , Alt + F4 , और Win + X ।
हमने आपके लिए एक व्यापक मार्गदर्शिका विकसित की है जिसमें 5 आसान चरणों के साथ विंडोज लैपटॉप को जबरन बंद करने का तरीका बताया गया है।
विंडोज लैपटॉप को जबरन बंद क्यों करें
कुछ कारण जो आपको अपने विंडोज पीसी को जबरन बंद करने के लिए मजबूर कर सकते हैं वे इस प्रकार हैं।
- प्रति अपने लैपटॉप पर वायरस या मैलवेयर हमलों को रोकें ।
- सॉफ़्टवेयर समस्याओं से निपटने के लिए ।
- जमे हुए ऐप या सॉफ़्टवेयर को बंद करने के लिए .
- लैपटॉप को दूर करने के लिए ओवरहीटिंग की समस्या .
विंडोज लैपटॉप को जबरदस्ती बंद करने के तरीके
अगर आप सोच रहे हैं कि जबरदस्ती शटडाउन कैसे करें विंडोज़ लैपटॉप, हमारी 5 चरण-दर-चरण विधियाँ आपको बिना किसी परेशानी के इस लक्ष्य को पूरा करने में सहायता करेंगी।
विधि #1: ऑन-स्क्रीन स्टार्ट बटन का उपयोग करना
ऑन-स्क्रीन स्टार्ट बटन विंडोज़ लैपटॉप को जबरन बंद करने का सबसे सरल तरीका है। ऐसा करने के लिए, इन चरणों का पालन करें।
- अपने निचले-बाएँ कोने पर प्रारंभ बटन पर क्लिक करें स्टार्ट मेनू खोलने के लिए लैपटॉप स्क्रीन।
- पावर आइकन का चयन करें।
- आपको " स्लीप " के विकल्प दिखाई देंगे “, “ हाइबरनेट ”, “ पुनः प्रारंभ करें ”, या “ बंद करें ” लैपटॉप। “ शट डाउन ” चुनें, और आपका डिवाइस सफलतापूर्वक बंद हो जाएगा।
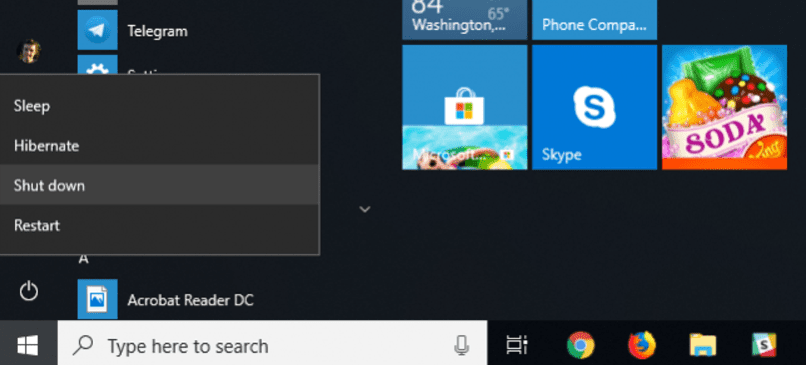
विधि #2: पावर बटन का उपयोग करना
यदि आपका विंडोज लैपटॉप है जमे हुए, यहां बताया गया है कि आप पावर बटन का उपयोग करके शटडाउन को कैसे मजबूर कर सकते हैं।
- अपने लैपटॉप पर पावर बटन का पता लगाएं।
- दबाकर रखें जब तक आपका डिवाइस पूरी तरह से बंद न हो जाए तब तक पावर कुंजी।
- अपने विंडोज लैपटॉप की आवाज सुनने के लिए थोड़ी देर प्रतीक्षा करें पंखा बंद हो जाए ।
- पावर बटन को वापस दबाएं कुछ सेकंड के बाद अपने लैपटॉप को चालू करें।
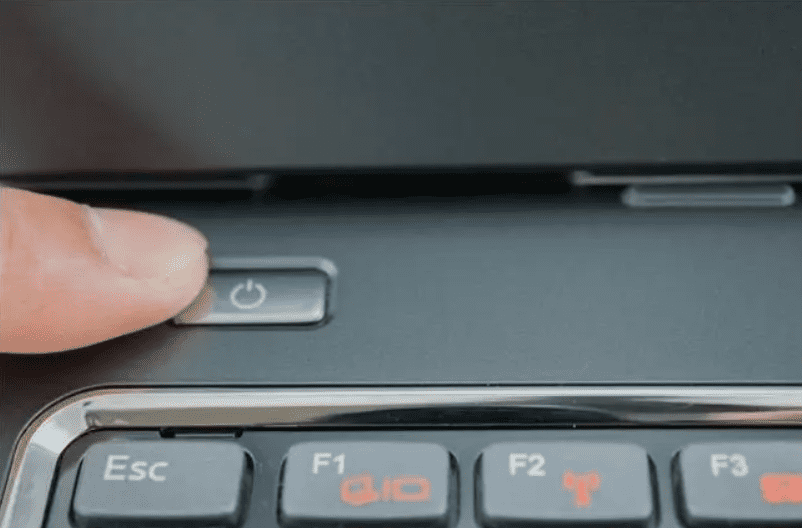 टिप
टिपआप इसे बंद करने के लिए अपने लैपटॉप के चार्जर को अनप्लग भी कर सकते हैं। यदि आप बिना बैटरी के विंडोज पीसी या लैपटॉप का उपयोग करते हैं।
विधि #3: Ctrl + Alt + Delete Command का उपयोग करना
अपने विंडोज लैपटॉप को बलपूर्वक बंद करने का एक अन्य तरीका <का उपयोग करना है 3>Ctrl + Alt + Del शॉर्टकट कुंजी .
- अपने कीबोर्ड पर Ctrl + Alt + Del बटन दबाएं.
- दिखाई देने वाली विंडो से आपके सामने, पावर आइकन चुनें।
- अब आपको तीन विकल्प दिखाई देंगे: " स्लीप ", " शट डाउन ", और " पुनः आरंभ करें "।
- " बंद करें " पर क्लिक करें, और जैसे ही आप विकल्प चुनेंगे आपका डिवाइस बंद हो जाएगा।
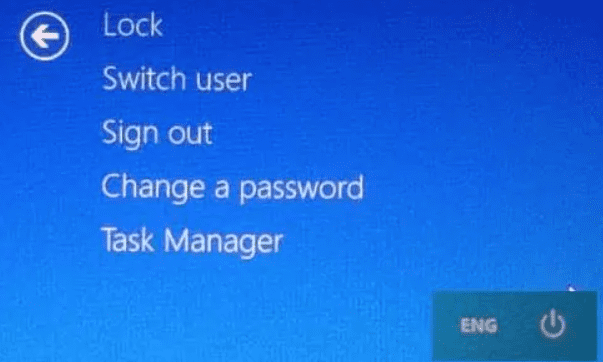
विधि #4: Alt + F4 का उपयोग करनाकमांड
अपने लैपटॉप को बंद करने के लिए कीबोर्ड पर Alt + F4 शॉर्टकट कुंजी दबाएं। यहां बताया गया है कि कैसे।
- अपने कीबोर्ड पर Alt + F4 बटन दबाएं।
- संवाद बॉक्स से, ड्रॉप-डाउन मेनू पर क्लिक करें .
- आपके सामने कुछ विकल्प दिखाई देंगे: " शट डाउन " चुनें।
- एंटर बटन दबाएं, और आपका डिवाइस अंततः बंद हो जाएगा।
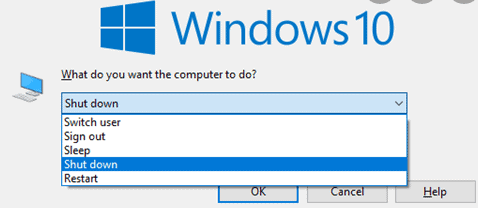 चेतावनी
चेतावनीऐप खुला होने पर Alt + F4 कुंजी दबाने से ऐप बंद हो जाएगा । इसलिए, इस कुंजी संयोजन का उपयोग केवल तब करें जब विंडोज़ लैपटॉप को बंद करने के लिए सभी ऐप्स बंद हों।
यह सभी देखें: कौन सा सीपीयू मेरे मदरबोर्ड के साथ संगत है? विधि #5: Win + . नीचे दिए गए चरणों का पालन करें। - अपने कीबोर्ड पर विन + एक्स कुंजियाँ दबाएँ।
- स्क्रीन पर एक ड्रैग-डाउन मेनू दिखाई देगा, जिसमें "विकल्प" शामिल होंगे ऐप्स और amp; सुविधाएँ ", " मोबिलिटी सेंटर ", " कार्य प्रबंधक ", " बंद करें या साइन आउट करें ", आदि।
- " बंद करें या साइन आउट करें " विकल्प पर क्लिक करें।
- इसके दाईं ओर मेनू से " बंद करें " चुनें, और आपका डिवाइस बंद हो जाएगा।
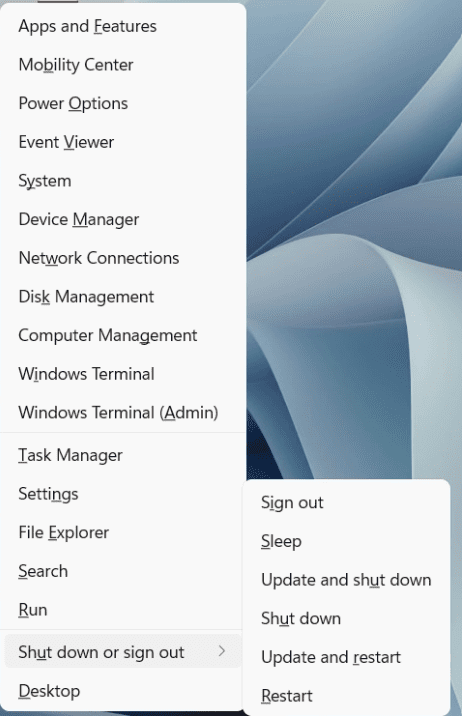 ध्यान रखें
ध्यान रखें
विन + एक्स शॉर्टकट कुंजी केवल दोनों बटन एक साथ दबाने पर काम करती है।
सारांश
इस लेख में -विंडोज लैपटॉप को जबरदस्ती बंद करने के तरीके के बारे में हमने कई बातें खोजी हैंऐसे कारण जो आपको अपने पीसी को बलपूर्वक बंद करने के लिए मजबूर कर रहे हैं। हमने पावर बटन और विभिन्न शॉर्टकट कुंजियों का उपयोग करके आपके विंडोज लैपटॉप को बंद करने के तरीकों पर भी चर्चा की है।
उम्मीद है, अब आप अपने विंडोज पीसी का उपयोग निर्बाध रूप से कर सकते हैं। जब भी आपका उपकरण काम करना शुरू करे तो उपरोक्त तरीकों को आज़माएँ। आपका दिन शुभ हो!
यह सभी देखें: एचपी लैपटॉप से बैटरी कैसे निकालेंअक्सर पूछे जाने वाले प्रश्न
यदि लैपटॉप जम गया है और बंद नहीं हो रहा है तो मैं क्या करूँ?विंडोज टास्क मैनेजर खोलने के लिए अपने कीबोर्ड पर Ctrl + Alt + Del कुंजी दबाएं। उस प्रोग्राम का चयन करें जो टास्क मैनेजर पर प्रतिक्रिया नहीं दे रहा है और " एंड टास्क " पर क्लिक करें। यह आपके डिवाइस को अनफ्रीज़ कर देगा. आपको "एंड टास्क" विकल्प पर क्लिक करने के बाद भी प्रोग्राम को पूरी तरह से समाप्त करने के लिए कम से कम दस से बीस सेकंड तक इंतजार करना होगा।
