สารบัญ

แล็ปท็อป Windows ของคุณหยุดทำงานกะทันหันขณะเรียกใช้โปรแกรมหรือไม่ คุณติดอยู่บนหน้าจอเดียวในช่วงสองสามนาทีที่ผ่านมาและไม่รู้ว่าจะทำอย่างไรต่อไป? การบังคับปิดเครื่องอาจช่วยคุณได้ในกรณีนี้
คำตอบด่วนเป็นไปได้ที่จะบังคับปิดเครื่องแล็ปท็อป Windows ด้วย ปุ่มเริ่ม บนหน้าจอ ปุ่มเปิดปิด หรือปุ่มลัดบนแป้นพิมพ์ เช่น เป็น Ctrl + Alt + Del , Alt + F4 และ Win + X
ดูสิ่งนี้ด้วย: วิธีปิดการแตะสองครั้งบน Androidเราได้พัฒนาคู่มือฉบับสมบูรณ์เพื่ออธิบายวิธีบังคับปิดเครื่องแล็ปท็อป Windows ด้วย 5 ขั้นตอนที่ทำตามได้ง่ายๆ
เหตุใดจึงต้องบังคับปิดเครื่องแล็ปท็อปที่ใช้ Windows
สาเหตุบางประการที่บังคับให้คุณปิดเครื่องคอมพิวเตอร์ที่ใช้ Windows มีดังนี้
- ถึง ป้องกันการโจมตีของไวรัสหรือมัลแวร์ บนแล็ปท็อปของคุณ
- เพื่อต่อสู้กับ ปัญหาซอฟต์แวร์ .
- วิธีปิด แอปหรือซอฟต์แวร์ที่ค้าง .
- เพื่อเอาชนะแล็ปท็อป ปัญหาความร้อนสูงเกินไป .
วิธีบังคับปิดเครื่องแล็ปท็อป Windows
หากคุณสงสัยว่าจะบังคับปิดเครื่องได้อย่างไร แล็ปท็อป Windows 5 วิธีการทีละขั้นตอนของเรา จะช่วยให้คุณบรรลุเป้าหมายนี้ได้โดยไม่มีปัญหามากนัก
ดูสิ่งนี้ด้วย: ปุ่มเมาส์ขวาใช้ทำอะไร?วิธีที่ #1: การใช้ปุ่มเริ่มบนหน้าจอ
ปุ่ม ปุ่ม Start บนหน้าจอ เป็นวิธีที่ง่ายที่สุดในการบังคับปิดเครื่องแล็ปท็อป Windows โดยทำตามขั้นตอนต่อไปนี้
- คลิก ปุ่มเริ่ม ที่มุมซ้ายล่างของหน้าจอแล็ปท็อปเพื่อเปิด เมนูเริ่ม .
- เลือก ไอคอนเปิด/ปิดเครื่อง .
- คุณจะเห็นตัวเลือก " สลีป “, “ ไฮเบอร์เนต “, “ รีสตาร์ท “ หรือ “ ปิดเครื่อง ” แล็ปท็อป เลือก “ ปิดเครื่อง “ แล้วอุปกรณ์ของคุณจะปิดได้สำเร็จ
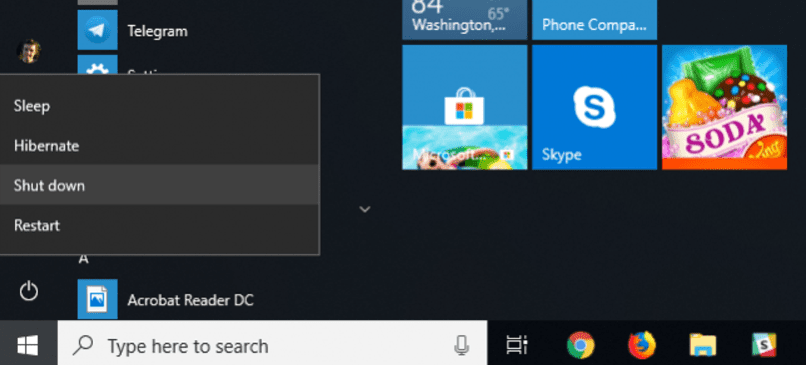
วิธีที่ #2: การใช้ปุ่มเปิดปิด
หากแล็ปท็อป Windows ของคุณเป็น แช่แข็ง ต่อไปนี้คือวิธีบังคับปิดเครื่องโดยใช้ปุ่มเปิดปิด
- ค้นหาตำแหน่ง ปุ่มเปิด/ปิด บนแล็ปท็อปของคุณ
- กดค้างไว้ ปุ่มเปิด/ปิดจนกว่าอุปกรณ์ของคุณจะปิดอย่างสมบูรณ์
- รอสักครู่เพื่อให้แล็ปท็อป Windows ของคุณได้ยิน พัดลมปิดเครื่อง
- กดปุ่มเปิด/ปิดกลับเพื่อ เปิดแล็ปท็อปของคุณ หลังจากนั้นไม่กี่วินาที
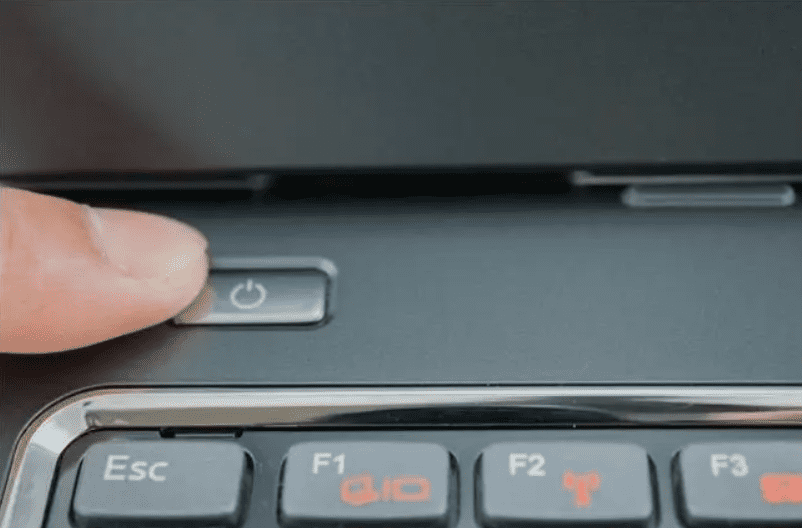 เคล็ดลับ
เคล็ดลับคุณยังสามารถ ถอดปลั๊ก ที่ชาร์จแล็ปท็อปของคุณ เพื่อปิดเครื่อง หากคุณใช้พีซี Windows หรือแล็ปท็อปที่ไม่มีแบตเตอรี่
วิธีที่ #3: การใช้ Ctrl + Alt + Delete Command
อีกวิธีหนึ่งในการปิดแล็ปท็อป Windows ของคุณโดยการบังคับคือการใช้ปุ่ม ปุ่มลัด Ctrl + Alt + Del .
- กด ปุ่ม Ctrl + Alt + Del บนแป้นพิมพ์
- จากหน้าต่างที่ปรากฏ ข้างหน้าคุณ ให้เลือก ไอคอนเปิด/ปิดเครื่อง
- ตอนนี้คุณจะเห็นสามตัวเลือก: “ สลีป “, “ ปิดเครื่อง “, และ “ รีสตาร์ท “.
- คลิกที่ “ ปิดเครื่อง “ และอุปกรณ์ของคุณจะปิดทันทีที่คุณเลือกตัวเลือก
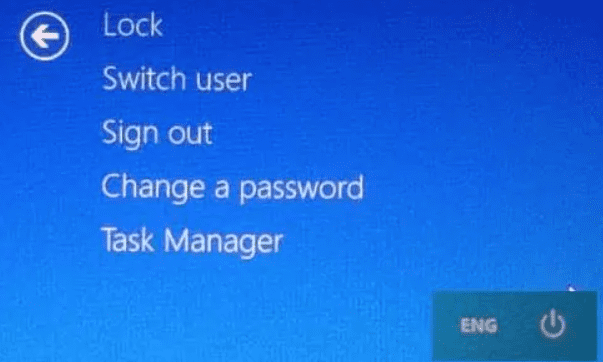
วิธีที่ #4: การใช้ Alt + F4Command
กด ปุ่มลัด Alt + F4 บนแป้นพิมพ์เพื่อบังคับปิดแล็ปท็อปของคุณ นี่คือวิธีการ
- กด ปุ่ม Alt + F4 บนแป้นพิมพ์ของคุณ
- จากกล่องโต้ตอบ คลิกที่เมนูแบบเลื่อนลง .
- ตัวเลือกสองสามรายการจะปรากฏขึ้นต่อหน้าคุณ: เลือก “ ปิดเครื่อง “.
- กดปุ่ม Enter และ อุปกรณ์จะปิดลงในที่สุด
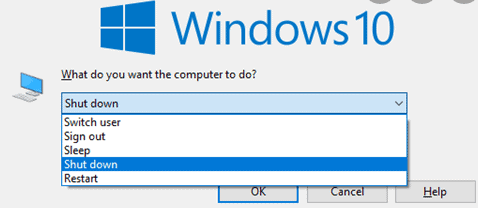 คำเตือน
คำเตือนการกดแป้น Alt + F4 ขณะที่แอปเปิดอยู่จะ ปิดแอป ดังนั้น ใช้คีย์ผสมนี้เฉพาะเมื่อปิดแอปทั้งหมดเพื่อบังคับให้แล็ปท็อป Windows ปิดเครื่อง
วิธีที่ #5: การใช้คำสั่ง Win + X
ปุ่มทางลัดอีกปุ่มหนึ่งที่คุณสามารถใช้เพื่อบังคับให้ปิดแล็ปท็อป Windows ของคุณคือ ปุ่ม Win (ย่อมาจาก Windows) + X . ทำตามขั้นตอนด้านล่าง
- กด ปุ่ม Win + X บนแป้นพิมพ์ของคุณ
- เมนูแบบลากลงจะปรากฏขึ้นบนหน้าจอ รวมถึงตัวเลือก “ แอป & คุณสมบัติ “, “ ศูนย์การเคลื่อนไหว “, “ ตัวจัดการงาน “, “ ปิดหรือออกจากระบบ “ เป็นต้น
- คลิกที่ตัวเลือก “ ปิดหรือออกจากระบบ ”
- เลือก “ ปิดเครื่อง ” จากเมนูทางด้านขวา แล้วอุปกรณ์ของคุณจะปิด
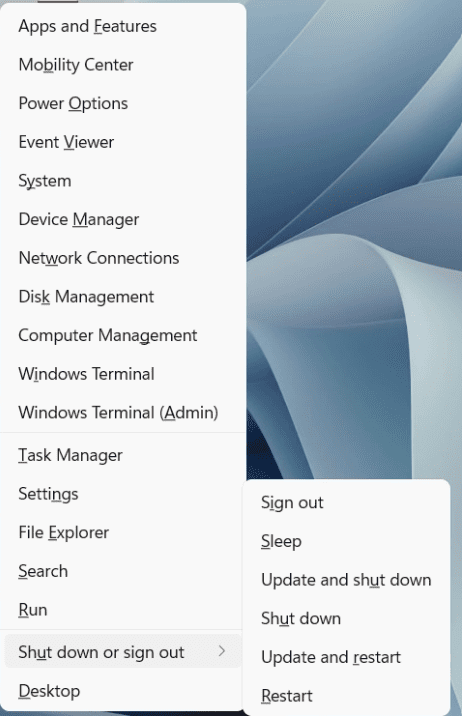 โปรดทราบว่า
โปรดทราบว่าปุ่มทางลัด Win + X จะทำงานโดย การกดทั้งสองปุ่มพร้อมกันเท่านั้น .
สรุป
ในบทความนี้ -เกี่ยวกับวิธีบังคับปิดเครื่องแล็ปท็อปที่ใช้ Windows เราได้สำรวจมาหลายวิธีแล้วเหตุผลที่บังคับให้คุณปิดเครื่องพีซีด้วยการบังคับ เรายังได้พูดถึงวิธีการปิดแล็ปท็อป Windows ของคุณโดยใช้ปุ่มเปิด/ปิดและปุ่มทางลัดต่างๆ
หวังว่าตอนนี้คุณสามารถใช้พีซี Windows ของคุณได้อย่างราบรื่น ลองใช้วิธีข้างต้นทุกครั้งที่อุปกรณ์ของคุณเริ่มทำงาน ขอให้มีความสุข!
คำถามที่พบบ่อย
ฉันควรทำอย่างไรหากแล็ปท็อปค้างและไม่ยอมปิดกดปุ่ม Ctrl + Alt + Del บนแป้นพิมพ์เพื่อเปิด Windows Task Manager เลือกโปรแกรมที่ไม่ตอบสนองใน Task Manager และกด “ End Task “ การดำเนินการนี้จะยกเลิกการตรึงอุปกรณ์ของคุณ คุณยังคงต้องรออย่างน้อยสิบถึงยี่สิบวินาทีเพื่อยุติโปรแกรมโดยสมบูรณ์หลังจากกดปุ่มตัวเลือก "สิ้นสุดงาน"
