Cuprins

Laptopul dvs. cu Windows a încetat brusc să mai funcționeze în timp ce rulați un program pe el? Sunteți blocat pe un singur ecran în ultimele câteva minute și nu știți ce să faceți în continuare? O închidere forțată vă poate ajuta în acest caz.
Răspuns rapidEste posibil să forțați închiderea laptopurilor Windows cu ajutorul butonului de pe ecran Butonul Start , butonul de pornire sau tastele de comandă rapidă de la tastatură, cum ar fi Ctrl + Alt + Del , Alt + F4 , și Win + X .
Am elaborat pentru dvs. un ghid amplu în care vă explicăm cum să forțați închiderea laptopurilor Windows în 5 pași ușor de urmat.
Vezi si: Ce este RTT pe telefonul Android?De ce forțați închiderea laptopului Windows
Unele dintre motivele care vă pot obliga să forțați închiderea PC-ului Windows sunt următoarele.
- La prevenirea atacurilor de viruși sau malware pe laptop.
- Pentru a combate probleme de software .
- Pentru a dezactiva un aplicație sau software înghețat .
- Pentru a depăși laptopul probleme de supraîncălzire .
Metode pentru a forța oprirea laptopului Windows
Dacă vă întrebați cum să forțați închiderea laptopurilor cu Windows, aplicația noastră 5 metode pas cu pas vă va ajuta să atingeți acest obiectiv fără prea multe probleme.
Metoda #1: Utilizarea butonului de pornire de pe ecran
Pe ecran Butonul Start este cea mai simplă metodă de a forța oprirea laptopurilor Windows. Pentru a face acest lucru, urmați acești pași.
- Faceți clic pe butonul Butonul Start din colțul din stânga jos al ecranului laptopului pentru a deschide fereastra Meniul Start .
- Selectați pictograma de putere .
- Veți vedea opțiuni pentru " Somnul ", " Hibernare ", " Reporniți ", sau " Închideți " laptopul. Alege " Închideți ", iar dispozitivul dvs. se va opri cu succes.
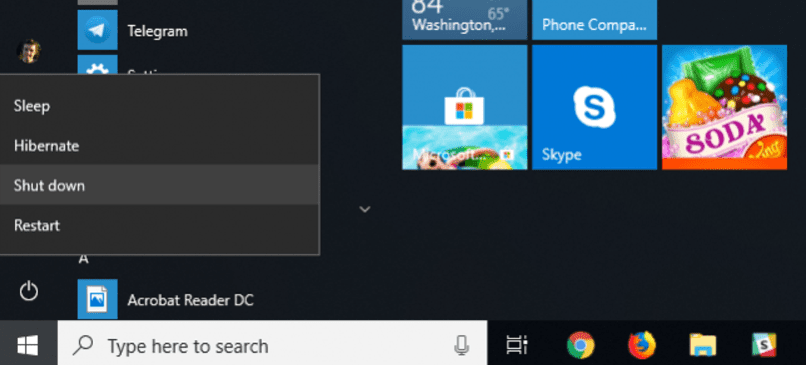
Metoda #2: Utilizarea butonului de alimentare
Dacă laptopul dvs. cu Windows este înghețat, iată cum puteți forța oprirea cu ajutorul butonului de pornire.
- Localizați butonul butonul de alimentare pe laptop.
- Apăsați și mențineți apăsat tasta de alimentare până când dispozitivul se oprește complet.
- Așteptați un timp pentru a vă auzi laptopul Windows oprirea ventilatorului .
- Apăsați din nou butonul de alimentare pentru a porniți laptopul după câteva secunde.
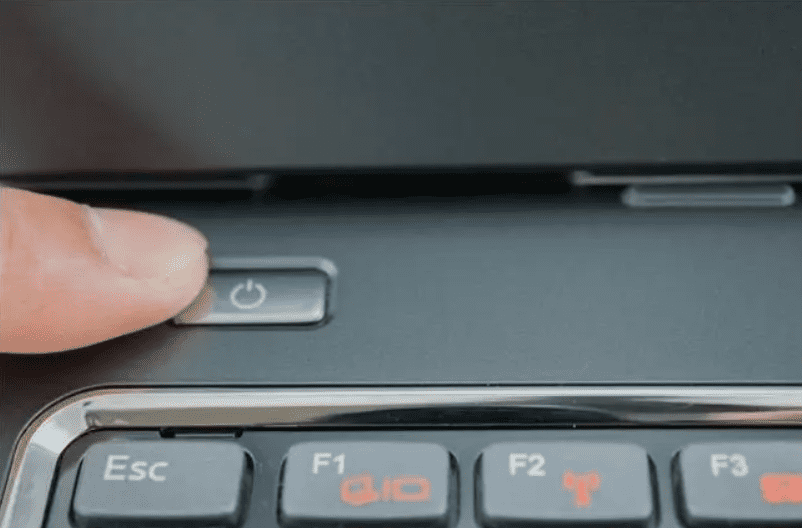 Sfat
Sfat De asemenea, puteți scoateți din priză încărcătorul laptopului dvs. pentru a-l opri dacă utilizați un PC cu Windows sau un laptop fără baterie.
Metoda #3: Utilizarea comenzii Ctrl + Alt + Delete
O altă metodă de a opri forțat laptopul cu Windows este utilizarea butonului Tasta de prescurtare Ctrl + Alt + Del .
- Apăsați butonul Butoanele Ctrl + Alt + Del pe tastatură.
- Din fereastra care apare în fața dvs., alegeți opțiunea pictograma de putere .
- Veți vedea acum trei opțiuni: " Somnul ", " Închideți ", și " Reporniți ".
- Faceți clic pe " Închideți ", iar dispozitivul dvs. se va opri imediat ce alegeți această opțiune.
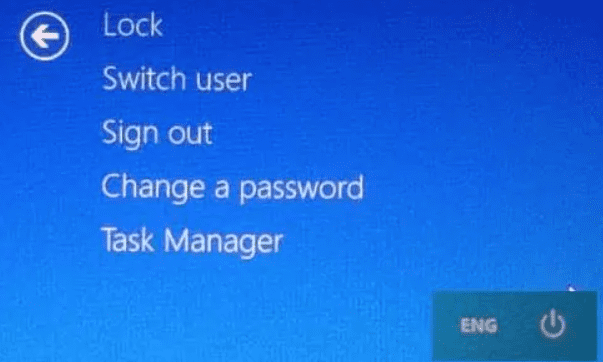
Metoda #4: Utilizarea comenzii Alt + F4
Apăsați butonul Tasta de prescurtare Alt + F4 pe tastatură pentru a forța oprirea laptopului. Iată cum.
Vezi si: Cum să verificați RAM pe Chromebook- Apăsați butonul Butoanele Alt + F4 pe tastatură.
- Din caseta de dialog, faceți clic pe butonul meniu derulant .
- În fața dumneavoastră vor apărea câteva opțiuni: Selectați " Închideți ".
- Atingeți Butonul Enter , iar dispozitivul dvs. se va închide în cele din urmă.
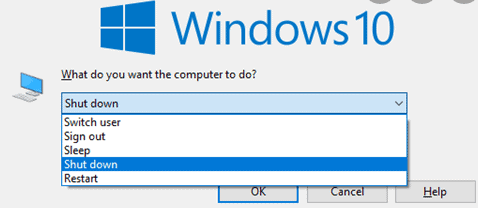 Avertisment
Avertisment Apăsarea tastei Alt + F4 în timp ce o aplicație este deschisă va închideți aplicația Prin urmare, utilizați această combinație de taste numai atunci când toate aplicațiile sunt închise pentru a forța închiderea laptopului Windows.
Metoda #5: Utilizarea comenzii Win + X
O altă tastă de comandă rapidă pe care o puteți folosi pentru închiderea forțată a laptopului Windows este Win (prescurtare de la Windows) + tastele X Urmați pașii de mai jos.
- Apăsați butonul Tastele Win + X pe tastatură.
- Pe ecran va apărea un meniu de tragere în jos, care va include opțiunile " Aplicații & Caracteristici ", " Centrul de mobilitate ", " Manager de activități ", " Închideți sau deconectați-vă ", etc.
- Faceți clic pe " Închideți sau deconectați-vă ".
- Selectați " Închideți " din meniul din dreapta acestuia, iar dispozitivul se va opri.
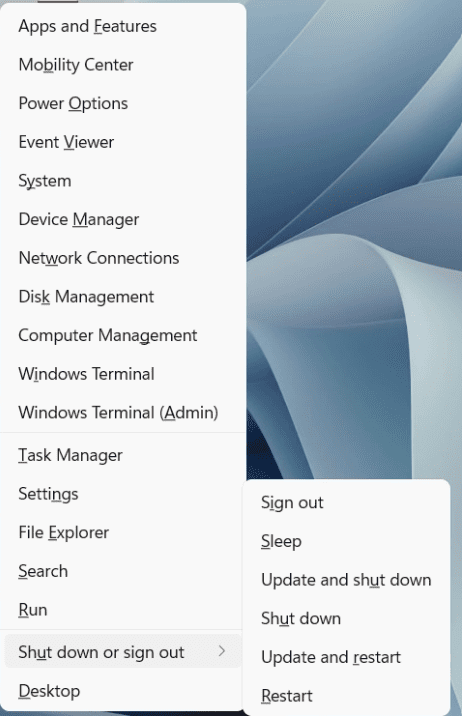 Țineți minte
Țineți minte Tasta de comandă rapidă Win + X funcționează numai prin apăsarea simultană a ambelor butoane .
Rezumat
În această scriere despre cum să forțați închiderea laptopurilor Windows, am explorat mai multe motive care vă obligă să vă opriți PC-ul prin forțare. Am discutat, de asemenea, metodele de oprire a laptopului Windows folosind butonul de alimentare și diferite taste de comandă rapidă.
Să sperăm că acum puteți utiliza fără probleme PC-ul Windows. Încercați metodele de mai sus ori de câte ori dispozitivul dvs. începe să se poarte ciudat. O zi bună!
Întrebări frecvente
Ce trebuie să fac dacă laptopul este înghețat și nu se oprește?Atingeți Tastele Ctrl + Alt + Del de pe tastatură pentru a deschide Managerul de activități Windows Selectați programul care nu răspunde în Task Manager și apăsați " Sfârșitul sarcinii ". Acest lucru vă va dezgheța dispozitivul. Trebuie să așteptați încă cel puțin zece până la douăzeci de secunde pentru terminarea completă a programului după ce ați apăsat opțiunea "End Task" (Terminare sarcină).
