Obsah

Prestal váš prenosný počítač so systémom Windows náhle fungovať, keď ste na ňom spustili nejaký program? Zasekli ste sa na jednej obrazovke na niekoľko posledných minút a neviete, čo ďalej? V tomto prípade vám môže pomôcť nútené vypnutie.
Rýchla odpoveďJe možné vynútiť vypnutie notebookov so systémom Windows pomocou tlačidla na obrazovke Tlačidlo Štart , tlačidlo napájania alebo klávesové skratky, ako napr. Ctrl + Alt + Del , Alt + F4 a Win + X .
Pripravili sme pre vás rozsiahlu príručku, v ktorej vám vysvetlíme, ako násilne vypnúť notebooky so systémom Windows pomocou 5 jednoduchých krokov.
Prečo vynútiť vypnutie notebooku so systémom Windows
Niektoré z dôvodov, ktoré vás môžu prinútiť vynútiť si vypnutie počítača so systémom Windows, sú tieto.
- Na zabrániť útokom vírusov alebo škodlivého softvéru. na vašom prenosnom počítači.
- Bojovať proti problémy so softvérom .
- Vypnutie zmrazená aplikácia alebo softvér .
- Prekonanie notebooku problémy s prehrievaním .
Metódy vynúteného vypnutia notebooku so systémom Windows
Ak vás zaujíma, ako vynútiť vypnutie notebookov so systémom Windows, naša 5 metód krok za krokom vám pomôže dosiahnuť tento cieľ bez väčších problémov.
Metóda č. 1: Použitie tlačidla Štart na obrazovke
Na obrazovke Tlačidlo Štart je najjednoduchšia metóda na vynútenie vypnutia prenosných počítačov so systémom Windows. Ak to chcete urobiť, postupujte podľa nasledujúcich krokov.
- Kliknite na tlačidlo Tlačidlo Štart v ľavom dolnom rohu obrazovky notebooku, aby ste otvorili Ponuka Štart .
- Vyberte ikona napájania .
- Zobrazia sa možnosti " Spánok ", " Hibernácia ", " Reštartovanie stránky " alebo " Vypnutie " notebook. Vybrať " Vypnutie " a zariadenie sa úspešne vypne.
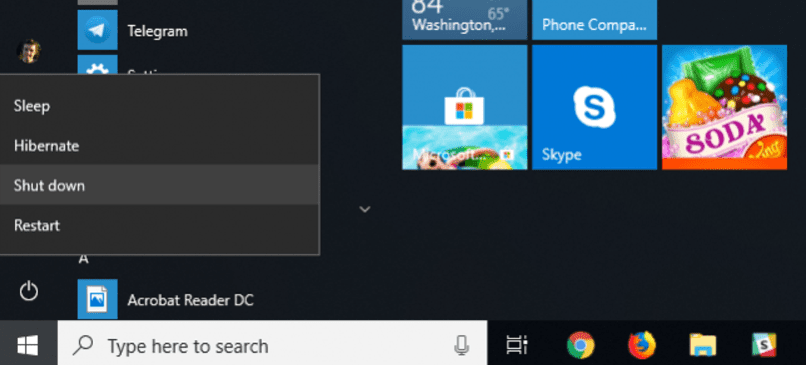
Metóda č. 2: Použitie tlačidla napájania
Ak váš prenosný počítač so systémom Windows zamrzol, tu je návod, ako môžete vynútiť vypnutie pomocou tlačidla napájania.
- Vyhľadajte tlačidlo napájania na vašom prenosnom počítači.
- Stlačte a podržte tlačidlo stlačte tlačidlo napájania, kým sa zariadenie úplne nevypne.
- Chvíľu počkajte, kým si vypočujete svoj prenosný počítač so systémom Windows vypnutie ventilátora .
- Stlačte tlačidlo napájania späť na zapnite svoj prenosný počítač po niekoľkých sekundách.
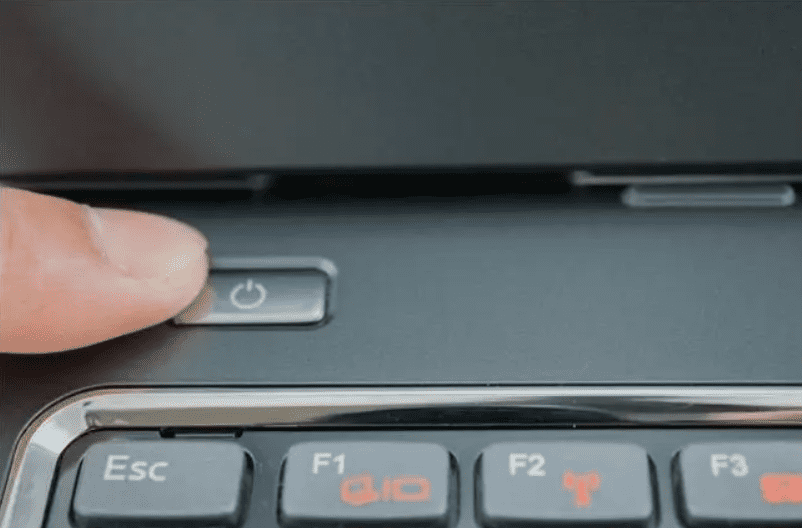 Tip
Tip Môžete tiež odpojte nabíjačka vášho notebooku ak používate počítač so systémom Windows alebo prenosný počítač bez batérie, vypnite ho.
Metóda č. 3: Použitie príkazu Ctrl + Alt + Delete
Ďalšou metódou násilného vypnutia prenosného počítača so systémom Windows je použitie Klávesová skratka Ctrl + Alt + Del .
- Stlačte tlačidlo Tlačidlá Ctrl + Alt + Del na klávesnici.
- V okne, ktoré sa zobrazí pred vami, vyberte ikona napájania .
- Teraz sa zobrazia tri možnosti: " Spánok ", " Vypnutie " a " Reštartovanie stránky ".
- Kliknite na " Vypnutie " a zariadenie sa vypne hneď, ako vyberiete túto možnosť.
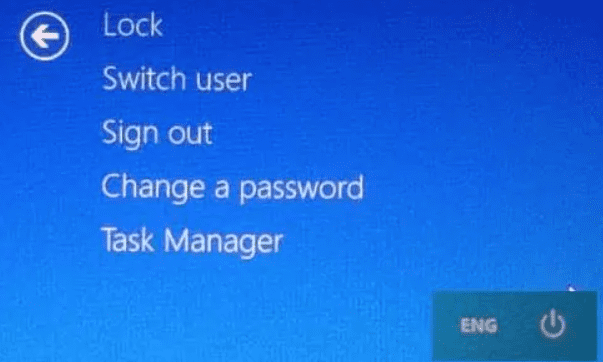
Metóda č. 4: Použitie príkazu Alt + F4
Stlačte tlačidlo Klávesová skratka Alt + F4 na klávesnici, aby ste vynútili vypnutie notebooku.
- Stlačte tlačidlo Tlačidlá Alt + F4 na klávesnici.
- V dialógovom okne kliknite na rozbaľovacie menu .
- Zobrazí sa niekoľko možností: Vyberte možnosť " Vypnutie ".
- Stlačte tlačidlo Tlačidlo Enter a vaše zariadenie sa nakoniec vypne.
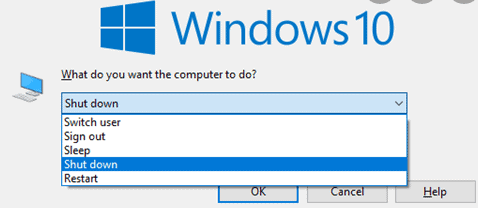 Upozornenie
Upozornenie Stlačením klávesov Alt + F4 počas otvorenej aplikácie zavrieť aplikáciu . Preto túto kombináciu klávesov používajte len vtedy, keď sú všetky aplikácie zatvorené, aby ste vynútili vypnutie notebooku so systémom Windows.
Pozri tiež: Ako skontrolovať, či je procesor pretaktovanýMetóda č. 5: Použitie príkazu Win + X
Ďalšia klávesová skratka, ktorú môžete použiť na vynútené vypnutie notebooku so systémom Windows, je Win (skratka pre Windows) + klávesy X Postupujte podľa nasledujúcich krokov.
- Stlačte tlačidlo Klávesy Win + X na klávesnici.
- Na obrazovke sa zobrazí ponuka s možnosťami " Aplikácie a funkcie ", " Centrum mobility ", " Správca úloh ", " Vypnutie alebo odhlásenie " atď.
- Kliknite na " Vypnutie alebo odhlásenie " možnosť.
- Vyberte " Vypnutie " z ponuky napravo a zariadenie sa vypne.
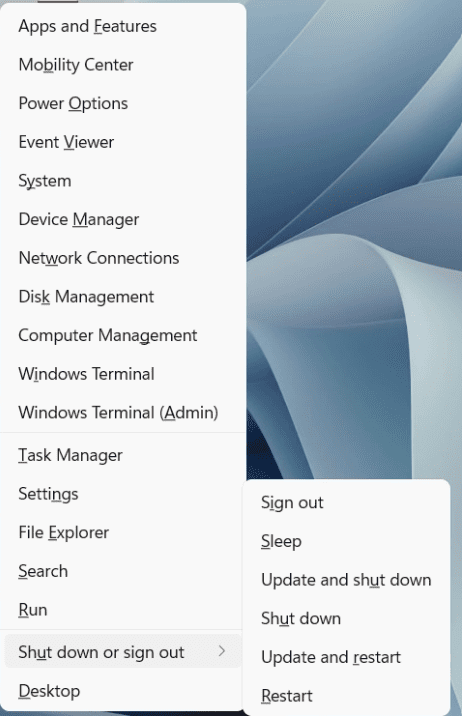 Majte na pamäti
Majte na pamäti Klávesová skratka Win + X funguje iba tak, že súčasné stlačenie oboch tlačidiel .
Pozri tiež: Ako dlho vydržia telefóny so systémom Android?Zhrnutie
V tomto zápise o tom, ako násilne vypnúť notebooky so systémom Windows, sme preskúmali viaceré dôvody, ktoré vás nútia vypnúť počítač násilím. Rozobrali sme aj metódy vypnutia notebooku so systémom Windows pomocou tlačidla napájania a rôznych klávesových skratiek.
Dúfajme, že teraz môžete bezproblémovo používať počítač so systémom Windows. Vyskúšajte vyššie uvedené metódy vždy, keď sa vaše zariadenie začne správať zle. Prajem vám pekný deň!
Často kladené otázky
Čo mám robiť, ak je notebook zamrznutý a nechce sa vypnúť?Stlačte tlačidlo Klávesy Ctrl + Alt + Del na klávesnici otvoriť Správca úloh systému Windows . V Správcovi úloh vyberte program, ktorý nereaguje, a stlačte tlačidlo " Ukončenie úlohy ". Tým sa zariadenie rozmrazí. Po stlačení možnosti "Ukončiť úlohu" musíte ešte počkať aspoň desať až dvadsať sekúnd na úplné ukončenie programu.
