Inhoudsopgave

Werkt je Windows laptop opeens niet meer terwijl je er een programma op uitvoert? Zit je al een paar minuten vast op één scherm en weet je niet wat je nu moet doen? Een geforceerde shutdown kan je in dit geval helpen.
Snel antwoordHet is mogelijk om Windows laptops geforceerd af te sluiten met het scherm Startknop , de aan/uit-knop of sneltoetsen op het toetsenbord, zoals Ctrl + Alt + Del , Alt + F4 en Win + X .
Zie ook: Wat is de garantie op AirPods?We hebben een uitgebreide handleiding voor je gemaakt waarin we uitleggen hoe je Windows laptops geforceerd kunt afsluiten in 5 gemakkelijk te volgen stappen.
Waarom Windows laptop geforceerd afsluiten
Enkele redenen die je kunnen dwingen om je Windows pc geforceerd af te sluiten zijn de volgende.
- Naar virus- of malware-aanvallen voorkomen op je laptop.
- Om softwareproblemen .
- Een bevroren app of software .
- Om laptop problemen met oververhitting .
Methoden om Windows-laptop geforceerd af te sluiten
Als je je afvraagt hoe je Windows laptops geforceerd kunt afsluiten, onze 5 stapsgewijze methoden zal je helpen om dit doel zonder veel moeite te bereiken.
Methode 1: De startknop op het scherm gebruiken
Het scherm Startknop is de eenvoudigste methode om het afsluiten van Windows laptops te forceren. Volg hiervoor deze stappen.
- Klik op de Startknop in de linkerbenedenhoek van je laptopscherm om de Startmenu .
- Selecteer de machtspictogram .
- U ziet opties om " Slaap ", " Winterslaap ", " Herstart ", of " Afsluiten " de laptop, kies " Afsluiten " en je apparaat wordt succesvol uitgeschakeld.
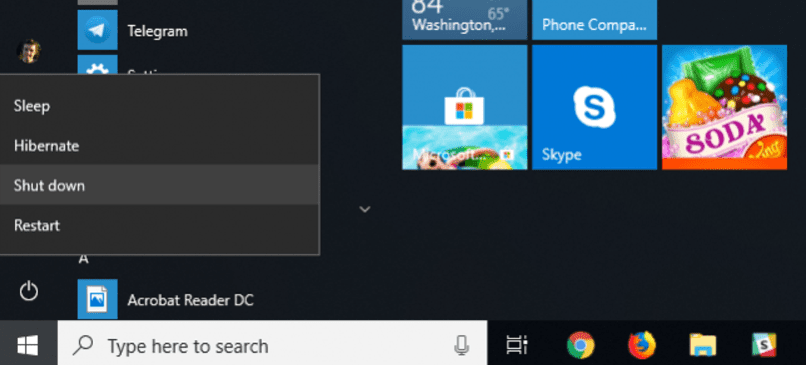
Methode #2: De aan/uit-knop gebruiken
Als je Windows-laptop is vastgelopen, kun je hier het afsluiten forceren met de aan/uit-knop.
- Zoek de aan/uit-knop op je laptop.
- Houd ingedrukt Druk op de aan/uit-toets totdat het apparaat volledig wordt uitgeschakeld.
- Wacht even om uw Windows-laptop te horen ventilator uitgeschakeld .
- Druk de aan/uit-knop terug naar zet je laptop aan na een paar seconden.
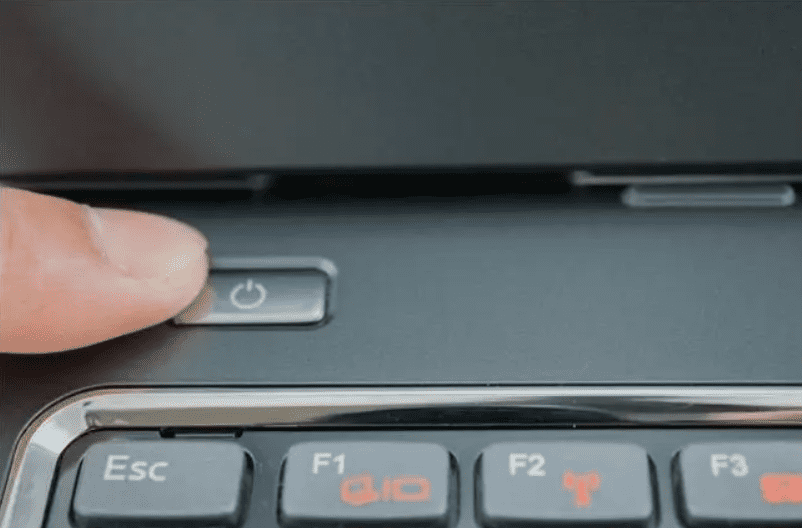 Tip
Tip U kunt ook ontkoppelen de oplader van je laptop uit te schakelen als je een Windows PC of laptop zonder batterij gebruikt.
Methode #3: Ctrl + Alt + Delete-commando gebruiken
Een andere methode om je Windows laptop geforceerd uit te schakelen is door gebruik te maken van de Ctrl + Alt + Del sneltoets .
- Druk op de Ctrl + Alt + Del knoppen op je toetsenbord.
- Kies in het venster dat voor je verschijnt de optie machtspictogram .
- Je ziet nu drie opties: " Slaap ", " Afsluiten ", en " Herstart ".
- Klik op " Afsluiten "en je apparaat wordt uitgeschakeld zodra je de optie kiest.
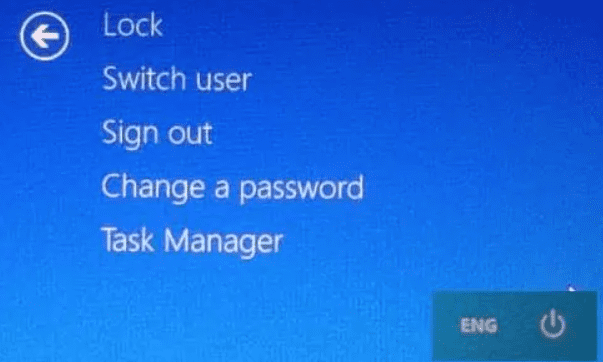
Methode #4: Alt + F4 gebruiken
Druk op de Alt + F4 sneltoets op het toetsenbord om het afsluiten van je laptop te forceren. Hier lees je hoe.
Zie ook: Wat betekent "Geannuleerd gesprek" op iPhone?- Druk op de Alt + F4 toetsen op je toetsenbord.
- Klik in het dialoogvenster op de knop uitklapmenu .
- Er verschijnen een paar opties voor je: Selecteer " Afsluiten ".
- Druk op de Knop Enter en je apparaat zal uiteindelijk afsluiten.
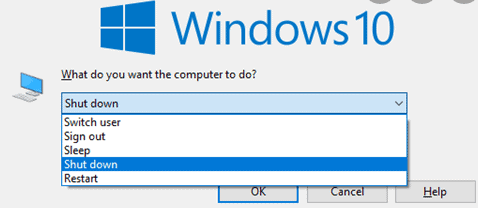 Waarschuwing
Waarschuwing Als je op de Alt + F4 toets drukt terwijl een app geopend is, zal de app afsluiten Gebruik deze toetsencombinatie daarom alleen als alle apps zijn gesloten om het afsluiten van de Windows laptop te forceren.
Methode #5: Win + X commando gebruiken
Een andere sneltoets die je kunt gebruiken om je Windows laptop geforceerd af te sluiten is Win (afkorting van Windows) + X toetsen Volg de onderstaande stappen.
- Druk op de Win + X toetsen op je toetsenbord.
- Er verschijnt een sleepmenu op het scherm met opties " Apps en functies ", " Mobiliteitscentrum ", " Taakbeheer ", " Afsluiten of afmelden ", enz.
- Klik op de " Afsluiten of afmelden " optie.
- Selecteer " Afsluiten "uit het menu aan de rechterkant en het apparaat wordt uitgeschakeld.
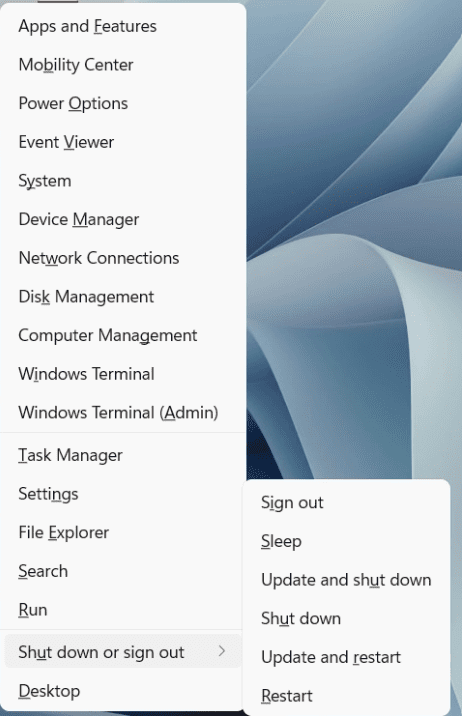 Houd in gedachten
Houd in gedachten De sneltoets Win + X werkt alleen door beide knoppen tegelijkertijd indrukken .
Samenvatting
In dit artikel over hoe je Windows laptops geforceerd kunt afsluiten, hebben we meerdere redenen besproken waarom je je pc geforceerd moet uitschakelen. We hebben ook methoden besproken om je Windows laptop uit te schakelen met de aan/uit-knop en verschillende sneltoetsen.
Hopelijk kun je je Windows-pc nu probleemloos gebruiken. Probeer de bovenstaande methoden uit wanneer je apparaat begint te haperen. Nog een fijne dag!
Veelgestelde vragen
Wat moet ik doen als de laptop bevroren is en niet wil uitschakelen?Druk op de Ctrl + Alt + Del toetsen op je toetsenbord om Windows Taakbeheer Selecteer het programma dat niet reageert in Taakbeheer en druk op " ". Taak beëindigen "Je moet nog minstens tien tot twintig seconden wachten tot het programma volledig is beëindigd nadat je op de optie "Taak beëindigen" hebt geklikt.
