မာတိကာ

သင်၏ Windows လက်ပ်တော့သည် ၎င်းပေါ်တွင် ပရိုဂရမ်တစ်ခုကို လုပ်ဆောင်နေစဉ် ရုတ်တရက် အလုပ်မလုပ်တော့ခြင်းလား။ သင်သည် လွန်ခဲ့သည့် မိနစ်အနည်းငယ်အတွင်း မျက်နှာပြင်တစ်ခုတည်းတွင် ပိတ်မိနေပြီး ဘာဆက်လုပ်ရမည်ကို မသိဖြစ်နေပါသလား။ အတင်းအကြပ်ပိတ်ခြင်းသည် ဤကိစ္စတွင် သင့်အား ကူညီပေးနိုင်ပါသည်။
ကြည့်ပါ။: Gmail App တွင် Hyperlink လုပ်နည်းအမြန်အဖြေစခရင်ပေါ်တွင် Start ခလုတ် ၊ ပါဝါခလုတ် သို့မဟုတ် ကီးဘုတ်ဖြတ်လမ်းခလုတ်များဖြစ်သည့် Windows လက်ပ်တော့များကို အတင်းပိတ်ရန် ဖြစ်နိုင်သည်။ Ctrl + Alt + Del ၊ Alt + F4 နှင့် Win + X အဖြစ်။
လိုက်နာရလွယ်ကူသော အဆင့် 5 ဆင့်ဖြင့် Windows လက်ပ်တော့များကို ပိတ်ရန် အတင်းအကြပ်လုပ်နည်းကို ရှင်းပြထားသော ကျယ်ပြန့်သောလမ်းညွှန်ချက်ကို ကျွန်ုပ်တို့ တီထွင်ထားပါသည်။
ဘာကြောင့် Windows Laptop ကို ပိတ်ပစ်ရသနည်း
သင့် Windows PC ကို ပိတ်ရန် အတင်းအကြပ် ဖိအားပေးနိုင်သည့် အကြောင်းရင်းအချို့မှာ အောက်ပါအတိုင်းဖြစ်သည်။
- သို့ သင့်လက်တော့ပ်ပေါ်ရှိ ဗိုင်းရပ်စ် သို့မဟုတ် မဲလ်ဝဲတိုက်ခိုက်မှု ကို ကာကွယ်ပါ။
- ဆော့ဖ်ဝဲပြဿနာများကို တိုက်ဖျက်ရန် ။
- အေးစက်နေသောအက်ပ် သို့မဟုတ် ဆော့ဖ်ဝဲ ကို ပိတ်ရန် 4>.
- လက်တော့ပ် အပူလွန်ကဲခြင်းပြဿနာများကို ကျော်လွှားရန် ။
Windows Laptop ကိုပိတ်ရန် အတင်းအကြပ်လုပ်နည်းများ
သင်သည် စက်ပိတ်ရန် အတင်းအကြပ်လုပ်နည်းများကို တွေးတောနေပါက၊ Windows လက်တော့ပ်များ၊ ကျွန်ုပ်တို့၏ 5 အဆင့်ဆင့်နည်းလမ်းများ သည် ပြဿနာများစွာမရှိဘဲ ဤပန်းတိုင်ကို ပြီးမြောက်အောင်မြင်အောင် ကူညီပေးပါမည်။
နည်းလမ်း #1- စခရင်ပေါ်ရှိ Start Button ကိုအသုံးပြုခြင်း
စခရင်ပေါ်ရှိ Start ခလုတ် သည် Windows လက်တော့ပ်များကို ပိတ်ရန် အရိုးရှင်းဆုံးနည်းလမ်းဖြစ်သည်။ ၎င်းကိုလုပ်ဆောင်ရန်၊ ဤအဆင့်များကို လိုက်နာပါ။
- သင်၏ဘယ်ဘက်အောက်ထောင့်ရှိ စတင်ခလုတ် ကိုနှိပ်ပါ။ Start Menu ကိုဖွင့်ရန် လက်တော့ပ်စခရင်ကိုဖွင့်ပါ။
- ပါဝါအိုင်ကွန် ကို ရွေးပါ။
- “ Sleep အတွက် ရွေးချယ်စရာများကို သင်တွေ့မြင်ရပါလိမ့်မည်။ “, “ Hibernate ”, “ Restart ”, သို့မဟုတ် “ Shut down ” လက်ပ်တော့ကို။ “ Shut down ” ကိုရွေးချယ်ပါ၊ သင့်စက်ကို အောင်မြင်စွာ ပိတ်သွားပါမည်။
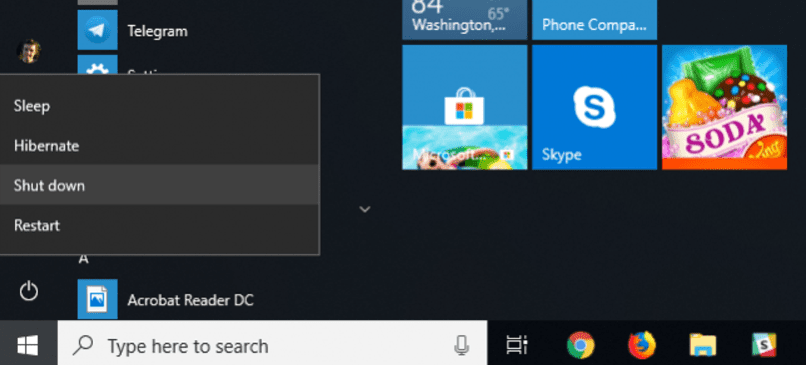
နည်းလမ်း #2- ပါဝါခလုတ်ကို အသုံးပြုခြင်း
သင့် Windows လက်ပ်တော့ဖြစ်ပါက အေးခဲသွားသည်၊ ဤသည်မှာ ပါဝါခလုတ်ကို အသုံးပြု၍ ပိတ်ရန် အတင်းအကြပ်လုပ်နည်းဖြစ်သည်။
ကြည့်ပါ။: Amazon အက်ပ်တွင် လှည်းတစ်ခုကို မျှဝေနည်း- သင်၏ laptop ပေါ်ရှိ ပါဝါခလုတ် ကိုရှာပါ။
- နှိပ်၍ ဖိထားပါ သင့်စက် လုံးဝပိတ်သွားသည်အထိ ပါဝါခလုတ်ကို နှိပ်ပါ။
- သင့် Windows လက်ပ်တော့ ပန်ကာပိတ် ခဏစောင့်ပါ။
- ပါဝါခလုတ်ကို <သို့ ပြန်သွားရန် နှိပ်ပါ။ 3>သင့်လက်ပ်တော့ပ် ကို စက္ကန့်အနည်းငယ်ကြာပြီးနောက် ဖွင့်ပါ။
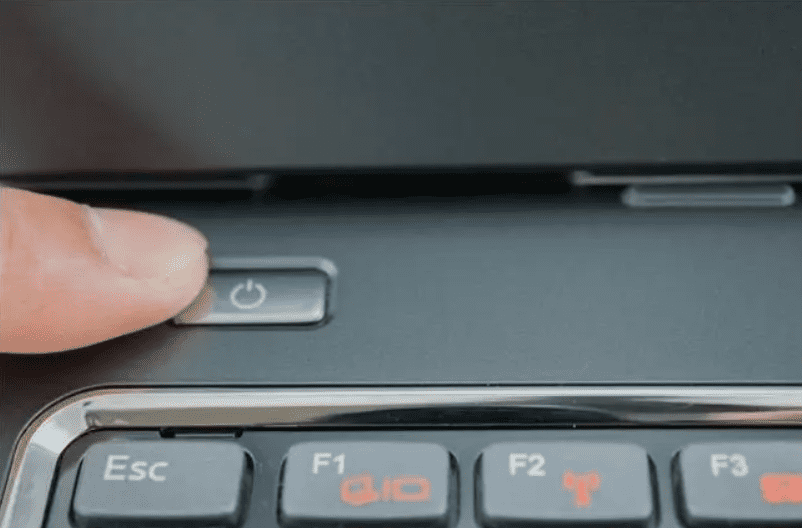 အကြံပြုချက်
အကြံပြုချက်၎င်းကို ပါဝါပိတ်ရန် သင့်လက်ပ်တော့ပ်၏ အားသွင်းကိရိယာ ကိုလည်း ဖြုတ်နိုင်သည်။ အကယ်၍ သင်သည် ဘက်ထရီမရှိသော Windows PC သို့မဟုတ် လက်ပ်တော့တစ်လုံးကို အသုံးပြုပါက။
နည်းလမ်း #3- Ctrl + Alt + Delete Command ကိုအသုံးပြုခြင်း
သင်၏ Windows လက်ပ်တော့ပ်အား ပါဝါပိတ်ရန် အခြားနည်းလမ်းမှာ <ကိုအသုံးပြုခြင်းဖြစ်သည်။ 3>Ctrl + Alt + Del ဖြတ်လမ်းခလုတ် ။
- သင်၏ကီးဘုတ်ပေါ်ရှိ Ctrl + Alt + Del ခလုတ်များ ကိုနှိပ်ပါ။
- ပေါ်လာသည့်ဝင်းဒိုးမှ သင့်ရှေ့တွင်၊ ပါဝါအိုင်ကွန် ကို ရွေးပါ။
- ယခု သင်ရွေးချယ်စရာသုံးမျိုးတွေ့ရမည်- “ Sleep ”၊ “ ပိတ်ပါ “၊ နှင့် “ ပြန်လည်စတင်ပါ “။
- “ ပိတ်ပါ ” ကို နှိပ်ပါ၊ ရွေးချယ်ခွင့်ကို ရွေးချယ်ပြီးသည်နှင့် သင့်စက်ပစ္စည်းသည် ပါဝါပိတ်သွားပါမည်။
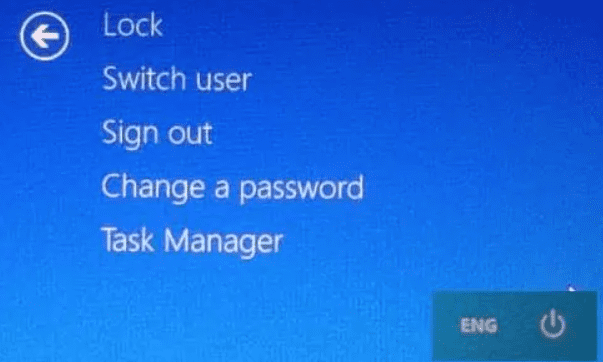
နည်းလမ်း #4- Alt + F4 ကို အသုံးပြုခြင်း။Command
ကီးဘုတ်ပေါ်ရှိ Alt + F4 ဖြတ်လမ်းခလုတ် ကို နှိပ်၍ သင့်လက်ပ်တော့ပ်အား ပိတ်ရန် ဖိအားပေးပါ။ ဤသည်မှာ လုပ်နည်းဖြစ်သည်။
- သင့်ကီးဘုတ်ပေါ်ရှိ Alt + F4 ခလုတ်များ ကိုနှိပ်ပါ။
- ဒိုင်ယာလော့ဘောက်စ်မှ ဆွဲချမီနူးကို နှိပ်ပါ။ ။
- ရွေးချယ်စရာအချို့ ပေါ်လာပါမည်- “ ပိတ်ပါ ” ကို ရွေးပါ။
- Enter ခလုတ် ကို နှိပ်ပါ၊ ပြီးလျှင် သင်၏ စက်ပစ္စည်းသည် နောက်ဆုံးတွင် ပိတ်သွားပါမည်။
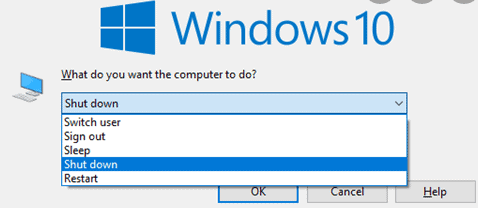 သတိပေးချက်
သတိပေးချက်အက်ပ်တစ်ခုဖွင့်နေချိန်တွင် Alt + F4 ခလုတ်ကို နှိပ်ခြင်းဖြင့် အက်ပ်အား ပိတ်သွားလိမ့်မည် ။ ထို့ကြောင့်၊ Windows လက်ပ်တော့အား ပိတ်ရန်အတင်းအကြပ်အက်ပ်များအားလုံးကို ပိတ်သည့်အခါတွင်သာ ဤသော့ပေါင်းစပ်မှုကို အသုံးပြုပါ။
နည်းလမ်း #5- Win + X Command ကိုအသုံးပြုခြင်း
သင်၏ Windows လက်ပ်တော့ပ်အား အတင်းပိတ်ရန်အတွက် သင်သုံးနိုင်သော အခြားသော ဖြတ်လမ်းခလုတ်မှာ Win (Windows အတွက် အတိုကောက်) + X ခလုတ်များ ဖြစ်သည်။ . အောက်ပါအဆင့်များကို လိုက်နာပါ။
- သင့်ကီးဘုတ်ပေါ်ရှိ Win + X ခလုတ်များ ကို နှိပ်ပါ။
- ရွေးချယ်စရာများ အပါအဝင် ဖန်သားပြင်ပေါ်တွင် ဆွဲချမီနူးတစ်ခု ပေါ်လာပါမည်” အက်ပ်များ & အင်္ဂါရပ်များ “, “ ရွေ့လျားစင်တာ ”, “ Task Manager ”, “ ပိတ်ပါ သို့မဟုတ် ထွက်ပါ ” စသည်တို့ဖြစ်သည်။
- “ ပိတ်ပါ သို့မဟုတ် ထွက်ပါ ” ရွေးစရာကို နှိပ်ပါ။
- ၎င်း၏ညာဘက်ရှိ မီနူးမှ “ ပိတ်ပါ ” ကို ရွေးပါ၊ ထို့နောက် သင့်စက်အား ပါဝါပိတ်ပါမည်။
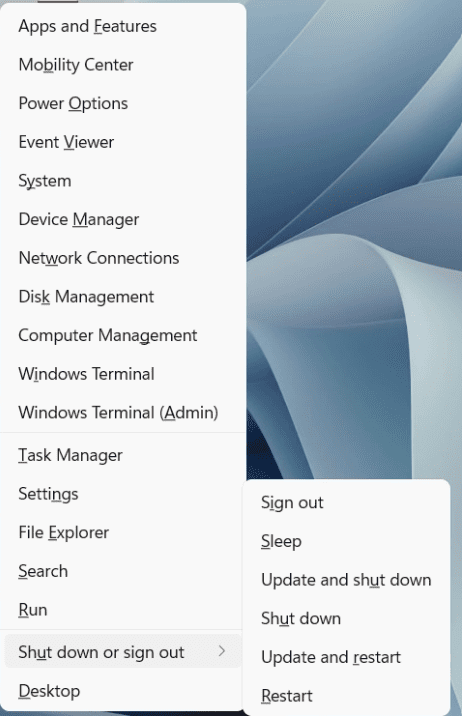 စိတ်တွင်ထားပါ
စိတ်တွင်ထားပါWin + X ဖြတ်လမ်းခလုတ်သည် ခလုတ်နှစ်ခုလုံးကို တစ်ပြိုင်နက်နှိပ်ရုံသာ ။
အကျဉ်းချုပ်
ဤရေးသားချက်တွင်၊ -up Windows လက်ပ်တော့များကို မည်ကဲ့သို့ ပိတ်ရမည်နည်း၊ ကျွန်ုပ်တို့ အများအပြားကို ရှာဖွေလေ့လာခဲ့ပြီးဖြစ်သည်။သင့် PC ကို Force ဖြင့် ပါဝါပိတ်ခိုင်းစေသော အကြောင်းရင်းများ။ ပါဝါခလုတ်နှင့် မတူညီသော ဖြတ်လမ်းခလုတ်များကို အသုံးပြု၍ သင်၏ Windows လက်ပ်တော့ကို ပိတ်ရန် နည်းလမ်းများကိုလည်း ဆွေးနွေးထားပါသည်။
ယခုအခါ သင်သည် သင်၏ Windows PC ကို ချောမွေ့စွာ သုံးနိုင်မည်ဟု မျှော်လင့်ပါသည်။ သင့်စက်စတင်လုပ်ဆောင်သည့်အခါတိုင်း အထက်ပါနည်းလမ်းများကို စမ်းကြည့်ပါ။ ကောင်းသောနေ့ဖြစ်ပါစေ!
အမေးများသောမေးခွန်းများ
Laptop သည် အေးခဲနေပြီး မပိတ်ပါက ကျွန်ုပ်ဘာလုပ်မည်နည်း။Windows Task Manager ကိုဖွင့်ရန် သင့်ကီးဘုတ်ပေါ်ရှိ Ctrl + Alt + Del ကီးများ ကိုနှိပ်ပါ။ Task Manager တွင် တုံ့ပြန်မှုမရှိသော ပရိုဂရမ်ကို ရွေးချယ်ပြီး “ လုပ်ငန်းပြီးဆုံးခြင်း ” ကိုနှိပ်ပါ။ ၎င်းသည် သင့်စက်ပစ္စည်းကို အေးခဲစေမည်ဖြစ်သည်။ “End Task” option ကိုနှိပ်ပြီးနောက် ပရိုဂရမ်အား အပြီးသတ်ရန် အနည်းဆုံး ဆယ်စက္ကန့်မှ နှစ်ဆယ်စက္ကန့်အထိ စောင့်ရန် လိုအပ်သေးသည်။
