ສາລະບານ
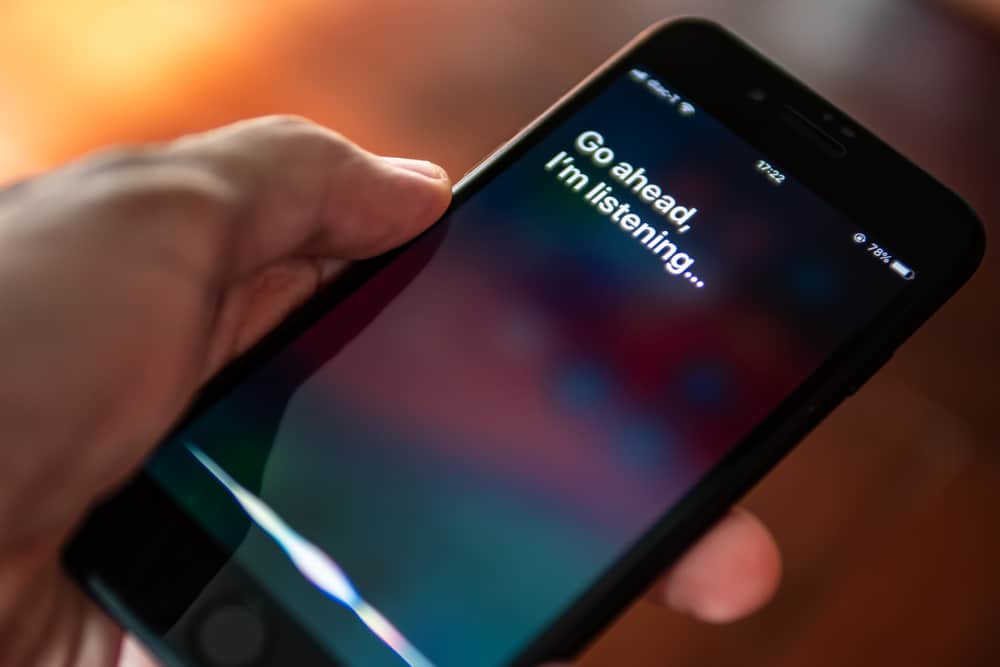
ທ່ານກຳລັງຊອກຫາວິທີໃຊ້ iPhone ຂອງທ່ານແບບແຮນຟຣີບໍ? ຫຼືຊອກຫາວິທີທີ່ຈະຕອບສະຫນອງການໂທໃນເວລາຂັບລົດ? ດີ, ມີວິທີການທີ່ງ່າຍກວ່າການກົດປຸ່ມ.
ຄໍາຕອບດ່ວນເພື່ອໃຊ້ iPhone ຂອງທ່ານແບບແຮນຟຣີ, ທ່ານສາມາດນໍາໃຊ້ຜູ້ຊ່ວຍ virtual ເລີ່ມຕົ້ນ, Siri , ຫຼືເປີດ . ການຄວບຄຸມດ້ວຍສຽງ ຜ່ານການຕັ້ງຄ່າ “ການເຂົ້າເຖິງ” . ດ້ວຍການຄວບຄຸມດ້ວຍສຽງແບບໃໝ່, ທ່ານສາມາດເຮັດໜ້າທີ່ໄດ້ຫຼາຍຢ່າງເຊັ່ນ: ເປີດແອັບ, ຄົ້ນຫາເວັບ, ຕື່ມຂໍ້ມູນ ແລະສົ່ງ ແລະ ຮັບສາຍໂດຍບໍ່ຕ້ອງແຕະໃສ່ໂທລະສັບຂອງທ່ານ.
ບົດຄວາມນີ້ຈະອະທິບາຍ Voice ການຄວບຄຸມຄຸນສົມບັດ ແລະວິທີທີ່ມັນຊ່ວຍໃຫ້ທ່ານໃຊ້ iPhone ຂອງທ່ານດ້ວຍມືຟຣີ.
ສາລະບານ- ເຈົ້າສາມາດໃຊ້ iPhone ດ້ວຍມືຟຣີໄດ້ແນວໃດ?
- ວິທີການ # 1: ການນໍາໃຊ້ Siri
- ວິທີການ #2: ການນໍາໃຊ້ຄຸນນະສົມບັດການຄວບຄຸມການເຂົ້າເຖິງດ້ວຍສຽງ
- ວິທີການເປີດການຄວບຄຸມດ້ວຍສຽງໃນ iPhone
- ສິ່ງທີ່ທ່ານສາມາດເຮັດໄດ້ດ້ວຍສຽງ ຄວບຄຸມ
- ວິທີກັບຄືນການໂທໃນ iPhone Hands Free
- ວິທີ #1: ການນໍາໃຊ້ Siri
- ວິທີ #2: ການນໍາໃຊ້ການຄວບຄຸມດ້ວຍສຽງ
- ວິທີ #3: ການນໍາໃຊ້ຊຸດຫູຟັງແບບມີສາຍ/ Bluetooth
- ການສະຫຼຸບ
ເຈົ້າສາມາດໃຊ້ iPhone ດ້ວຍມືຟຣີໄດ້ແນວໃດ?
ແທນ ຂອງການແຕະຫນ້າຈໍຂອງອຸປະກອນຂອງທ່ານດ້ວຍມືຂອງທ່ານ, ທ່ານຍັງສາມາດປະຕິບັດຫຼາຍພຽງແຕ່ໂດຍການໃຊ້ສຽງຂອງທ່ານກັບຫນຶ່ງໃນສອງວິທີການລະບຸໄວ້.
ເບິ່ງ_ນຳ: ເປັນຫຍັງ GPU ຂອງຂ້ອຍຢູ່ທີ່ 100%?ວິທີ #1: ການນໍາໃຊ້ Siri
Apple ໄດ້ມາ Siriໃນປີ 2010, ແລະມັນເປັນສ່ວນໜຶ່ງຂອງອຸປະກອນ Apple ຕັ້ງແຕ່ iPhone 4. ມັນເປັນຜູ້ຊ່ວຍ ສ່ວນຕົວທີ່ເປີດໃຊ້ດ້ວຍສຽງ ທຳອິດຂອງ Apple ທີ່ປ່ຽນຄຳສັ່ງເວົ້າເປັນຂໍ້ຄວາມ ແລະປ່ຽນຄວາມປາຖະໜາທີ່ເປັນສຽງເປັນຄຳສັ່ງ.
Siri ເປັນ ເທກໂນໂລຍີແຮນຟຣີ ທີ່ເປີດເປັນຄ່າເລີ່ມຕົ້ນ. ຢ່າງໃດກໍຕາມ, ທ່ານສາມາດເປີດຫຼືປິດມັນຜ່ານເມນູການຕັ້ງຄ່າຂອງ Apple. ເພື່ອເປີດໃຊ້ Siri, ໃຫ້ເຮັດຕາມຂັ້ນຕອນເຫຼົ່ານີ້.
- ເປີດ ແອັບການຕັ້ງຄ່າ .
- ເລື່ອນລົງ ແລະຊອກຫາ “Siri ແລະ ຊອກຫາ” . ແຕະໃສ່ມັນ.
- ສະຫຼັບປຸ່ມສະຫຼັບຖັດຈາກ “ຟັງສຽງ 'Hey Siri'” ແລະ “ອະນຸຍາດ Siri ເມື່ອຖືກລັອກ” .
ເພື່ອເປີດໃຊ້ Siri, ໃຫ້ກົດປຸ່ມ ປຸ່ມຫນ້າທໍາອິດ ໃນອຸປະກອນ iOS ເກົ່າ ຫຼືເວົ້າວ່າ, “Hey, Siri” . ຖ້າເຈົ້າເປີດ AirPods, ຈັບກາງໃສ່ AirPods ເພື່ອເປີດ Siri.
ເບິ່ງ_ນຳ: CPU ໃດທີ່ເຂົ້າກັນໄດ້ກັບເມນບອດຂອງຂ້ອຍ?ແນວໃດກໍ່ຕາມ, ມັນມີຂໍ້ເສຍບາງອັນເຊັ່ນກັນ. Siri ເປັນ ຜູ້ຊ່ວຍສຽງໃນອິນເຕີເນັດ . ມັນສົ່ງຄໍາສັ່ງຂອງທ່ານໄປຫາເຄື່ອງແມ່ຂ່າຍຂອງ Apple ແລະປະຕິບັດໂດຍອີງໃສ່ການຕອບສະຫນອງ. ດັ່ງນັ້ນ, ທ່ານຕ້ອງການການເຊື່ອມຕໍ່ອິນເຕີເນັດທີ່ໝັ້ນຄົງ ເພື່ອໃຊ້ Siri. ເພື່ອຮັບມືກັບບັນຫານີ້, Apple ໄດ້ນຳສະເໜີຄຸນສົມບັດການຊ່ວຍເຂົ້າເຖິງໃໝ່, ການຄວບຄຸມດ້ວຍສຽງ, ເຊິ່ງເຮັດວຽກຢູ່ໃນທ້ອງຖິ່ນ.
ວິທີ #2: ການນຳໃຊ້ຄຸນສົມບັດການຊ່ວຍເຂົ້າເຖິງການຄວບຄຸມດ້ວຍສຽງ
ການຄວບຄຸມດ້ວຍສຽງແມ່ນຄຸນສົມບັດໃໝ່ອັນໃໝ່. ທີ່ເປີດຕົວພ້ອມກັບ iOS 13 ເປັນວິທີການເພີ່ມເຕີມແບບແຮນຟຣີ. ມັນຂະຫຍາຍຄວາມສາມາດຂອງ Siri ໃນບາງພື້ນທີ່ໃນຂະນະທີ່ເຮັດຊ້ໍາພວກມັນຢູ່ໃນບ່ອນອື່ນ.
ມັນເປັນ ເຕັກໂນໂລຊີການຊ່ວຍເຫຼືອ ທີ່ສາມາດຊ່ວຍທ່ານໄດ້ຢ່າງຫຼວງຫຼາຍໃນທຸກສິ່ງທີ່ທ່ານຕ້ອງການ, ຈາກການເປີດກິດເຖິງການພິມຂໍ້ຄວາມ, ຫຼິ້ນດົນຕີ, ແລະປັບລະດັບສຽງ. ເມື່ອທ່ານບໍ່ມີການເຊື່ອມຕໍ່ອິນເຕີເນັດທີ່ເຊື່ອຖືໄດ້, Voice Control ຈະໃຊ້ແທນ Siri ແລະຊ່ວຍທ່ານໃນວຽກງານທີ່ ບໍ່ຕ້ອງການການເຊື່ອມຕໍ່ຂໍ້ມູນ . ແທນທີ່ຈະສໍາຜັດກັບ gadget ຂອງທ່ານ, ທ່ານພຽງແຕ່ສາມາດແນະນໍາມັນກ່ຽວກັບການເຮັດແນວໃດ.
ວິທີການເປີດການຄວບຄຸມດ້ວຍສຽງໃນ iPhone
ເນື່ອງຈາກການຄວບຄຸມດ້ວຍສຽງສາມາດເຮັດໄດ້ຫຼາຍ, ທ່ານຕ້ອງຮຽນຮູ້ທີ່ຈະຫັນ ມັນຢູ່ໃນ iPhone ຂອງທ່ານ.
ຄຸນສົມບັດການຄວບຄຸມດ້ວຍສຽງສາມາດໃຊ້ໄດ້ໃນອຸປະກອນ iOS 13 ເປັນຕົ້ນໄປ. ດັ່ງນັ້ນ, ກ່ອນທີ່ຈະໃຊ້ມັນ, ໃຫ້ແນ່ໃຈວ່າ iPhone ປະຈຸບັນຂອງທ່ານເຮັດວຽກຢູ່ໃນ iOS 13.
- ໄປທີ່ການຕັ້ງຄ່າ app.
- ລາກລົງແລະເລືອກ “ການເຂົ້າເຖິງ” .
- ພາຍໃຕ້ “ສ່ວນທາງກາຍ ແລະ ມໍເຕີ” , ແຕະ “ການຄວບຄຸມດ້ວຍສຽງ” .
- ເລືອກ “ຕັ້ງຄ່າການຄວບຄຸມດ້ວຍສຽງ” . ມັນຈະພາເຈົ້າໄປຫາປັອບອັບທີ່ສະແດງທຸກຢ່າງທີ່ເຈົ້າສາມາດເຮັດໄດ້ດ້ວຍການຄວບຄຸມດ້ວຍສຽງ.
- ກົດ “ສືບຕໍ່” > “ແລ້ວໆ” .
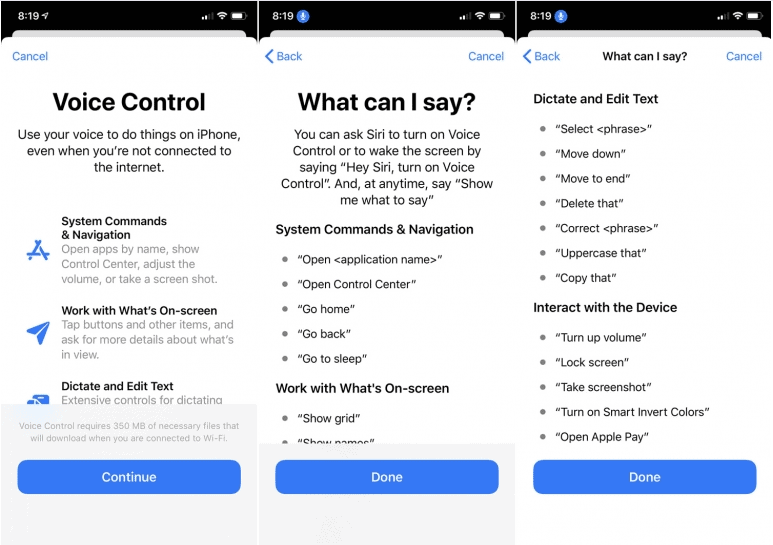
ຕອນນີ້ເປີດໃຊ້ການຄວບຄຸມດ້ວຍສຽງແລ້ວ, ແລະທ່ານຈະ ສັງເກດເຫັນໄອຄອນລຳໂພງຢູ່ຂ້າງເວລາໃນສ່ວນເທິງຊ້າຍ.
ສິ່ງທີ່ທ່ານສາມາດເຮັດໄດ້ດ້ວຍການຄວບຄຸມດ້ວຍສຽງ
ທ່ານສາມາດໃຊ້ການຄວບຄຸມດ້ວຍສຽງເພື່ອເຮັດໜ້າທີ່ຫຼາຍອັນດ້ວຍມືຂອງທ່ານ.
- ລະບົບຄໍາສັ່ງ & amp; ການນຳທາງ: ທ່ານສາມາດເປີດແອັບພລິເຄຊັນໄດ້ໂດຍພຽງແຕ່ເວົ້າວ່າ, “ເປີດ [ຊື່ແອັບ]” , ຫຼືນຳທາງໄປມາໂດຍການເວົ້າ, “ກັບຄືນ” ຫຼື “ໄປ. ຫນ້າທໍາອິດ” . ນອກຈາກນັ້ນ, ທ່ານສາມາດປິດການຄວບຄຸມດ້ວຍສຽງໂດຍການເວົ້າ, “ໄປນອນ” .
- ເຮັດວຽກກັບສິ່ງທີ່ຢູ່ໃນໜ້າຈໍ: ທ່ານສາມາດສ້າງເສັ້ນຕາໜ່າງ ຫຼືໃຫ້ ການນັບຕົວເລກໃສ່ທຸກຄຳສັ່ງ/ກາຟິກທີ່ເຫັນໄດ້ໃນໜ້າຈໍດ້ວຍການຄວບຄຸມດ້ວຍສຽງ. ທ່ານຕ້ອງເວົ້າວ່າ, “ສະແດງຕາຕະລາງ” ຫຼື “ສະແດງຕົວເລກ” . ຖ້າອົງປະກອບເທິງໜ້າຈໍຖືກເລກ, ທ່ານສາມາດເຮັດໜ້າວຽກໄດ້ຢ່າງງ່າຍດາຍໂດຍການເວົ້າວ່າ, “ແຕະເລກ 5” .
- ສັ່ງ ແລະ ແກ້ໄຂຂໍ້ຄວາມ: ເມື່ອເຮັດວຽກຢູ່. ແຜ່ນບັນທຶກ, ທ່ານສາມາດ ເລືອກ, ລຶບ ແລະສຳເນົາ ຂໍ້ຄວາມດ້ວຍຄຳສັ່ງສຽງເທົ່ານັ້ນ.
- ໂຕ້ຕອບກັບອຸປະກອນ: ທ່ານສາມາດຖ່າຍຮູບໜ້າຈໍ, ເພີ່ມລະດັບສຽງ ແລະລັອກໄດ້. ຫນ້າຈໍຂອງທ່ານ, ທັງຫມົດໂດຍບໍ່ມີການສໍາຜັດກັບໂທລະສັບຂອງທ່ານ.
ເມື່ອຄຸນສົມບັດການຄວບຄຸມສຽງເປີດຢູ່, ທ່ານຈະເຫັນ ໄອຄອນລຳໂພງສີຟ້າ ຢູ່ເບື້ອງຊ້າຍເທິງ. ອັນທີສອງ, ຄຳສັ່ງອັນໃດກໍໄດ້ທີ່ທ່ານໃຫ້ນັ້ນຈະສະແດງຢູ່ໃນໜ້າຈໍ.
ວິທີກັບຄືນການໂທໃນ iPhone Hands Free
ໜຶ່ງໃນສິ່ງສຳຄັນທີ່ຄົນຕ້ອງການເຮັດແບບແຮນຟຣີແມ່ນການໂທກັບ. ດັ່ງນັ້ນ, ນີ້ແມ່ນບາງວິທີທີ່ຈະເຮັດສິ່ງນີ້ໃນ iPhone ຂອງທ່ານ.
ວິທີ #1: ການນໍາໃຊ້ Siri
ເມື່ອທ່ານຮັບສາຍ, ທ່ານພຽງແຕ່ສາມາດໃຊ້ມັນເພື່ອຮັບສາຍ. ເວົ້າວ່າ, “Hey Siri, ຮັບສາຍ” . ຫຼັງຈາກນັ້ນ, ເພື່ອຕອບມັນ, ວິທີທີ່ດີທີ່ສຸດແມ່ນເອົາມັນເຂົ້າໄປໃນລໍາໂພງ, ເຊິ່ງສາມາດເຮັດໄດ້ອີກເທື່ອຫນຶ່ງກັບ Siri.
ວິທີ #2: ການໃຊ້ການຄວບຄຸມດ້ວຍສຽງ
ຖ້າການຄວບຄຸມດ້ວຍສຽງເປີດຢູ່, ທ່ານສາມາດໃຊ້ມັນເພື່ອຮັບສາຍ ແລະ ລົມແບບແຮນຟຣີຜ່ານລຳໂພງຂອງໂທລະສັບໄດ້. ເພື່ອຮັບສາຍ, ທ່ານສາມາດສັ່ງດ້ວຍສຽງ, “ແຕະຄຳຕອບ” . ຈາກນັ້ນ, ເວົ້າ “ແຕະລຳໂພງ” ເພື່ອວາງສາຍໃສ່ລຳໂພງ.
ວິທີທີ 3: ການໃຊ້ຊຸດຫູຟັງແບບມີສາຍ/ Bluetooth
ທ່ານຍັງສາມາດໃຊ້ຊຸດຫູຟັງແບບມີສາຍເພື່ອ ກັບຄືນການໂທຜ່ານ iPhone ຂອງທ່ານ. ມີຊຸດຫູຟັງແບບມີສາຍ ແລະໄຮ້ສາຍຫຼາຍອັນທີ່ສາມາດຈັບຄູ່ກັບ iPhone ຂອງທ່ານໄດ້. ອີກວິທີໜຶ່ງແມ່ນການໃຊ້ AirPods ຢ່າງເປັນທາງການຂອງ Apple.
ການຫໍ່ຕົວ
ຜູ້ໃຊ້ iPhone ດຽວນີ້ມີທາງເລືອກຕ່າງໆສຳລັບການສື່ສານແບບບໍ່ມີມືກັບອຸປະກອນຂອງເຂົາເຈົ້າ. ເຂົາເຈົ້າສາມາດໃຊ້ Siri ຜູ້ຊ່ວຍສຽງທີ່ມີປະສິດທິພາບ ຫຼືເປີດ Voice Control ໃໝ່ເພື່ອໃຊ້ອຸປະກອນຂອງເຂົາເຈົ້າໂດຍບໍ່ຕ້ອງໃຊ້ມືຂອງເຂົາເຈົ້າ.
