ສາລະບານ

ເມື່ອບໍ່ດົນມານີ້ທ່ານໄດ້ຕິດຕັ້ງບັດກາຟິກໃໝ່ຢູ່ໃນລະບົບຂອງທ່ານ, ແຕ່ມັນບໍ່ມີປະສິດທິພາບພຽງພໍບໍ? ປະສິດທິພາບກາຟິກໃນເກມຂອງເຈົ້າບໍ່ເຖິງຄວາມຄາດຫວັງບໍ? ຫຼັງຈາກນັ້ນ, ການໃຊ້ GPU ຂອງເຈົ້າອາດຈະບໍ່ໃຫ້ທ່າແຮງອັນເຕັມທີ່ຂອງມັນ.
ຄໍາຕອບດ່ວນການໃຊ້ GPU ຂອງທ່ານສາມາດຕໍ່າໄດ້ ເພາະວ່າເຈົ້າກໍາລັງໃຊ້ກາຟິກກາດແບບປະສົມປະສານທີ່ຕ້ອງການການອັບເດດໄດເວີປົກກະຕິ ແລະຄວາມເຂົ້າກັນໄດ້ກັບຮາດແວລະບົບອື່ນ. ຄວາມບໍ່ເຂົ້າກັນໄດ້ກັບອົງປະກອບຮາດແວເຊັ່ນ: ຂະບວນການ, RAM, ຫຼືເມນບອດສາມາດເຮັດໃຫ້ຂໍ້ບົກພ່ອງ, ຈໍາກັດການໃຊ້ GPU.
ໃນບົດຄວາມນີ້, ພວກເຮົາຈະຕອບຄໍາຖາມຂອງທ່ານວ່າເປັນຫຍັງການໃຊ້ GPU ຂອງຂ້ອຍຕໍ່າຫຼາຍດ້ວຍສີ່ທີ່ສໍາຄັນ. ເຫດຜົນ. ພວກເຮົາຍັງຈະສົນທະນາຄໍາແນະນໍາເທື່ອລະຂັ້ນຕອນເພື່ອເພີ່ມປະສິດທິພາບກາດກຣາບຟິກຂອງທ່ານໃຫ້ເຕັມທີ່ຂອງມັນ.
ສາລະບານ- ເຫດຜົນສໍາລັບການນໍາໃຊ້ GPU ຕໍ່າ
- ເຫດຜົນ #1: Integrated Graphics Card
- ເຫດຜົນ #2: Driver Issue
- ເຫດຜົນ #3: CPU Bottleneck
- ເຫດຜົນ #4: Badly Optimized Games
- ການແກ້ໄຂການໃຊ້ GPU ຕໍ່າ
- ວິທີ #1: ປິດໃຊ້ງານກາຟິກປະສົມປະສານ
- ວິທີ #2: ຕິດຕັ້ງ ຫຼືອັບເດດ GPU Drivers ຄືນໃໝ່
- ວິທີ #3: ເພີ່ມປະສິດທິພາບ GPU
- ສຳລັບ Nvidia
- ສຳລັບ AMD
- ສະຫຼຸບ
ເຫດຜົນການນຳໃຊ້ GPU ຕ່ຳ
ບໍ່ມີຫຍັງເປັນຕາອຸກອັ່ງຫຼາຍກວ່າ PC ເກມຂອງເຈົ້າບໍ່ເຮັດວຽກຕາມສະເປັກຂອງມັນ. ໃນຄວາມສິ້ນຫວັງ, ເຈົ້າສົງໄສວ່າເປັນຫຍັງການໃຊ້ GPU ຂອງຂ້ອຍຈຶ່ງຕໍ່າຫຼາຍເຖິງແມ່ນໃນເວລາທີ່ມັນຕອບສະຫນອງຄວາມຕ້ອງການຂອງເກມ. ນີ້ແມ່ນ ກເຫດຜົນຈໍານວນຫນ້ອຍທີ່ສາມາດປະກອບສ່ວນເຂົ້າໃນບັນຫານີ້.
ເຫດຜົນ #1: ບັດກາຟິກປະສົມປະສານ
ຖ້າ PC ຂອງທ່ານປະສົມປະສານກຣາຟິກກັບ CPU, ມັນອາດຈະເປັນການໃຊ້ ຫນ່ວຍຄວາມຈໍາ CPU ທີ່ກໍານົດໄວ້ແທນທີ່ຈະເປັນຂອງທ່ານ. ບັດກາຟິກ . ບັນຫານີ້ມັກຈະປະເຊີນກັບການອັບເກຣດກາດກຣາບຟິກເກົ່າຂອງເຈົ້າ, ແຜ່ຂະຫຍາຍຢູ່ໃນໂປເຊດເຊີແລັບທັອບ. ໃນ PC ຂອງທ່ານນັບຕັ້ງແຕ່ທ່ານຕິດຕັ້ງມັນ, ມັນສາມາດເຮັດໃຫ້ເກີດການທໍາງານທີ່ບໍ່ເຫມາະສົມຂອງບັດກາຟິກ. ເມື່ອໄດເວີບໍ່ໄດ້ຖືກຕິດຕັ້ງຢ່າງຖືກຕ້ອງ ຫຼືລ້າສະໄຫມ, ມັນຈະຢຸດເຮັດວຽກກັບຮາດແວ ແລະເກມຍຸກໃໝ່.
ເຫດຜົນ #3: CPU Bottleneck
CPU ຄາດວ່າຈະເປັນຄໍຂວດເຖິງແມ່ນວ່າຈະມີກາຟິກຫຼ້າສຸດບາງຢ່າງກໍຕາມ. ບັດ; ເປັນເລື່ອງແປກທີ່, ມັນບໍ່ມີຫຍັງຫຼາຍທີ່ຈະເຮັດກັບບັດກາຟິກ.
ເບິ່ງ_ນຳ: ວິທີການປັບຄ່າ Router Spectrumບັນຫານີ້ແມ່ນເກີດຈາກເມື່ອທ່ານມີ GPU ລະດັບສູງແຕ່ມີຂະບວນການຕໍ່າສຸດ ຫຼື RAM . CPU ທີ່ມີຄໍຂວດຫຼາຍກວ່າ 20% ໝາຍຄວາມວ່າທ່ານຄວນອັບເກຣດໂປເຊດເຊີເພື່ອຮອງຮັບຮາດແວກຣາຟິກຂອງທ່ານ. ເກມລະດັບສູງໃນອັດຕາເຟຣມທີ່ເໝາະສົມ ແລະໝັ້ນຄົງ. ແຕ່ບາງຄັ້ງ, ມັນບໍ່ແມ່ນທັງຫມົດກ່ຽວກັບຮາດແວ. ຖ້າ ການພັດທະນາເກມບໍ່ໄດ້ຖືກປັບໃຫ້ເຫມາະສົມທີ່ດີທີ່ຈະເຂົ້າກັນໄດ້ກັບ GPU ຂອງທ່ານ , ເກມອາດຈະບໍ່ໄດ້ນໍາໃຊ້ຊັບພະຍາກອນຮາດແວເພື່ອເຮັດໃຫ້ຖືກຕ້ອງ.
ການແກ້ໄຂການນໍາໃຊ້ GPU ຕໍ່າ
ແມ່ນ ເກມ favorite ຂອງທ່ານຍັງການຊັກຊ້າຫຼັງຈາກການຕິດຕັ້ງ GPU ລາຄາແພງ, ເຮັດໃຫ້ເຈົ້າສົງໄສວ່າເປັນຫຍັງການໃຊ້ GPU ຂອງຂ້ອຍຕໍ່າຫຼາຍ? ຈາກນັ້ນປະຕິບັດຕາມສາມວິທີທີ່ມີປະສິດທິພາບນີ້ເພື່ອປົດລັອກຄວາມສາມາດອັນເຕັມທີ່ຂອງ GPU ຂອງເຈົ້າ.
ວິທີ #1: ປິດການນຳໃຊ້ກາຟິກແບບປະສົມປະສານ
ວິທີນີ້ຖືກແນະນຳພຽງແຕ່ຖ້າທ່ານໄດ້ຕິດຕັ້ງໄດເວີກາດກຣາບຟິກໃໝ່ຢ່າງຖືກຕ້ອງຢູ່ໃນ PC ຂອງທ່ານເທົ່ານັ້ນ. , ແຕ່ທ່ານຕ້ອງການ ປ້ອງກັນບໍ່ໃຫ້ລະບົບຂອງທ່ານໃຊ້ກາຟິກປະສົມປະສານ .
- ຄລິກຂວາທີ່ໄອຄອນເມນູ “ເລີ່ມຕົ້ນ” ແລະໄປທີ່ “Device Manager” .
- ດຽວນີ້ຊອກຫາແຖບໂດຍຊື່ຂອງ “Display Drivers” , ແລະຄລິກໃສ່ມັນ.
- ທັງປະສົມປະສານ ແລະອຸທິດຕົນ. ບັດກຣາບຟິກຈະຖືກເປີດເຜີຍຂ້າງລຸ່ມນີ້.
- ຄລິກຂວາໃສ່ກາຟິກທີ່ປະສົມປະສານ ທີ່ມີຊື່ທີ່ແຕກຕ່າງຈາກ GPU ໃໝ່ຂອງເຈົ້າ.
- ສຸດທ້າຍ, ເລືອກ “ປິດການໃຊ້ງານ ” ທາງເລືອກເພື່ອປ້ອງກັນການໃຊ້ GPU ແບບປະສົມປະສານ.
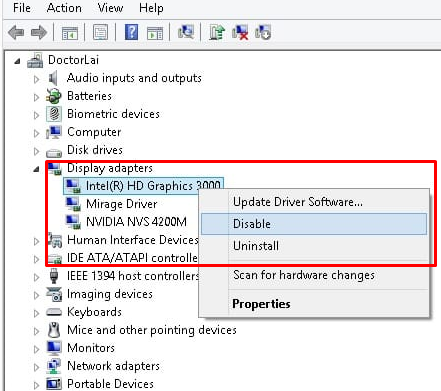
ໜ້າຈໍສະແດງຜົນຂອງທ່ານອາດຈະຫວ່າງເປົ່າຫຼັງຈາກປິດໃຊ້ງານ GPU ປະສົມປະສານ ແລະອາດຈະຕ້ອງການຣີສະຕາດເພື່ອໃຊ້ອຸປະກອນສະເພາະ. GPU.
ວິທີ #2: ຕິດຕັ້ງ ຫຼືອັບເດດໄດເວີ GPU ຄືນໃໝ່
ເຫດຜົນທີ່ເປັນໄປໄດ້ຂອງການໃຊ້ GPU ຕໍ່າອາດຈະເປັນການຮອງຮັບການເພີ່ມປະສິດທິພາບທີ່ບໍ່ພຽງພໍຂອງໄດເວີທີ່ລ້າສະໄຫມ. ປະຕິບັດຕາມຂັ້ນຕອນເຫຼົ່ານີ້ເພື່ອຖອນການຕິດຕັ້ງໄດເວີເກົ່າແລະປັບປຸງໃຫ້ເຂົາເຈົ້າມີອັນໃຫມ່.
- ຄລິກຂວາທີ່ “ເລີ່ມຕົ້ນ” ໄອຄອນເມນູ ແລະໄປທີ່ “ຕົວຈັດການອຸປະກອນ ” .
- ຊອກຫາແຖບ “Display Drivers” ໃນລາຍການອຸປະກອນ ແລະຈາກນັ້ນຄລິກຊ້າຍໃສ່ມັນ.
- ລາຍການຕົວແປງກຣາບຟິກ ຈະປາກົດຂຶ້ນ. ຊອກຫາ GPU ທີ່ອຸທິດຕົນ ແລະຄລິກຂວາໃສ່ມັນ.
- ເມື່ອທ່ານຄລິກຂວາ, ໃຫ້ຄລິກໃສ່ຕົວເລືອກ “ຖອນການຕິດຕັ້ງອຸປະກອນ” ຈາກເມນູປັອບອັບ.
- ສຸດທ້າຍ, ດາວໂຫຼດ ແລະຕິດຕັ້ງໄດເວີຫຼ້າສຸດຈາກເວັບໄຊທ໌ຂອງຜູ້ຜະລິດ GPU.
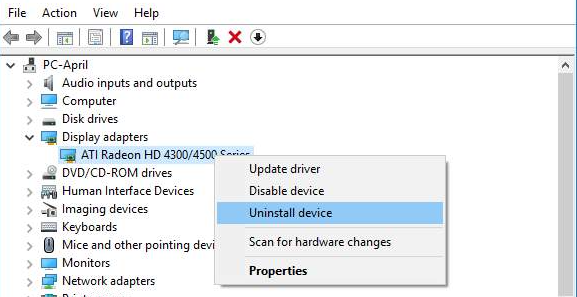
ວິທີ #3: ເພີ່ມປະສິດທິພາບ GPU
ວິທີນີ້ແນ່ນອນວ່າຈະຊ່ວຍເພີ່ມ GPU ຂອງທ່ານ. ປະສິດທິພາບຖ້າຫາກວ່າຊອບແວໄດ້ຖືກປັບປຸງແລະທຸກສິ່ງທຸກຢ່າງໄດ້ຖືກຕິດຕັ້ງຢ່າງຖືກຕ້ອງ. ຜູ້ຜະລິດທີ່ສໍາຄັນທັງສອງ, ລວມທັງ Nvidia ແລະ AMD, ມີວິທີການທີ່ແຕກຕ່າງກັນເພື່ອເພີ່ມປະສິດທິພາບ GPU. ປະຕິບັດຕາມຂັ້ນຕອນເຫຼົ່ານີ້ເພື່ອປັບປຸງປະສິດທິພາບຂອງ GPU ຂອງທ່ານ.
ສຳລັບ Nvidia
- ຄລິກຂວາໃສ່ “Desktop” ແລະໄປທີ່ “ Nvidia Control Panel” .
- ຕອນນີ້ໄປທີ່ “ໃຊ້ການຕັ້ງຄ່າຮູບພາບ 3D ຂັ້ນສູງ” ຈາກເມນູທຳອິດ.
- ຄລິກທີ່ຕົວເລືອກທີ່ຢູ່ຂ້າງມັນດ້ວຍ. ປ້າຍຊື່ “ເອົາ” ຂ້ອຍໄປທີ່ນັ້ນ.
- ຢູ່ນີ້ເຈົ້າຈະພົບເຫັນຫຼາຍທາງເລືອກ. ຕັ້ງ “CUDA” ເປັນ “ທັງໝົດ” , ແລະ “ເປີດການຕອບສະໜອງຕໍ່າ” .
- ສຸດທ້າຍ, ຕັ້ງ “ການຈັດການພະລັງງານ” ແລະ “ການກັ່ນຕອງຂໍ້ຄວາມ” ຫາ “ປະສິດທິພາບສູງ” , ແລະຄລິກ “ບັນທຶກ” .
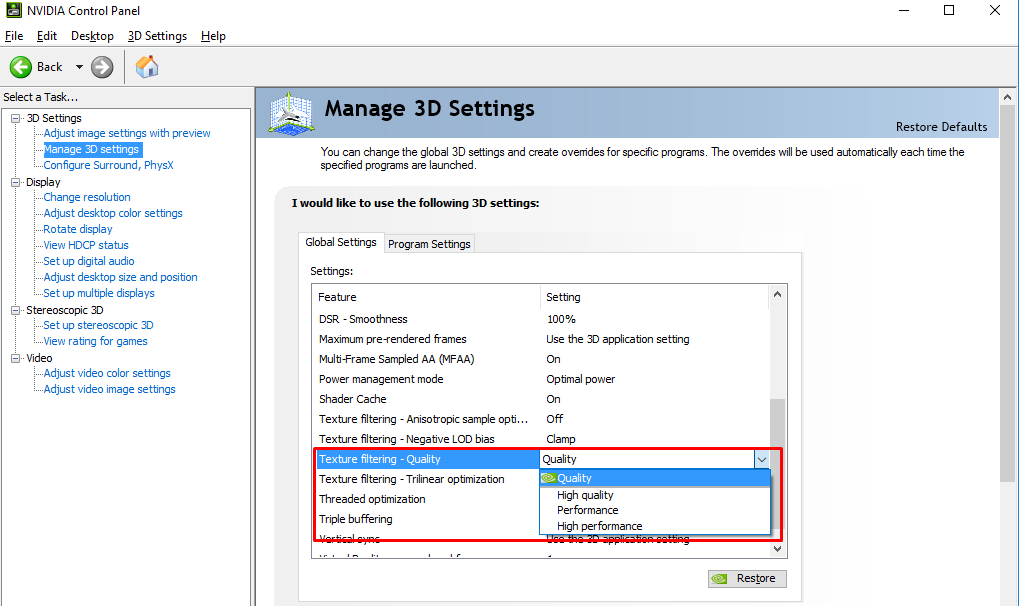
ສຳລັບ AMD
- ແລ່ນ “AMD Radeon Software” , ໃຫ້ໄປທີ່ “Gaming” > “Global Graphics” , ແລະປິດການໃຊ້ງານ “Radeon Chill” .
- ຕອນນີ້ຄລິກໃສ່ “ຂັ້ນສູງ” , ແລະປິດໃຊ້ງານ “ເປົ້າໝາຍອັດຕາເຟຣມການຄວບຄຸມ” , ແລະ “ການຕ້ານການນາມແຝງທາງສະກຸນ” .
- ການປິດໃຊ້ງານ “Anisotropic Filtering” , “OpenGL Triple Buffering” , ແລະ “10-Bit Pixel Format” .
- ຈາກນັ້ນຕັ້ງ “Texture Filtering Quality” ເປັນ “Performance” ແລະຕັ້ງ “GPU Workload” ຫາ “Graphics” .
- ປິດໂປຣແກຣມ, ແລະການຕັ້ງຄ່າຈະຖືກ ນຳໃຊ້ອັດຕະໂນມັດ .
ເບິ່ງ_ນຳ: ວິທີການບັນທຶກ Google Docs ໃສ່ຄອມພິວເຕີ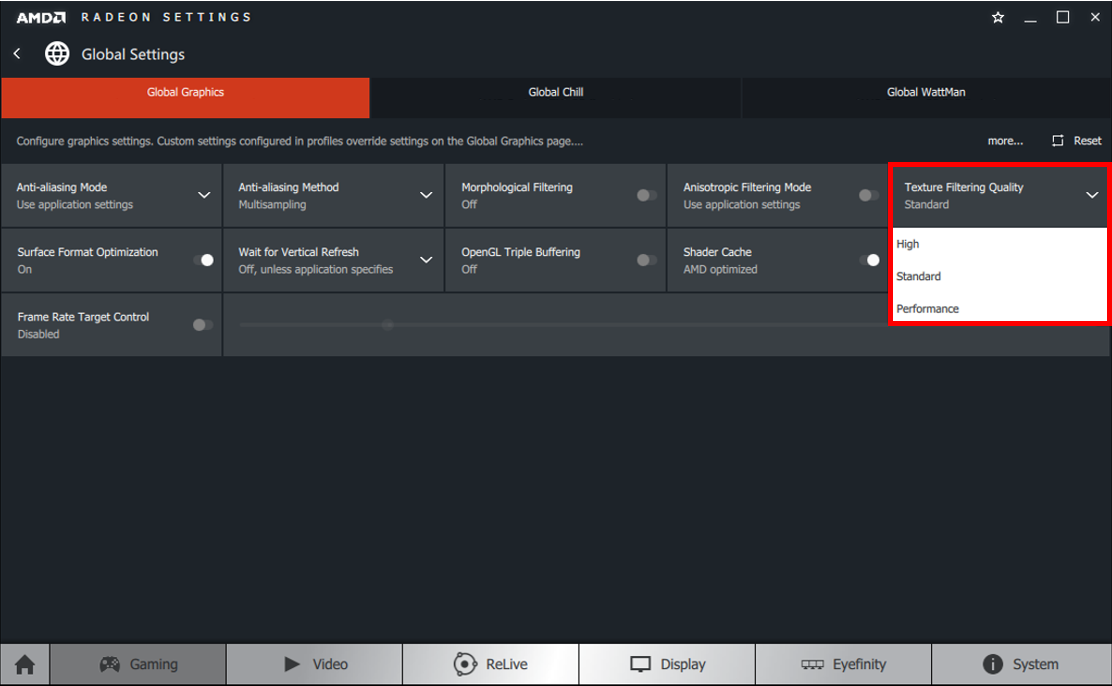
ຖ້າການນຳໃຊ້ GPU ຕ່ຳກວ່າ 80% ໃນຂະນະທີ່ແລ່ນເກມທີ່ເຂົ້າກັນໄດ້, CPU ຂອງເຈົ້າກຳລັງປະເຊີນກັບຂໍ້ບົກຜ່ອງໃນການສົ່ງຂໍ້ມູນ. ເອົາຂໍ້ບົກພ່ອງໂດຍປະມານກ່ອນທີ່ຈະຊື້ GPU ໃໝ່ດ້ວຍເຄື່ອງຄິດເລກ Bottleneck.
ສະຫຼຸບ
ໃນຄູ່ມືນີ້ວ່າເປັນຫຍັງການໃຊ້ GPU ຂອງຂ້ອຍຕໍ່າຫຼາຍ, ພວກເຮົາໄດ້ລະບຸເຫດຜົນທັງໝົດທີ່ເຮັດໃຫ້ GPU ຂອງທ່ານມີປະສິດທິພາບໜ້ອຍລົງ. . ພວກເຮົາຍັງໄດ້ປຶກສາຫາລືກ່ຽວກັບວິທີການທົດສອບແລະອະນຸມັດເພື່ອເພີ່ມທ່າແຮງ GPU ໂດຍການປັບປະສິດທິພາບຂອງມັນດ້ວຍການປ່ຽນແປງຊອບແວເລັກນ້ອຍ. ພວກເຮົາຫວັງວ່າການແກ້ໄຂຂອງພວກເຮົາເຮັດວຽກໄດ້ດີສໍາລັບທ່ານທີ່ຈະໃຫ້ປະສົບການການຫຼິ້ນເກມທີ່ພິເສດ.
