Sommario

Avete recentemente installato una nuova scheda grafica sul vostro sistema, ma non è abbastanza efficiente? Le prestazioni grafiche dei vostri giochi non sono all'altezza delle aspettative? Probabilmente l'utilizzo della vostra GPU non sta dando il massimo del suo potenziale.
Risposta rapidaL'utilizzo della GPU può essere basso perché si utilizza una scheda grafica integrata che richiede aggiornamenti regolari dei driver e la compatibilità con l'altro hardware del sistema. L'incompatibilità con i componenti hardware come il processo, la RAM o la scheda madre può causare un collo di bottiglia, limitando l'utilizzo della GPU.
Guarda anche: Come fare foto 3D su iPhoneIn questo articolo risponderemo alla vostra domanda sul perché l'utilizzo della mia GPU è così basso con quattro ragioni significative. Discuteremo anche le istruzioni passo-passo per ottimizzare la vostra scheda grafica al suo massimo potenziale.
Indice dei contenuti- Motivi del basso utilizzo della GPU
- Motivo n. 1: Scheda grafica integrata
- Motivo n. 2: Problema del driver
- Motivo n. 3: Collo di bottiglia della CPU
- Motivo n. 4: Giochi mal ottimizzati
- Correggere il basso utilizzo della GPU
- Metodo #1: Disabilitare la grafica integrata
- Metodo #2: reinstallare o aggiornare i driver della GPU
- Metodo n. 3: aumentare le prestazioni della GPU
- Per Nvidia
- Per AMD
- Sintesi
Motivi del basso utilizzo della GPU
Non c'è niente di più frustrante di un PC da gioco che non funziona secondo le sue specifiche. In preda alla disperazione, ci si chiede perché l'utilizzo della GPU è così basso anche se soddisfa i requisiti di gioco. Ecco alcune ragioni che possono contribuire a questo problema.
Motivo n. 1: Scheda grafica integrata
Se il PC è dotato di grafica integrata con la CPU, probabilmente sta utilizzando la funzione La memoria della CPU designata al posto della scheda grafica Questo problema si presenta comunemente quando si aggiorna la vecchia scheda grafica, molto diffusa nei processori dei portatili.
Motivo n. 2: Problema del driver
Se non ho aggiornato i driver grafici Quando i driver non sono installati correttamente o sono obsoleti, la scheda grafica non funziona più con l'hardware e i giochi più recenti.
Motivo n. 3: Collo di bottiglia della CPU
Il collo di bottiglia della CPU è previsto anche con alcune delle schede grafiche più recenti; sorprendentemente, non ha nulla a che fare con la scheda grafica.
Questo problema si verifica quando si ha un GPU di fascia alta ma un processo o una RAM di fascia bassa Una CPU con un collo di bottiglia superiore al 20% significa che è necessario aggiornare il processore per supportare l'hardware grafico.
Motivo n. 4: Giochi mal ottimizzati
L'unico scopo di una scheda grafica è quello di far girare i giochi di fascia alta con una frequenza di fotogrammi decente e stabile. Ma a volte non è tutto merito dell'hardware. Se la scheda grafica non è in grado di gestire i giochi, è necessario che la scheda sia in grado di gestire i giochi di fascia alta. lo sviluppo dei giochi non è ben ottimizzato per essere compatibile con la vostra GPU , allora il gioco potrebbe non utilizzare le risorse hardware per eseguire il rendering in modo corretto.
Correggere il basso utilizzo della GPU
Il vostro gioco preferito continua a laggare dopo aver installato la costosa GPU, lasciandovi il dubbio sul perché il mio utilizzo della GPU sia così basso? Seguite allora questi tre metodi efficaci per sbloccare il pieno potenziale della vostra GPU.
Metodo #1: Disabilitare la grafica integrata
Questo metodo è consigliato solo se si sono installati correttamente i driver della nuova scheda grafica sul PC, ma si vuole impedisce al sistema di utilizzare la grafica integrata .
- Fare clic con il tasto destro del mouse sulla voce "Avvio" e passare all'icona del menu "Gestione dispositivi" .
- Ora cercate la scheda con il nome di "Driver di visualizzazione" e fare clic su di esso.
- Le schede grafiche, sia integrate che dedicate, saranno rivelate di seguito.
- Fare clic con il tasto destro del mouse sulla grafica integrata con un nome diverso da quello della nuova GPU.
- Infine, selezionare la voce "Disattivare" per evitare l'uso della GPU integrata.
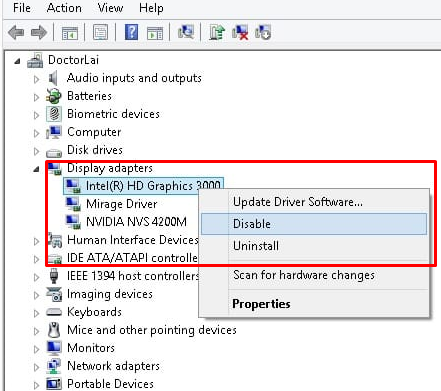
Lo schermo potrebbe diventare vuoto dopo aver disabilitato la GPU integrata e potrebbe essere necessario un riavvio per utilizzare la GPU dedicata.
Metodo #2: reinstallare o aggiornare i driver della GPU
Il possibile motivo del basso utilizzo della GPU potrebbe essere l'insufficiente supporto di ottimizzazione dei driver obsoleti. Seguite questi passaggi per disinstallare i vecchi driver e aggiornarli con quelli nuovi.
Guarda anche: Come aggiornare Safari su un iPad- Fare clic con il tasto destro del mouse sulla voce "Avvio" e passare all'icona del menu "Gestione dispositivi" .
- Trova il "Driver di visualizzazione" nell'elenco dei dispositivi e quindi fare clic con il tasto sinistro del mouse su di esso.
- Un elenco di adattatori grafici Trovare la GPU dedicata e fare clic con il tasto destro del mouse su di essa.
- Una volta fatto clic con il tasto destro del mouse, fare clic su "Disinstalla dispositivo" dal menu a comparsa.
- Infine, scaricare e installare i driver più recenti dal sito Web del produttore della GPU.
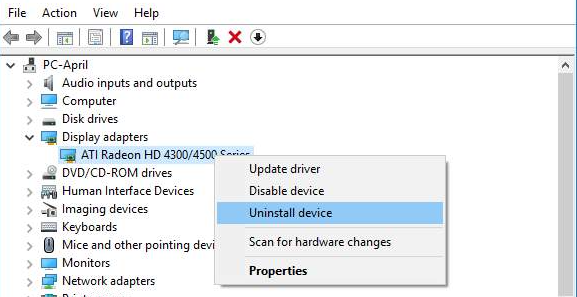
Metodo n. 3: aumentare le prestazioni della GPU
Questo metodo aiuterà sicuramente ad aumentare l'efficienza della GPU se il software è aggiornato e tutto è stato installato correttamente. I due principali produttori, tra cui Nvidia e AMD, hanno metodi diversi per aumentare le prestazioni della GPU. Seguite questi passaggi per migliorare le prestazioni della vostra GPU.
Per Nvidia
- Fare clic con il tasto destro del mouse sulla voce "Desktop" e andare al "Pannello di controllo Nvidia" .
- Andare ora alla sezione "Utilizzare le impostazioni avanzate dell'immagine 3D" dal primo menu.
- Fare clic sull'opzione accanto con l'etichetta "Prendi" me lì.
- Qui troverete diverse opzioni. Set Da "CUDA" a "Tutti" , e "Attivare la bassa latenza" .
- Infine, impostare "Gestione dell'alimentazione" e "Filtraggio del testo" a "Prestazioni elevate" e fare clic su "Salva" .
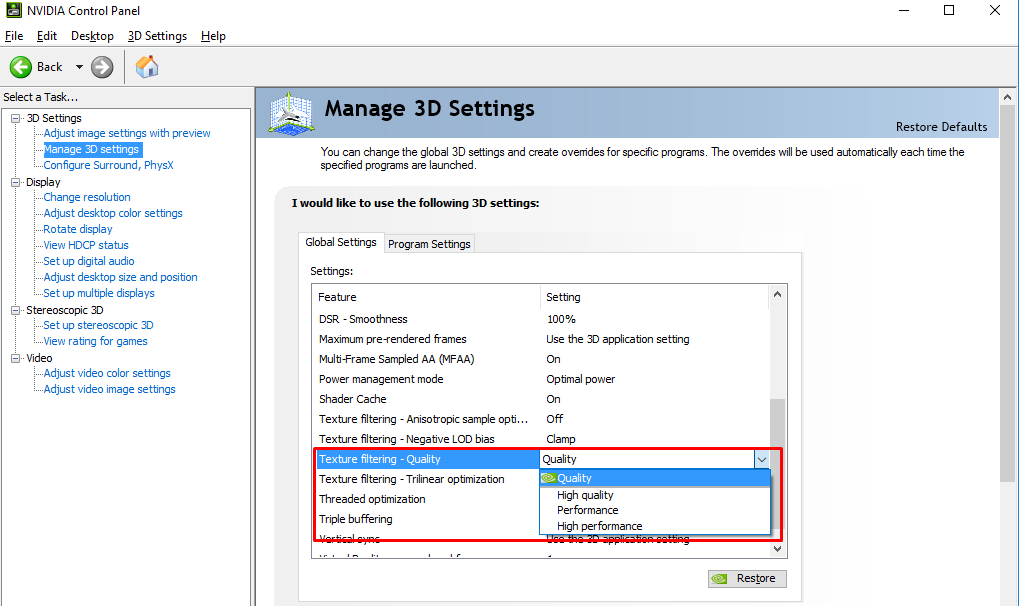
Per AMD
- Eseguire il "Software AMD Radeon" , vai a "Gioco" > "Grafica globale" e disabilitare "Radeon Chill" .
- Ora fate clic su "Avanzato" e disabilitare "Controllo della frequenza dei fotogrammi" , e "Anti-Aliasing morfologico" .
- La disabilitazione "Filtraggio anisotropico" , "Buffering triplo OpenGL" , e "Formato pixel a 10 bit" .
- Quindi impostare "Qualità del filtraggio delle texture" a "Prestazioni" e impostare "Carico di lavoro GPU" a "Grafica" .
- Chiudere il programma e le impostazioni saranno applicato automaticamente .
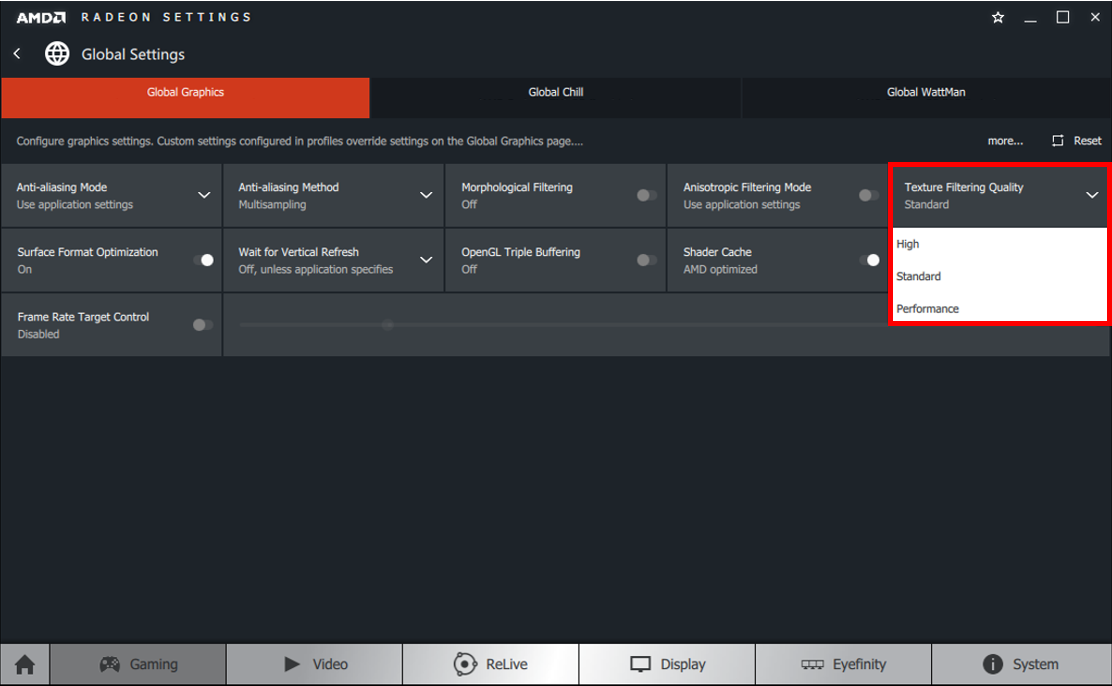
Se l'utilizzo della GPU è inferiore all'80% durante l'esecuzione di giochi compatibili, la CPU sta affrontando un collo di bottiglia nell'invio dei dati. Ottenete la stima del collo di bottiglia prima di acquistare una nuova GPU con Bottleneck Calculator.
Sintesi
In questa guida sul perché l'utilizzo della mia GPU è così basso, abbiamo elencato tutti i motivi che causano una minore efficienza della vostra GPU. Abbiamo anche discusso metodi testati e approvati per aumentare il potenziale della GPU modificando le sue prestazioni con alcune modifiche software. Ci auguriamo che le nostre correzioni funzionino bene per offrirvi un'esperienza di gioco eccezionale.
