สารบัญ

คุณเพิ่งติดตั้งกราฟิกการ์ดใหม่ในระบบของคุณ แต่มีประสิทธิภาพไม่เพียงพอใช่หรือไม่ ประสิทธิภาพกราฟิกในเกมของคุณไม่เป็นไปตามความคาดหวังหรือไม่? ดังนั้นการใช้ GPU ของคุณอาจไม่เต็มประสิทธิภาพ
คำตอบด่วนการใช้งาน GPU ของคุณอาจต่ำเนื่องจากคุณกำลังใช้การ์ดกราฟิกในตัวซึ่งต้องการการอัปเดตไดรเวอร์เป็นประจำและความเข้ากันได้กับฮาร์ดแวร์ระบบอื่นๆ ความเข้ากันไม่ได้กับส่วนประกอบฮาร์ดแวร์ เช่น กระบวนการ, RAM หรือมาเธอร์บอร์ดอาจทำให้เกิดปัญหาคอขวด ทำให้จำกัดการใช้งาน GPU
ในบทความนี้ เราจะตอบคำถามของคุณว่าทำไมการใช้ GPU ของฉันจึงต่ำมากโดยมีนัยสำคัญ 4 ประการ เหตุผล นอกจากนี้ เราจะหารือเกี่ยวกับคำแนะนำทีละขั้นตอนเพื่อเพิ่มประสิทธิภาพกราฟิกการ์ดของคุณให้เต็มประสิทธิภาพ
สารบัญ- เหตุผลสำหรับการใช้ GPU ต่ำ
- เหตุผล #1: กราฟิกการ์ดในตัว
- เหตุผล #2: ปัญหาไดรเวอร์
- เหตุผล #3: คอขวดของ CPU
- เหตุผล #4: เกมที่ปรับให้เหมาะสมไม่ดี
- แก้ไขการใช้ GPU ต่ำ
- วิธีที่ #1: ปิดใช้งานกราฟิกรวม
- วิธีที่ #2: ติดตั้งใหม่หรืออัปเดตไดรเวอร์ GPU
- วิธีที่ #3: เพิ่มประสิทธิภาพ GPU
- สำหรับ Nvidia
- สำหรับ AMD
- สรุป
เหตุผลสำหรับการใช้ GPU ต่ำ
ไม่มีอะไรน่าผิดหวังไปกว่าพีซีสำหรับเล่นเกมของคุณที่ไม่ทำงานตามข้อกำหนด ด้วยความสิ้นหวัง คุณสงสัยว่าเหตุใดการใช้ GPU ของฉันจึงต่ำ ทั้งๆ ที่ตรงตามข้อกำหนดการเล่นเกม นี่คือเหตุผลบางประการที่สามารถนำไปสู่ปัญหานี้ได้
เหตุผล #1: การ์ดแสดงผลแบบรวม
หากพีซีของคุณมีกราฟิกแบบรวมเข้ากับ CPU อาจเป็นเพราะใช้หน่วยความจำ CPU ที่กำหนดแทนของคุณ กราฟิกการ์ด . ปัญหานี้มักพบเมื่ออัปเกรดกราฟิกการ์ดเก่าของคุณ ซึ่งพบบ่อยในโปรเซสเซอร์แล็ปท็อป
เหตุผลที่ #2: ปัญหาเกี่ยวกับไดรเวอร์
หากคุณ ยังไม่ได้อัปเดตไดรเวอร์กราฟิก บนพีซีของคุณตั้งแต่คุณติดตั้ง อาจทำให้กราฟิกการ์ดทำงานผิดปกติได้ เมื่อไดรเวอร์ไม่ได้รับการติดตั้งอย่างถูกต้องหรือล้าสมัย ไดรเวอร์จะหยุดทำงานกับฮาร์ดแวร์และเกมยุคใหม่
เหตุผล #3: คอขวดของ CPU
คอขวดของ CPU เป็นสิ่งที่คาดหวังแม้จะมีกราฟิกล่าสุดบางรุ่นก็ตาม การ์ด; น่าแปลกที่มันไม่มีอะไรเกี่ยวข้องกับกราฟิกการ์ดมากนัก
ปัญหานี้เกิดขึ้นเมื่อคุณมี GPU ระดับไฮเอนด์ แต่กระบวนการหรือ RAM ระดับล่าง CPU ที่มีปัญหาคอขวดมากกว่า 20% หมายความว่าคุณควรอัปเกรดโปรเซสเซอร์ให้รองรับฮาร์ดแวร์กราฟิกของคุณ
เหตุผล #4: เกมที่ได้รับการปรับให้เหมาะสมไม่ดี
จุดประสงค์เดียวของกราฟิกการ์ดคือเพื่อให้ทำงาน เกมระดับไฮเอนด์ที่อัตราเฟรมที่เหมาะสมและเสถียร แต่บางครั้งก็ไม่ได้เกี่ยวกับฮาร์ดแวร์ทั้งหมด หาก การพัฒนาเกมไม่ได้รับการปรับแต่งอย่างดีเพื่อให้เข้ากันได้กับ GPU ของคุณ เกมอาจไม่ใช้ทรัพยากรฮาร์ดแวร์ในการแสดงผลอย่างถูกต้อง
แก้ไขการใช้ GPU ต่ำ
คือ เกมโปรดของคุณยังคงอยู่ล้าหลังหลังจากติดตั้ง GPU ราคาแพง ทำให้คุณสงสัยว่าเหตุใดการใช้ GPU ของฉันจึงต่ำ จากนั้นปฏิบัติตามสามวิธีที่มีประสิทธิภาพเหล่านี้เพื่อปลดล็อกศักยภาพของ GPU ของคุณอย่างเต็มที่
วิธีที่ #1: ปิดใช้งานกราฟิกรวม
แนะนำให้ใช้วิธีนี้เฉพาะเมื่อคุณติดตั้งไดรเวอร์การ์ดแสดงผลใหม่อย่างถูกต้องบนพีซีของคุณ แต่คุณต้องการ ป้องกันไม่ให้ระบบของคุณใช้กราฟิกรวม
ดูสิ่งนี้ด้วย: วิธีรีเฟรชเบราว์เซอร์บน Android- คลิกขวาที่ไอคอนเมนู “เริ่ม” แล้วไปที่ “ตัวจัดการอุปกรณ์” .
- ตอนนี้ให้มองหาแท็บที่ชื่อ “ไดรเวอร์การแสดงผล” และคลิกที่แท็บนั้น
- ทั้งแบบรวมและเฉพาะ การ์ดกราฟิกจะแสดงด้านล่าง
- คลิกขวาที่กราฟิกในตัว ที่มีชื่อแตกต่างจาก GPU ใหม่ของคุณ
- สุดท้าย เลือก “ปิดใช้งาน ” ตัวเลือกเพื่อป้องกันการใช้งาน GPU ในตัว
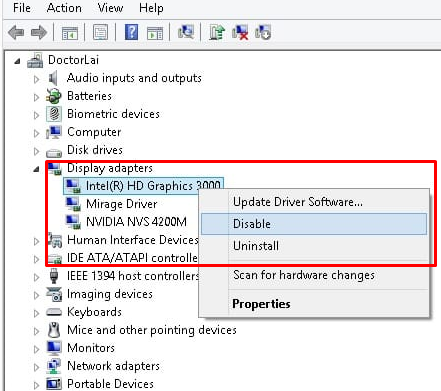
หน้าจอแสดงผลของคุณอาจว่างเปล่าหลังจากปิดใช้งาน GPU ในตัว และอาจต้องรีสตาร์ทเพื่อใช้เฉพาะ GPU
วิธีที่ #2: ติดตั้งใหม่หรืออัปเดตไดรเวอร์ GPU
สาเหตุที่เป็นไปได้สำหรับการใช้ GPU ต่ำอาจเกิดจากการรองรับการปรับให้เหมาะสมไม่เพียงพอของไดรเวอร์ที่ล้าสมัย ทำตามขั้นตอนเหล่านี้เพื่อถอนการติดตั้งไดรเวอร์เก่าและอัปเดตด้วยไดรเวอร์ใหม่
- คลิกขวาที่ไอคอนเมนู “เริ่ม” แล้วไปที่ “ตัวจัดการอุปกรณ์ ” .
- ค้นหาแท็บ “ไดรเวอร์การแสดงผล” ในรายการอุปกรณ์ จากนั้นคลิกซ้ายที่มัน
- รายการของอะแดปเตอร์กราฟิก จะปรากฏขึ้น ค้นหา GPU เฉพาะและคลิกขวาบนมัน
- เมื่อคุณคลิกขวา คลิกตัวเลือก “ถอนการติดตั้งอุปกรณ์” จากเมนูป๊อปอัป
- สุดท้าย ดาวน์โหลด และติดตั้งไดรเวอร์ล่าสุดจากเว็บไซต์ของผู้ผลิต GPU
ดูสิ่งนี้ด้วย: วิธีเล่นเพลงผ่าน Mic Discord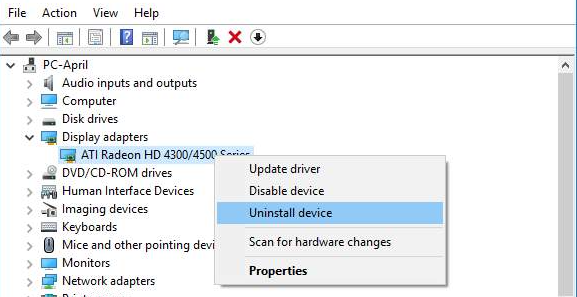
วิธีที่ #3: เพิ่มประสิทธิภาพ GPU
วิธีนี้จะช่วยเพิ่ม GPU ของคุณได้อย่างแน่นอน ประสิทธิภาพหากมีการอัพเดตซอฟต์แวร์และติดตั้งทุกอย่างอย่างถูกต้อง ผู้ผลิตรายใหญ่สองราย ได้แก่ Nvidia และ AMD มีวิธีการที่แตกต่างกันในการเพิ่มประสิทธิภาพ GPU ทำตามขั้นตอนเหล่านี้เพื่อปรับปรุงประสิทธิภาพของ GPU ของคุณ
สำหรับ Nvidia
- คลิกขวาที่ “เดสก์ท็อป” และไปที่ “ Nvidia Control Panel” .
- ตอนนี้ไปที่ “ใช้การตั้งค่าภาพ 3D ขั้นสูง” จากเมนูแรก
- คลิกตัวเลือกที่อยู่ติดกับ ป้ายกำกับ “รับ” ฉันไปที่นั่น
- คุณจะพบตัวเลือกมากมายที่นี่ ตั้งค่า “CUDA” เป็น “ทั้งหมด” และ “เปิดเวลาแฝงต่ำ” .
- สุดท้าย ตั้งค่า “การจัดการพลังงาน” และ “การกรองข้อความ” เป็น “ประสิทธิภาพสูง” และคลิก “บันทึก”
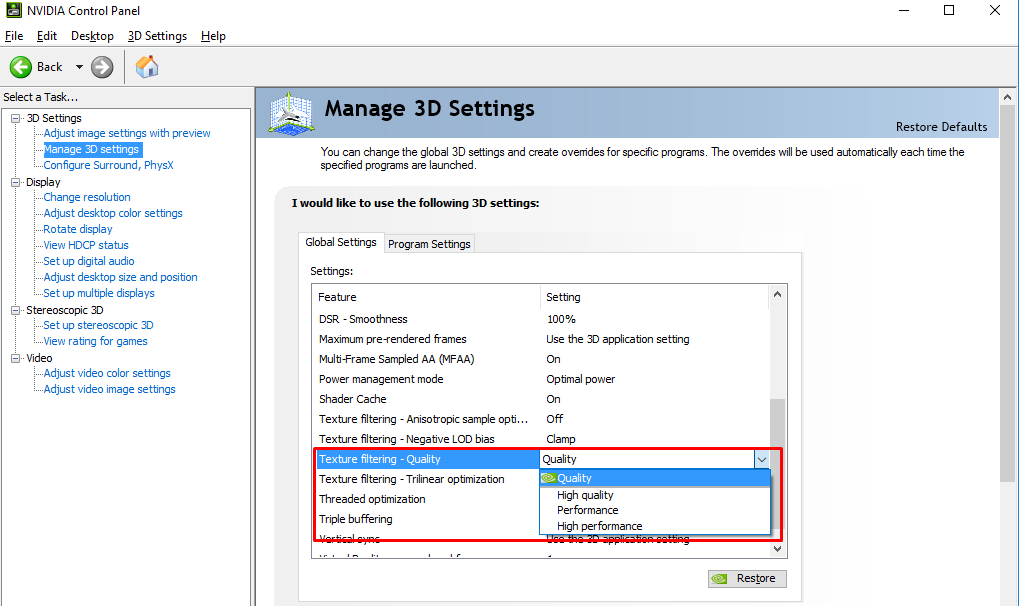
สำหรับ AMD
- เรียกใช้ “AMD Radeon Software” ไปที่ “Gaming” > “Global Graphics” , และปิดใช้งาน “Radeon Chill” .
- ตอนนี้คลิกที่ “ขั้นสูง” และปิดใช้งาน “เป้าหมายอัตราเฟรมcontrol” และ “Morphological Anti-Aliasing”
- การปิดใช้งาน “Anisotropic Filtering” , “OpenGL Triple Buffering” , และ “รูปแบบพิกเซล 10 บิต” .
- จากนั้นตั้งค่า “คุณภาพการกรองพื้นผิว” เป็น “ประสิทธิภาพ” และตั้งค่า “ปริมาณงาน GPU” ถึง “กราฟิก”
- ปิดโปรแกรม และการตั้งค่าจะ นำไปใช้โดยอัตโนมัติ
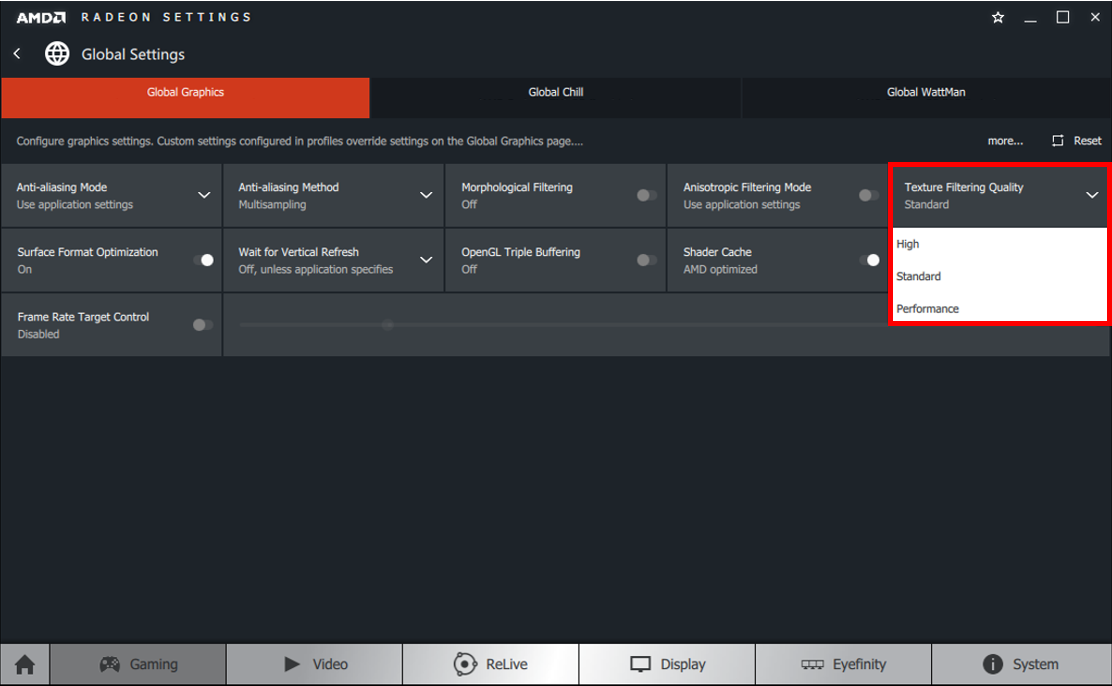
หากการใช้งาน GPU ต่ำกว่า 80% ขณะเรียกใช้เกมที่เข้ากันได้ แสดงว่า CPU ของคุณประสบปัญหาคอขวดในการส่งข้อมูล รับค่าคอขวดโดยประมาณก่อนซื้อ GPU ใหม่ด้วยเครื่องคำนวณคอขวด
สรุป
ในคำแนะนำเกี่ยวกับสาเหตุที่การใช้ GPU ของฉันต่ำมาก เราได้ระบุสาเหตุทั้งหมดที่ทำให้ GPU ของคุณมีประสิทธิภาพน้อยลง . เรายังกล่าวถึงวิธีการทดสอบและอนุมัติเพื่อเพิ่มศักยภาพของ GPU โดยการปรับแต่งประสิทธิภาพด้วยการเปลี่ยนแปลงซอฟต์แวร์เล็กน้อย เราหวังว่าการแก้ไขของเราจะทำงานได้ดีสำหรับคุณเพื่อมอบประสบการณ์การเล่นเกมที่ยอดเยี่ยม
