ສາລະບານ
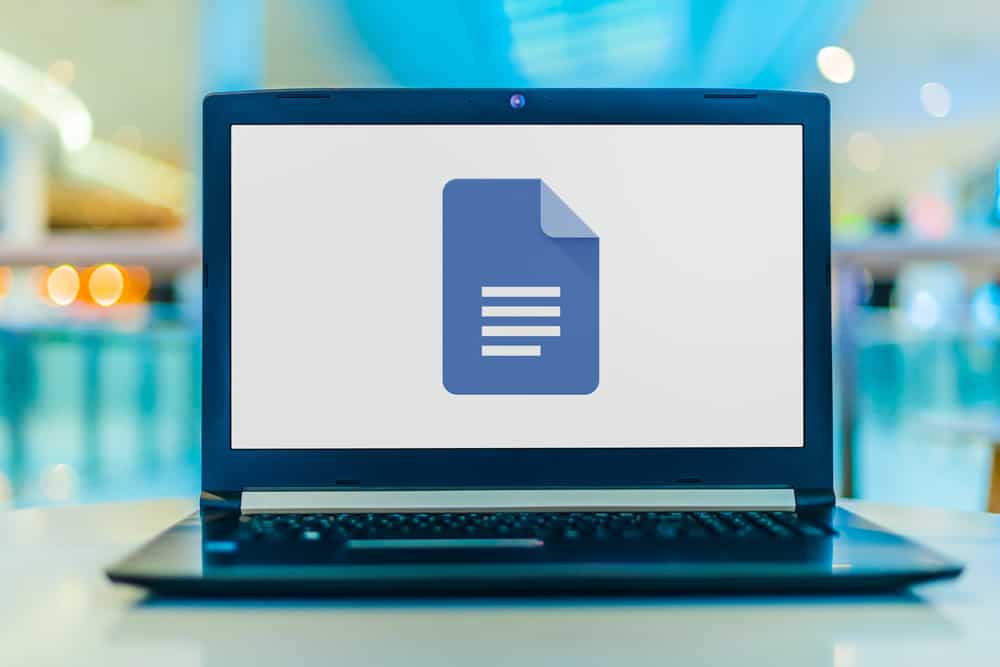
Google Docs ເປັນເຄື່ອງມືທີ່ດີທີ່ມີຄວາມສາມາດຫຼາກຫຼາຍ ແລະເຂົ້າເຖິງໄດ້ ແລະບໍ່ໄດ້ໃຊ້ພື້ນທີ່ຈັດເກັບຂໍ້ມູນໃນຮາດໄດຂອງທ່ານ. ໃນຂະນະທີ່ເຮັດວຽກກ່ຽວກັບມັນ, ທ່ານອາດຈະຊອກຫາຕົວທ່ານເອງໃນຄວາມຕ້ອງການຂອງການປະຢັດໄຟລ໌ໃນຄອມພິວເຕີຂອງທ່ານ. ແນວໃດກໍ່ຕາມ, ທ່ານສາມາດເຮັດໄດ້ງ່າຍໆໂດຍບໍ່ຕ້ອງປະເອກະສານໄວ້ໃນເວລາສອງສາມວິນາທີ.
ຄໍາຕອບດ່ວນທ່ານສາມາດບັນທຶກ Google Docs ໃສ່ຄອມພິວເຕີໄດ້ໂດຍການຄລິກທີ່ File ໃນແຖບເມນູດ້ານເທິງພາຍໃຕ້ຊື່ໄຟລ໌, ເລືອກດາວໂຫລດຈາກ ເມນູເລື່ອນລົງ, ແລະບັນທຶກໄຟລ໌ໃນຮູບແບບຕ່າງໆເຊັ່ນ .docx, .odt, .rtf, .pdf, .txt, .html, ແລະ .zipped.
Google Docs ຈະບັນທຶກໄຟລ໌ໂດຍອັດຕະໂນມັດໃນຂະນະທີ່ທ່ານເຊື່ອມຕໍ່ອິນເຕີເນັດ. ດັ່ງນັ້ນ, ທ່ານບໍ່ສາມາດເຂົ້າເຖິງມັນແບບອອບໄລນ໌ໄດ້ ແລະອາດຈໍາເປັນຕ້ອງໄດ້ດາວໂຫຼດເອກະສານເພື່ອເບິ່ງພາຍຫຼັງ.
ດັ່ງນັ້ນ, ພວກເຮົາໄດ້ຂຽນຄູ່ມືລາຍລະອຽດກ່ຽວກັບການບັນທຶກ Google Docs ໃສ່ຄອມພິວເຕີຂອງທ່ານ.
Google Docs ແມ່ນຫຍັງ?
Google Docs ແມ່ນຊຸດບັນນາທິການອອນໄລນ໌ຟຣີ ແລະບໍລິການເກັບຂໍ້ມູນທີ່ສາມາດໃຫ້ທ່ານສ້າງ, ບັນທຶກ ແລະແກ້ໄຂເອກະສານອອນລາຍໃນຂະນະທີ່ເຮັດວຽກຮ່ວມກັນກັບຜູ້ໃຊ້ອື່ນໆ. ທ່ານສາມາດນໍາໃຊ້ມັນໃນຄອມພິວເຕີຂອງທ່ານໂດຍຜ່ານຕົວທ່ອງເວັບຂອງອິນເຕີເນັດຫຼືດາວນ໌ໂຫລດ app ທີ່ມີຢູ່ໃນ Android, iOS, Windows, ແລະເວທີອື່ນໆ.
ຂໍ້ມູນບໍລິການ Google Drive ໃຫ້ ຕົວປະມວນຜົນຄຳສັບ ຟຣີ, ລວມທັງ Google Sheets ແລະ Google Slides ສຳລັບສະເປຣດຊີດ ແລະພຣີເຊັນເທເຊິນ.
ບັນທຶກ Google Docs ໃສ່ຄອມພິວເຕີ
Google Docs ບໍ່ຕ້ອງການຫຍັງເລີຍການຕິດຕັ້ງຊອບແວ, ເຮັດໃຫ້ມັນເປັນຄວາມປາຖະຫນາສູງສໍາລັບຜູ້ໃຊ້ຈໍານວນຫຼາຍ. ຍິ່ງໄປກວ່ານັ້ນ, ມັນຍັງອະນຸຍາດໃຫ້ທ່ານສາມາດດາວໂຫຼດເອກະສານເພື່ອແບ່ງປັນມັນກັບຄົນອື່ນແບບອອບໄລນ໌, ຫຼືທ່ານພຽງແຕ່ມັກເຮັດວຽກໃນ Microsoft Word.
ດັ່ງນັ້ນໂດຍບໍ່ມີການຊັກຊ້າ, ນີ້ແມ່ນສອງວິທີທີ່ໄວທີ່ສຸດສໍາລັບວິທີການບັນທຶກ Google Doc. ຢູ່ໃນຄອມພິວເຕີ.
ເບິ່ງ_ນຳ: ວິທີການເພີ່ມ Peacock ກັບ Smart TVວິທີ #1: ການນໍາໃຊ້ File Menu
ບໍ່ວ່າທ່ານຈະໃຊ້ Google Docs ຈາກຕົວທ່ອງເວັບອິນເຕີເນັດໃນ Windows, macOS, ຫຼືອຸປະກອນອື່ນໆ, ທ່ານສາມາດບັນທຶກໄຟລ໌ໄດ້ໄວໃສ່ ຄອມພິວເຕີຂອງທ່ານໂດຍການເຮັດຕາມຂັ້ນຕອນເຫຼົ່ານີ້:
- ເປີດ Google Docs .
- ເປີດ ເອກະສານ ທີ່ທ່ານຕ້ອງການເກັບໄວ້.
- ຕອນນີ້ຄລິກ “ໄຟລ໌” ຈາກແຖບເຄື່ອງມືຢູ່ເທິງສຸດ.
- ຍ້າຍເຄີເຊີຂອງທ່ານໄປທີ່ “ດາວໂຫຼດ” ແລະເລືອກຮູບແບບໄຟລ໌ ຕາມຄວາມຕ້ອງການ.
- ຕອນນີ້ ເລືອກປາຍທາງ ແລະບັນທຶກໄຟລ໌ໄວ້ໃນຄອມພິວເຕີຂອງທ່ານ.
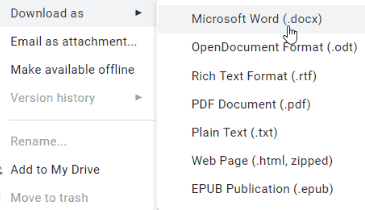 ຂໍ້ມູນ
ຂໍ້ມູນເພື່ອບັນທຶກເອກະສານທີ່ແບ່ງປັນ, ໃຫ້ຄລິກໃສ່ການເຊື່ອມຕໍ່ທີ່ສະຫນອງໃຫ້. . ໄຟລ໌ຖືກເປີດຢູ່ໃນ Google Docs ໃນຕົວທ່ອງເວັບ. ຕອນນີ້ຄລິກໃສ່ ໄຟລ໌ ຢູ່ເທິງສຸດ ແລະໄປທີ່ “ດາວໂຫຼດ.” ຕໍ່ໄປ, ເລືອກ ຮູບແບບໄຟລ໌ທີ່ຕ້ອງການ ແລະ ປາຍທາງໄຟລ໌. ຄລິກ “ບັນທຶກ. . ເພື່ອເຮັດແນວນັ້ນ, ໃຫ້ເຮັດຕາມຂັ້ນຕອນເຫຼົ່ານີ້:
ເບິ່ງ_ນຳ: ປື້ມ Kindle ເກັບຮັກສາໄວ້ໃນ Android ຢູ່ໃສ?- ເປີດ Google Drive ໃນເວັບບຣາວເຊີຂອງທ່ານ.
- ດຽວນີ້ ເບິ່ງ ໄຟລ໌ທີ່ທ່ານຕ້ອງການ. ດາວໂຫຼດ ແລະ ຄລິກຂວາ ເປີດມັນ.
- ຕໍ່ໄປ, ຄລິກ “ດາວໂຫຼດ” ຈາກເມນູ; ມັນຈະເລີ່ມຕົ້ນການສະແກນໄຟລ໌ສໍາລັບໄວຣັສ.
- ໜ້າຕ່າງ “ບັນທຶກເປັນ” ຈະປະກົດຂຶ້ນ; ເລືອກຈຸດໝາຍປາຍທາງ ແລະຄລິກ “ບັນທຶກ.”
- ເມື່ອດາວໂຫຼດແລ້ວ, ເອກະສານ ຈະຖືກບັນທຶກໄວ້ໃນຄອມພິວເຕີຂອງທ່ານ.
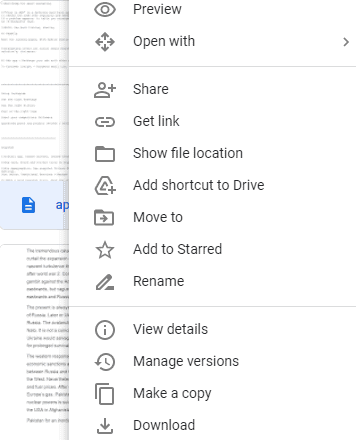
ບັນທຶກ Google Doc ໃນ iPhone
ທ່ານ ສາມາດເຂົ້າເຖິງໄຟລ໌ Google Docs ໃນ iPhone ຂອງທ່ານໂດຍບໍ່ຕ້ອງໃຊ້ອິນເຕີເນັດໂດຍການດາວໂຫຼດມັນດ້ວຍວິທີຕໍ່ໄປນີ້:
- ທຳອິດ, ເປີດແອັບ “Google Docs” .
- ຕໍ່ໄປ, ຄົ້ນຫາ ເອກະສານ ແລະແຕະທີ່ປຸ່ມເມນູ ສາມຈຸດ ຖັດຈາກຊື່ໄຟລ໌.
- ເລືອກ “ສົ່ງສຳເນົາ” ແລະເລືອກ ຮູບແບບ ທີ່ທ່ານຕ້ອງການ; ແຕະ “ຕົກລົງ” ເພື່ອຢືນຢັນການເລືອກ.
- ຕໍ່ໄປ, ແຕະ “ບັນທຶກໃສ່ໄຟລ໌” ແລະ ເລືອກປາຍທາງ ບ່ອນທີ່ທ່ານຕ້ອງການບັນທຶກ ເອກະສານ.
- ສຸດທ້າຍ, ແຕະ “ບັນທຶກ. ເມື່ອເອກະສານຖືກເປີດ, ແຕະເມນູສາມຈຸດຢູ່ເບື້ອງຂວາເທິງ. ດຽວນີ້ເລືອກ “ສົ່ງສຳເນົາ” ແລະແຕະໃສ່ “ບັນທຶກໃສ່ໄຟລ໌.” ຕໍ່ໄປ, ເລືອກຈຸດໝາຍປາຍທາງ ແລ້ວແຕະ “ບັນທຶກ.” ເອກະສານຖືກບັນທຶກໄວ້ໃນ iPhone ຂອງທ່ານແລ້ວ.
ບັນທຶກ Google Doc ໃນ Android
Google Docs ອະນຸຍາດໃຫ້ ທ່ານຈະຊ່ວຍປະຢັດໄຟລ໌ໃດຫນຶ່ງໃນອຸປະກອນ Android ຂອງທ່ານໂດຍຜ່ານຄໍາຮ້ອງສະຫມັກຂອງຕົນ. ທ່ານສາມາດດາວນ໌ໂຫລດໄຟລ໌ດັ່ງຕໍ່ໄປນີ້:
- ກ່ອນອື່ນຫມົດ, ເປີດ app “Google Docs” .
- ຖັດໄປ, ທ່ອງໄປຫາເອກະສານ ທ່ານຕ້ອງການດາວໂຫຼດ .
- ຕໍ່ໄປ, ໃຫ້ແຕະໃສ່ປຸ່ມເມນູສາມຈຸດຢູ່ຂ້າງຊື່ໄຟລ໌.
- ເລືອກ “ ດາວໂຫຼດ."
- ເອກະສານເລີ່ມຕົ້ນການດາວໂຫຼດອັດຕະໂນມັດ ແລະຖືກບັນທຶກໄວ້ໃນ “ດາວໂຫຼດ” ໂຟນເດີຂອງ “ຕົວຈັດການໄຟລ໌.”
ເພື່ອບັນທຶກເອກະສານທີ່ແບ່ງປັນໃນ Android, ແຕະໃສ່ລິ້ງ Google Docs. ເມື່ອໄຟລ໌ໄດ້ຖືກເປີດ, ປາດໃນເມນູສາມຈຸດຢູ່ທາງເທິງຂວາແລະເລືອກ <7>“ແບ່ງປັນແລະສົ່ງອອກ.”
ຕອນນີ້ແຕະໃສ່ “ບັນທຶກເປັນ” ເພື່ອ ເລືອກຮູບແບບທີ່ດາວໂຫຼດມາ ທີ່ທ່ານຕ້ອງການ ແລະກົດ “ຕົກລົງ.” ສຸດທ້າຍ, ເລືອກຈຸດໝາຍປາຍທາງ ແລະແຕະທີ່ປຸ່ມ. ປຸ່ມ “ບັນທຶກ” . ໄຟລ໌ຂອງທ່ານໄດ້ຖືກບັນທຶກໄວ້ແລ້ວ.ສະຫຼຸບ
ໃນຄູ່ມືນີ້ກ່ຽວກັບວິທີການບັນທຶກ Google Doc ໃສ່ຄອມພິວເຕີ, ພວກເຮົາໄດ້ປຶກສາຫາລືກ່ຽວກັບສິ່ງທີ່ Google Docs ແລະຄົ້ນຫາວິທີການຕ່າງໆເພື່ອດາວໂຫລດ Google Doc ໃນ ຮູບແບບໄຟລ໌ຕ່າງໆໃນຄອມພິວເຕີ ແລະແພລດຟອມເຊັ່ນ Android ແລະ iOS.
ພວກເຮົາຫວັງວ່າຕອນນີ້ເຈົ້າຈະສາມາດບັນທຶກ Google Doc ໄວ້ໃນຄອມພິວເຕີຂອງທ່ານ ແລະໃຊ້ເອກະສານໂດຍບໍ່ມີອິນເຕີເນັດ. ຂໍໃຫ້ເປັນມື້ທີ່ດີ!
