สารบัญ
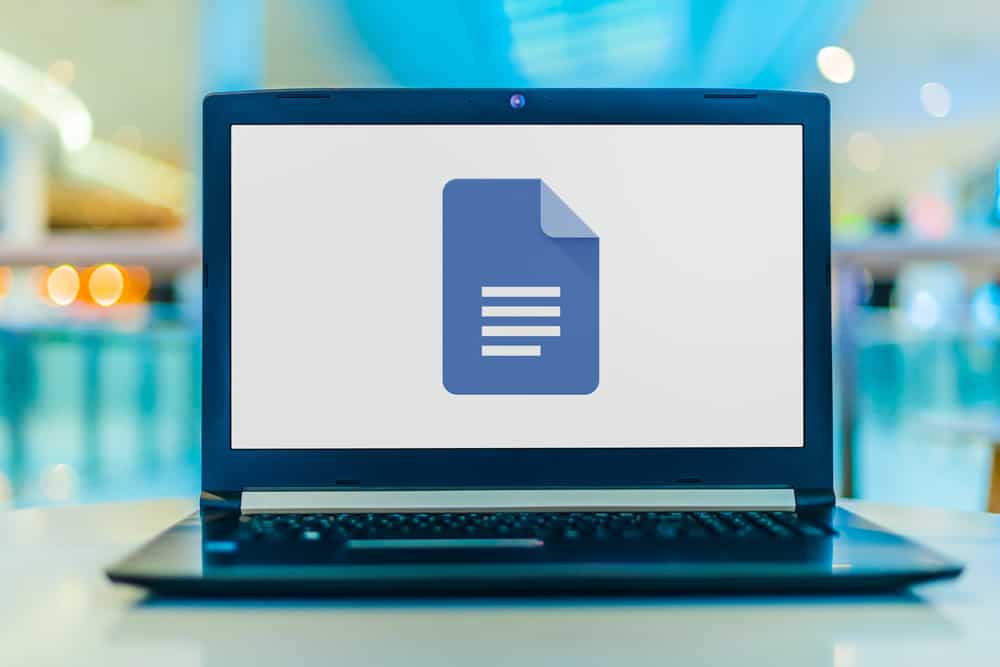
Google เอกสารเป็นเครื่องมือที่ยอดเยี่ยมที่มีความอเนกประสงค์สูงและเข้าถึงได้ และไม่ใช้พื้นที่ในฮาร์ดไดรฟ์ของคุณ ในขณะที่ทำงานกับมัน คุณอาจต้องบันทึกไฟล์ลงในคอมพิวเตอร์ของคุณ อย่างไรก็ตาม คุณสามารถทำได้อย่างง่ายดายโดยไม่ต้องออกจากเอกสารในไม่กี่วินาที
คำตอบด่วนคุณสามารถบันทึก Google เอกสารลงในคอมพิวเตอร์ได้โดยคลิกที่ไฟล์ในแถบเมนูด้านบนใต้ชื่อไฟล์ เลือกดาวน์โหลดจาก เมนูแบบเลื่อนลง และบันทึกไฟล์ในรูปแบบต่างๆ เช่น .docx, .odt, .rtf, .pdf, .txt, .html และ .zip
Google เอกสารจะบันทึกไฟล์โดยอัตโนมัติในขณะที่คุณเชื่อมต่อกับอินเทอร์เน็ต ดังนั้น คุณจะไม่สามารถเข้าถึงแบบออฟไลน์ได้ และอาจต้องดาวน์โหลดเอกสารเพื่อดูภายหลัง
ดังนั้น เราจึงได้เขียนคำแนะนำโดยละเอียดเกี่ยวกับการบันทึก Google เอกสารลงในคอมพิวเตอร์ของคุณ
Google เอกสารคืออะไร
Google เอกสารเป็นชุดเครื่องมือแก้ไขและบริการพื้นที่เก็บข้อมูลออนไลน์ฟรีที่ให้คุณสร้าง บันทึก และแก้ไขเอกสารออนไลน์ในขณะที่ทำงานร่วมกับผู้ใช้รายอื่น คุณสามารถใช้บนคอมพิวเตอร์ของคุณผ่านอินเทอร์เน็ตเบราว์เซอร์หรือดาวน์โหลดแอปบน Android, iOS, Windows และแพลตฟอร์มอื่นๆ
ข้อมูลบริการ Google ไดรฟ์มี โปรแกรมประมวลผลคำ ฟรี รวมถึง Google ชีต และ Google สไลด์ สำหรับสเปรดชีตและงานนำเสนอ
การบันทึก Google เอกสารลงในคอมพิวเตอร์
Google เอกสารไม่ต้องการสิ่งใดๆการติดตั้งซอฟต์แวร์ทำให้เป็นที่ต้องการอย่างมากสำหรับผู้ใช้จำนวนมาก นอกจากนี้ ยังให้คุณดาวน์โหลดเอกสารเพื่อแบ่งปันกับผู้อื่นแบบออฟไลน์ หรือคุณเพียงแค่ชอบทำงานบน Microsoft Word
ดังนั้นอย่ารอช้า นี่คือสองวิธีที่เร็วที่สุดสำหรับการบันทึก Google เอกสาร บนคอมพิวเตอร์
วิธีที่ #1: การใช้เมนูไฟล์
ไม่ว่าคุณจะใช้ Google เอกสารจากอินเทอร์เน็ตเบราว์เซอร์บน Windows, macOS หรืออุปกรณ์อื่นใด คุณสามารถบันทึกไฟล์ได้อย่างรวดเร็วไปที่ คอมพิวเตอร์ของคุณโดยทำตามขั้นตอนเหล่านี้:
- เปิด Google เอกสาร .
- เปิด เอกสาร ที่คุณต้องการเก็บไว้
- ตอนนี้คลิก “ไฟล์” จากแถบเครื่องมือด้านบนสุด
- เลื่อนเคอร์เซอร์ไปที่ “ดาวน์โหลด” และเลือก รูปแบบไฟล์ที่ต้องการ
- ตอนนี้ เลือกปลายทาง และบันทึกไฟล์ลงในคอมพิวเตอร์ของคุณ
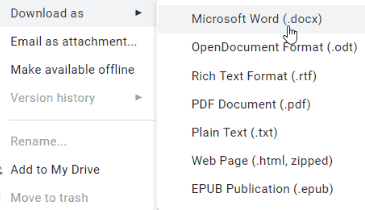 ข้อมูล
ข้อมูลหากต้องการบันทึกเอกสารที่ใช้ร่วมกัน ให้คลิกลิงก์ที่ให้ไว้ . ไฟล์ถูกเปิดบน Google เอกสารในเว็บเบราว์เซอร์ ตอนนี้คลิกที่ ไฟล์ ที่ด้านบนและไปที่ “ดาวน์โหลด” ถัดไป เลือก รูปแบบไฟล์ และ ปลายทางไฟล์ที่ต้องการ คลิก “บันทึก”
วิธีที่ #2: การใช้ Google ไดรฟ์
การใช้ Google ไดรฟ์เพื่อดาวน์โหลด Google เอกสารเป็นวิธีที่ดีในการรักษาข้อมูลของคุณให้ปลอดภัย . โดยทำตามขั้นตอนต่อไปนี้:
ดูสิ่งนี้ด้วย: เจ้าของ WiFi สามารถดูเว็บไซต์ที่ฉันเข้าชมทางโทรศัพท์ได้หรือไม่- เปิด Google ไดรฟ์ บนเว็บเบราว์เซอร์ของคุณ
- ตอนนี้ เรียกดู ไฟล์ที่คุณต้องการ ดาวน์โหลดและ คลิกขวา บนได้เลย
- ถัดไป คลิก “ดาวน์โหลด” จากเมนู มันจะเริ่มสแกนไฟล์เพื่อหาไวรัส
- หน้าต่าง “บันทึกเป็น” จะปรากฏขึ้น เลือกปลายทาง แล้วคลิก “บันทึก”
- เมื่อดาวน์โหลดแล้ว เอกสาร จะถูกบันทึกไว้ในคอมพิวเตอร์ของคุณ
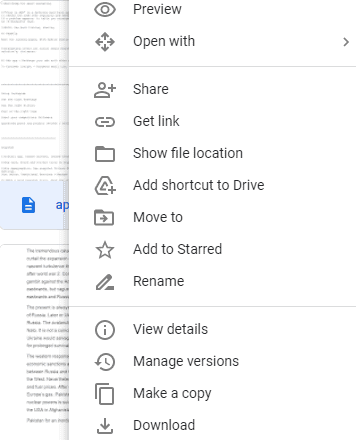
การบันทึก Google เอกสารบน iPhone
คุณ สามารถเข้าถึงไฟล์ Google เอกสารบน iPhone ของคุณโดยไม่ใช้อินเทอร์เน็ตโดยการดาวน์โหลดด้วยวิธีต่อไปนี้:
- ขั้นแรก เปิดแอป “Google เอกสาร”
- ถัดไป ค้นหา เอกสารแล้วแตะปุ่มเมนู สามจุด ถัดจากชื่อไฟล์
- เลือก “ส่งสำเนา” และเลือก รูปแบบ ที่คุณต้องการ แตะ “ตกลง” เพื่อยืนยันการเลือก
- ถัดไป แตะ “บันทึกไปที่ไฟล์” และ เลือกปลายทาง ที่คุณต้องการบันทึก เอกสาร
- สุดท้าย แตะ “บันทึก”
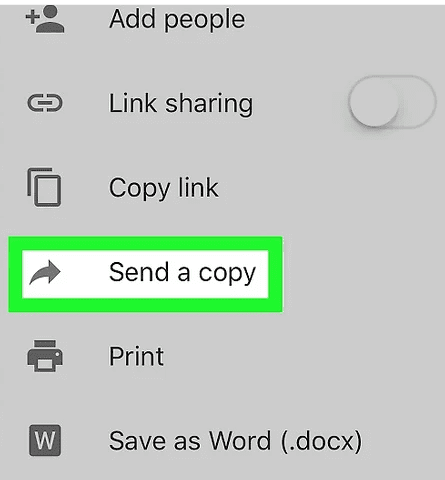 ข้อมูล
ข้อมูลหากต้องการบันทึก Google เอกสารที่แชร์บน iPhone ให้แตะที่ลิงก์ เมื่อเปิดเอกสารแล้ว ให้แตะเมนูสามจุดที่ด้านบนขวา ตอนนี้เลือก “ส่งสำเนา” แล้วแตะ “บันทึกไปยังไฟล์” ถัดไป เลือกปลายทางแล้วแตะ “บันทึก” เอกสารจะถูกบันทึกบน iPhone ของคุณแล้ว
บันทึก Google เอกสารบน Android
Google เอกสารอนุญาต คุณสามารถบันทึกไฟล์ใด ๆ บนอุปกรณ์ Android ของคุณผ่านแอปพลิเคชัน คุณสามารถดาวน์โหลดไฟล์ด้วยวิธีต่อไปนี้:
ดูสิ่งนี้ด้วย: คุณสามารถเชื่อมต่อ AirPods กับ PS5 ได้หรือไม่?- ขั้นแรก เปิดแอป “Google เอกสาร”
- ถัดไป เรียกดูเอกสาร คุณต้องการดาวน์โหลด .
- ถัดไป แตะที่ปุ่มเมนูสามจุดข้างชื่อไฟล์
- เลือก “ ดาวน์โหลด”
- เอกสารจะเริ่มดาวน์โหลดโดยอัตโนมัติและบันทึกอยู่ในโฟลเดอร์ “ดาวน์โหลด” ของ “ตัวจัดการไฟล์”
หากต้องการบันทึกเอกสารที่แชร์บน Android ให้แตะที่ลิงก์ Google Docs เมื่อเปิดไฟล์แล้ว ให้แตะที่เมนูสามจุดที่ด้านบนขวา แล้วเลือก “แบ่งปันและส่งออก” ตอนนี้ให้แตะที่ “บันทึกเป็น” เพื่อ เลือกรูปแบบการดาวน์โหลด ที่คุณต้องการ แล้วกด “ตกลง” สุดท้าย เลือกปลายทางและแตะที่ ปุ่ม “บันทึก” ไฟล์ของคุณได้รับการบันทึกแล้ว
สรุป
ในคู่มือนี้เกี่ยวกับวิธีบันทึก Google เอกสารลงในคอมพิวเตอร์ เราได้พูดคุยกันว่า Google เอกสารคืออะไร และสำรวจวิธีต่างๆ ในการดาวน์โหลด Google เอกสารใน ไฟล์รูปแบบต่างๆ บนคอมพิวเตอร์และแพลตฟอร์มต่างๆ เช่น Android และ iOS
เราหวังว่าตอนนี้คุณสามารถบันทึก Google เอกสารบนคอมพิวเตอร์ของคุณและใช้เอกสารโดยไม่ใช้อินเทอร์เน็ต มีวันที่ดี!
