Inhoudsopgave
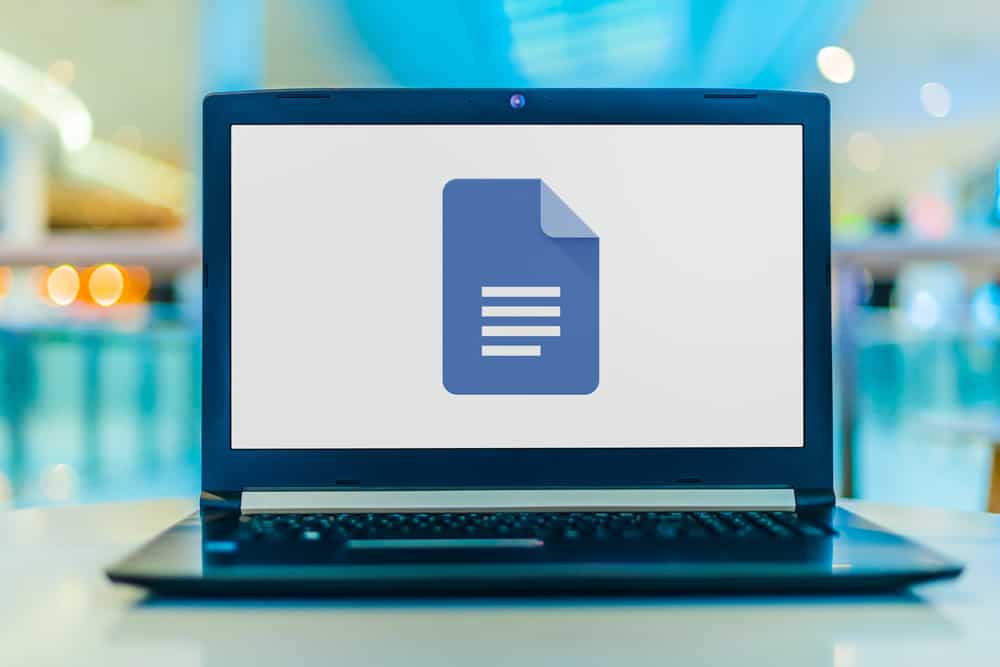
Google Docs is een geweldig hulpmiddel dat zeer veelzijdig en toegankelijk is en geen ruimte inneemt op je harde schijf. Terwijl je eraan werkt, kan het zijn dat je het bestand op je computer moet opslaan. Je kunt dit echter gemakkelijk doen zonder het document in een paar seconden te verlaten.
Snel antwoordJe kunt Google Documenten opslaan op de computer door te klikken op Bestand in de bovenste menubalk onder de bestandstitel, Download te selecteren in het vervolgkeuzemenu en het bestand op te slaan in verschillende indelingen zoals .docx, .odt, .rtf, .pdf, .txt, .html en .zipped.
Google Documenten slaat het bestand automatisch op terwijl je verbonden bent met het internet. Daarom kun je het niet offline openen en moet je het document mogelijk downloaden om het later te bekijken.
Daarom hebben we een gedetailleerde handleiding geschreven over het opslaan van Google Documenten op je computer.
Wat is Google Documenten?
Google Docs is een gratis online bewerkingspakket en gegevensopslagdienst waarmee je online documenten kunt maken, opslaan en bewerken terwijl je samenwerkt met andere gebruikers. Je kunt het op je computer gebruiken via een internetbrowser of de app downloaden die beschikbaar is op Android, iOS, Windows en andere platforms.
Zie ook: Wat is een QuadCore-processor? InfoGoogle Drive biedt een gratis tekstverwerker waaronder Google formulieren en Google dia's voor spreadsheets en presentaties.
Google-documenten opslaan op de computer
Google Docs vereist geen software-installatie, waardoor het zeer wenselijk is voor veel gebruikers. Bovendien kun je het document ook downloaden om het offline met anderen te delen, of je werkt gewoon liever in Microsoft Word.
Dus zonder uitstel, hier zijn de twee snelste methodes voor het opslaan van een Google-document op een computer.
Methode 1: Het menu Bestand gebruiken
Of je Google Documenten nu gebruikt vanuit een internetbrowser op Windows, macOS of een ander apparaat, je kunt het bestand snel opslaan op je computer door deze stappen te volgen:
- Open Google-documenten .
- Open de document die je moet bewaren.
- Klik nu op "Bestand" in de werkbalk bovenaan.
- Beweeg je cursor naar "Downloaden" en kies de op maat gemaakte bestandsformaat.
- Nu selecteer de bestemming en sla het bestand op je computer op.
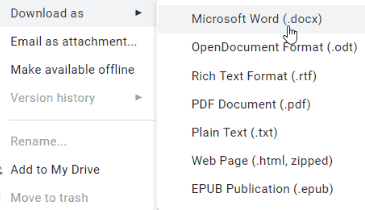 Info
Info Om een gedeeld document op te slaan, klikt u op de opgegeven link. Het bestand wordt geopend op Google Documenten in een webbrowser. Klik nu op de knop bestand bovenaan en navigeer naar "Downloaden." Kies vervolgens de gewenste bestandsformaat en Bestemming van het bestand. Klik op "Opslaan."
Methode #2: Google Drive gebruiken
Google Drive gebruiken om een Google-document te downloaden is een geweldige manier om je gegevens veilig te houden. Volg daarvoor deze stappen:
- Open Google Drive in uw webbrowser.
- Nu bladeren het bestand dat u wilt downloaden en klik met de rechtermuisknop op erop.
- Klik vervolgens op "Downloaden" uit het menu; het bestand wordt nu op virussen gescand.
- De "Opslaan als". venster verschijnt; selecteer de bestemming en klik op "Opslaan."
- Eenmaal gedownload document is opgeslagen op uw computer.
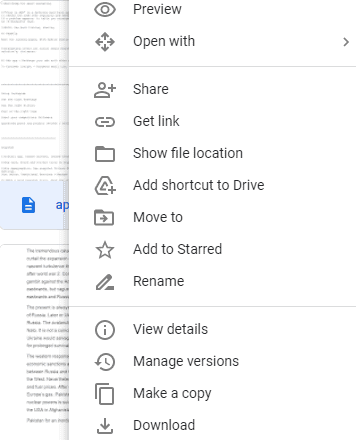
Een Google-document opslaan op iPhone
Je kunt het Google Docs-bestand op je iPhone openen zonder internet door het op de volgende manier te downloaden:
- Open eerst de "Google Documenten". app.
- Volgende, zoek het document en tik op de drie-stippen menuknop naast de bestandstitel.
- Selecteer "Stuur een kopie". en kies de formaat die u wilt; tik op "Ok" om de selectie te bevestigen.
- Tik vervolgens op "Opslaan in bestanden". en selecteer de bestemming waar je het document wilt opslaan.
- Tik ten slotte op "Opslaan."
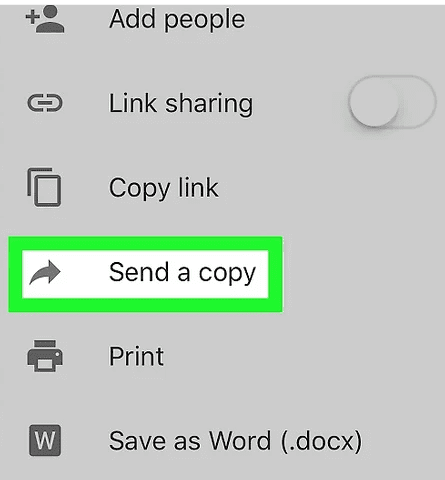 Info
Info Om een gedeeld Google-document op een iPhone op te slaan, tikt u op de koppeling. Zodra het document is geopend, tikt u op het menu met drie puntjes rechtsboven. Selecteer nu "Stuur een kopie". en tik op "Opslaan in bestanden." Kies vervolgens de bestemming en tik op "Opslaan." Het document is nu opgeslagen op je iPhone.
Een Google-document opslaan op Android
Met Google Docs kun je elk bestand op je Android-toestel opslaan via de applicatie. Je kunt het bestand op de volgende manier downloaden:
- Open eerst de "Google Documenten". app.
- Blader vervolgens door het document u wilt downloaden .
- Tik vervolgens op de menuknop met drie puntjes naast de bestandstitel.
- Selecteer "Downloaden."
- Het document wordt automatisch gedownload en opgeslagen in de "Downloads" map van de "Bestandsbeheer."
Om een gedeeld document op Android op te slaan, tikt u op de koppeling Google Docs. Zodra het bestand is geopend, tikt u op het menu met drie puntjes rechtsboven en selecteert u "Delen en exporteren." Tik nu op "Opslaan als". naar het gedownloade formaat kiezen die je nodig hebt en druk op "Ok." Kies ten slotte de bestemming en tik op de "Opslaan". Uw bestand is nu opgeslagen.
Zie ook: Hoeveel opslagruimte is 128 GB?Samenvatting
In deze gids over hoe je een Google-document op een computer kunt opslaan, hebben we besproken wat Google Documenten is en hebben we verschillende manieren onderzocht om een Google-document in verschillende bestandsindelingen te downloaden op een computer en platformen zoals Android en iOS.
We hopen dat je het Google Doc nu op je computer kunt opslaan en het document zonder internet kunt gebruiken. Nog een fijne dag!
