Isi kandungan
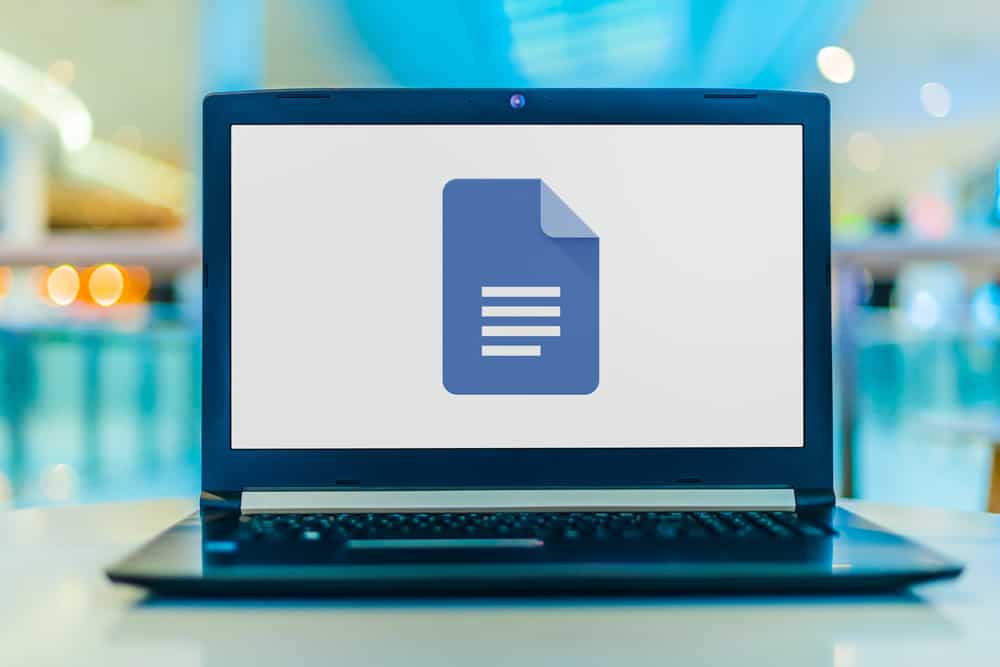
Dokumen Google ialah alat hebat yang sangat serba boleh dan boleh diakses serta tidak menggunakan ruang pada pemacu keras anda. Semasa mengerjakannya, anda mungkin mendapati diri anda memerlukan untuk menyimpan fail ke komputer anda. Walau bagaimanapun, anda boleh melakukannya dengan mudah tanpa meninggalkan dokumen dalam beberapa saat.
Lihat juga: Apakah Jam Teras pada GPU?Jawapan PantasAnda boleh menyimpan Dokumen Google ke komputer dengan mengklik pada Fail dalam bar menu atas di bawah tajuk fail, memilih Muat turun daripada menu lungsur turun dan menyimpan fail dalam pelbagai format seperti .docx, .odt, .rtf, .pdf, .txt, .html dan .zipped.
Dokumen Google menyimpan fail secara automatik semasa anda disambungkan ke Internet. Oleh itu, anda tidak boleh mengaksesnya di luar talian dan mungkin perlu memuat turun dokumen untuk dilihat kemudian.
Oleh itu, kami telah menulis panduan terperinci tentang menyimpan Dokumen Google ke komputer anda.
Apakah Google Docs?
Google Docs ialah suite editor dalam talian percuma dan perkhidmatan storan data yang membolehkan anda membuat, menyimpan dan mengedit dokumen dalam talian sambil bekerja bersama-sama dengan pengguna lain. Anda boleh menggunakannya pada komputer anda melalui penyemak imbas internet atau memuat turun aplnya yang tersedia pada Android, iOS, Windows dan platform lain.
MaklumatPerkhidmatan Google Drive menawarkan pemproses perkataan percuma, termasuk Helaian Google dan Slaid Google untuk hamparan dan pembentangan.
Menyimpan Dokumen Google ke Komputer
Dokumen Google tidak memerlukan apa-apapemasangan perisian, menjadikannya sangat diingini oleh ramai pengguna. Selain itu, ia juga membenarkan anda memuat turun dokumen untuk berkongsi dengan orang lain di luar talian, atau anda lebih suka menggunakan Microsoft Word.
Jadi tanpa sebarang kelewatan, berikut ialah dua kaedah terpantas untuk menyimpan Dokumen Google pada komputer.
Lihat juga: Di manakah Butang WPS pada Penghala Netgear Anda?Kaedah #1: Menggunakan Menu Fail
Sama ada anda menggunakan Dokumen Google daripada penyemak imbas Internet pada Windows, macOS atau mana-mana peranti lain, anda boleh menyimpan fail dengan cepat ke komputer anda dengan mengikuti langkah berikut:
- Buka Dokumen Google .
- Buka dokumen yang perlu anda simpan.
- Sekarang klik “Fail” daripada bar alat di bahagian atas.
- Alihkan kursor anda ke “Muat Turun” dan pilih format fail yang dipesan lebih dahulu.
- Sekarang pilih destinasi dan simpan fail pada komputer anda.
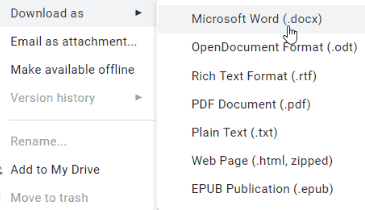 Maklumat
MaklumatUntuk menyimpan dokumen yang dikongsi, klik pada pautan yang disediakan . Fail dibuka pada Dokumen Google dalam penyemak imbas web. Sekarang klik pada fail di bahagian atas dan navigasi ke “Muat turun.” Seterusnya, pilih format fail dan destinasi fail yang dikehendaki. Klik “Simpan.”
Kaedah #2: Menggunakan Google Drive
Menggunakan Google Drive untuk memuat turun Dokumen Google ialah cara terbaik untuk memastikan data anda selamat . Untuk berbuat demikian, ikut langkah berikut:
- Buka Google Drive pada penyemak imbas web anda.
- Sekarang semak imbas fail yang anda mahu muat turun dan klik kanan padaitu.
- Seterusnya, klik “Muat turun” daripada menu; ia akan mula mengimbas fail untuk mencari virus.
- Tetingkap “Simpan Sebagai” akan muncul; pilih destinasi dan klik “Simpan.”
- Setelah dimuat turun, dokumen disimpan pada komputer anda.
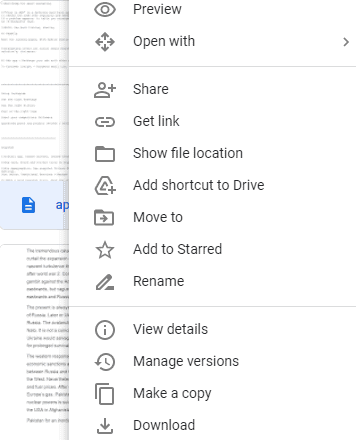
Menyimpan Dokumen Google pada iPhone
Anda boleh mengakses fail Google Docs pada iPhone anda tanpa internet dengan memuat turunnya dengan cara berikut:
- Mula-mula, buka apl “Dokumen Google” .
- Seterusnya, cari dokumen dan ketik butang menu tiga titik bersebelahan dengan tajuk fail.
- Pilih “Hantar Salinan” dan pilih format yang anda mahu; ketik “Ok” untuk mengesahkan pemilihan.
- Seterusnya, ketik “Simpan ke Fail” dan pilih destinasi yang anda mahu simpan dokumen itu.
- Akhir sekali, ketik “Simpan.”
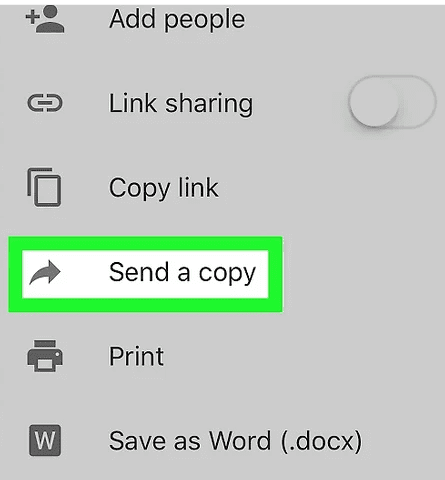 Maklumat
MaklumatUntuk menyimpan Dokumen Google kongsi pada iPhone, ketik pada pautan. Setelah dokumen dibuka, ketik menu tiga titik di bahagian atas sebelah kanan. Sekarang pilih “Hantar Salinan” dan ketik pada “Simpan ke Fail.” Seterusnya, pilih destinasi dan ketik “Simpan.” Dokumen itu kini disimpan pada iPhone anda.
Menyimpan Dokumen Google pada Android
Dokumen Google membenarkan anda untuk menyimpan sebarang fail pada peranti Android anda melalui aplikasinya. Anda boleh memuat turun fail dengan cara berikut:
- Mula-mula, buka apl “Dokumen Google” .
- Seterusnya, semak imbasdokumen anda mahu muat turun .
- Seterusnya, ketik pada butang menu tiga titik di sebelah tajuk fail.
- Pilih “ Muat turun.”
- Dokumen mula dimuat turun secara automatik dan disimpan dalam “Muat Turun” folder “Pengurus Fail.”
Untuk menyimpan dokumen yang dikongsi pada Android, ketik pada pautan Google Docs. Setelah fail dibuka, ketik pada menu tiga titik di bahagian atas sebelah kanan dan pilih “Kongsi dan Eksport.” Sekarang ketik pada “Simpan Sebagai” untuk memilih format yang dimuat turun yang anda perlukan dan tekan “Ok.” Akhir sekali, pilih destinasi dan ketik pada Butang “Simpan” . Fail anda kini disimpan.
Ringkasan
Dalam panduan ini tentang cara menyimpan Dokumen Google ke komputer, kami telah membincangkan apa itu Dokumen Google dan meneroka cara yang berbeza untuk memuat turun Dokumen Google dalam pelbagai format fail pada komputer dan platform seperti Android dan iOS.
Kami berharap anda kini dapat menyimpan Dokumen Google pada komputer anda dan menggunakan dokumen tersebut tanpa Internet. Selamat hari raya!
