Indholdsfortegnelse
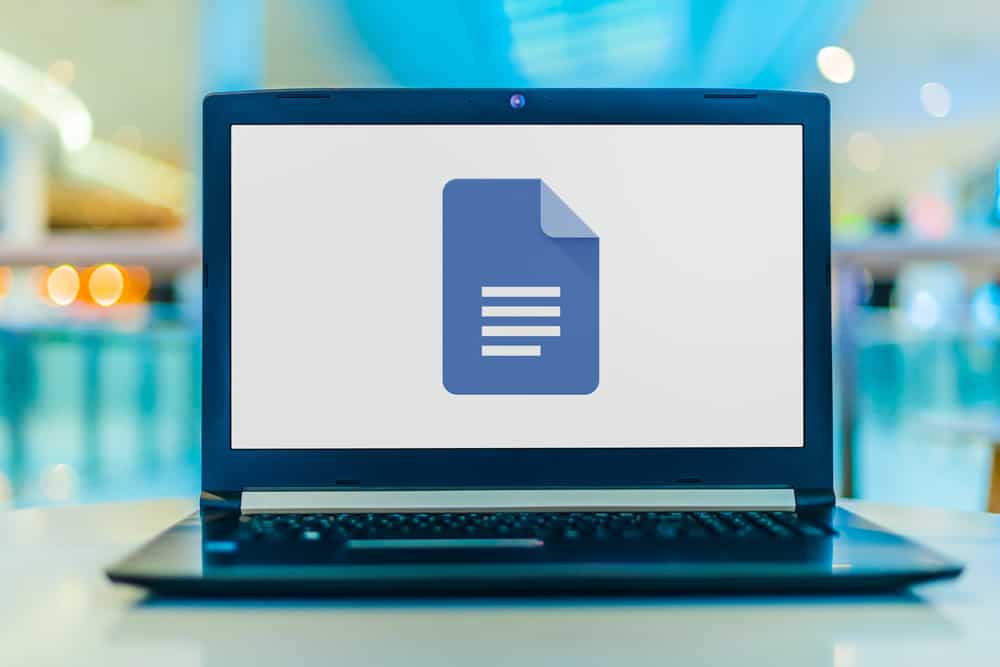
Google Docs er et fantastisk værktøj, der er meget alsidigt og tilgængeligt og ikke optager plads på din harddisk. Mens du arbejder på det, kan du få brug for at gemme filen på din computer. Men du kan nemt gøre det uden at forlade dokumentet på et par sekunder.
Hurtigt svarDu kan gemme Google Docs på computeren ved at klikke på File i den øverste menulinje under filtitlen, vælge Download i rullemenuen og gemme filen i forskellige formater som .docx, .odt, .rtf, .pdf, .txt, .html og .zipped.
Google Docs gemmer automatisk filen, mens du er forbundet til internettet. Derfor kan du ikke få adgang til den offline, og det kan være nødvendigt at downloade dokumentet til senere visning.
Derfor har vi skrevet en detaljeret guide til, hvordan du gemmer Google Docs på din computer.
Hvad er Google Docs?
Google Docs er en gratis online redigeringspakke og datalagringstjeneste, der lader dig oprette, gemme og redigere dokumenter online, mens du arbejder sammen med andre brugere. Du kan bruge den på din computer via en internetbrowser eller downloade dens app, der er tilgængelig på Android, iOS, Windows og andre platforme.
InfoGoogle Drev tilbyder en gratis Tekstbehandling , herunder Google Sheets og Google Slides til regneark og præsentationer.
Gemme Google Docs på computeren
Google Docs kræver ikke nogen softwareinstallation, hvilket gør det meget ønskeligt for mange brugere. Desuden giver det dig også mulighed for at downloade dokumentet for at dele det med andre offline, eller du foretrækker bare at arbejde på Microsoft Word.
Så uden forsinkelse er her de to hurtigste metoder til, hvordan man gemmer et Google Doc på en computer.
Metode #1: Brug af menuen Filer
Uanset om du bruger Google Docs fra en internetbrowser på Windows, macOS eller en anden enhed, kan du hurtigt gemme filen på din computer ved at følge disse trin:
- Åben Google Docs .
- Åbn den Dokument du er nødt til at beholde.
- Klik nu på "File" fra værktøjslinjen i toppen.
- Flyt markøren til "Download" og vælg den skræddersyede filformat.
- Nu Vælg destinationen og gem filen på din computer.
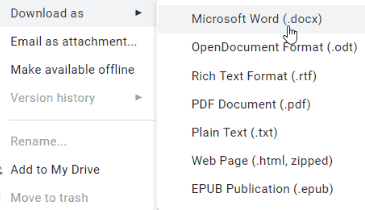 Info
Info For at gemme et delt dokument skal du klikke på linket. Filen åbnes i Google Docs i en webbrowser. Klik nu på linket fil øverst, og naviger til "Download." Vælg derefter den ønskede filformat og fil-destination. Klik på "Gem."
Metode nr. 2: Brug af Google Drev
At bruge Google Drev til at downloade et Google-dokument er en god måde at holde dine data sikre på. Følg disse trin for at gøre det:
Se også: Kan WiFi-ejeren se, hvilke sider jeg besøger på telefonen?- Åben Google Drev på din webbrowser.
- Nu Gennemse den fil, du vil downloade, og Højreklik på på den.
- Klik derefter på "Download" fra menuen; den vil begynde at scanne filen for virus.
- Den "Gem som" vindue vil dukke op; Vælg destinationen og klik på "Gem."
- Når den er downloadet, kan Dokument er gemt på din computer.
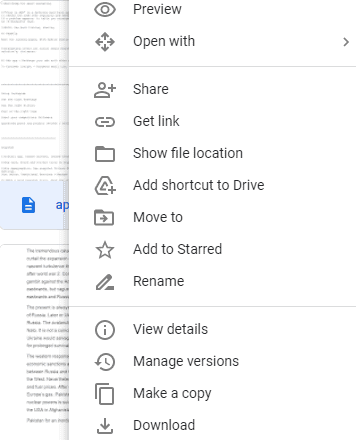
Gemme et Google-dokument på iPhone
Du kan få adgang til Google Docs-filen på din iPhone uden internet ved at downloade den på følgende måde:
- Først skal du åbne "Google Docs" app.
- Næste, søgning dokumentet, og tryk på tre prikker menuknappen ved siden af filens titel.
- Vælg "Send en kopi" og vælg den Format du ønsker; tryk på "Ok" for at bekræfte valget.
- Tryk derefter på "Gem til filer" og Vælg destinationen hvor du vil gemme dokumentet.
- Til sidst skal du trykke på "Gem."
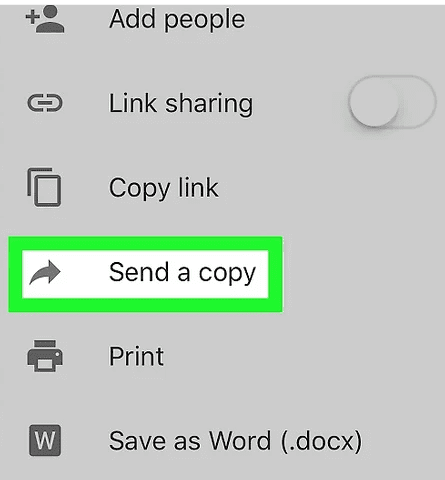 Info
Info For at gemme et delt Google-dokument på en iPhone skal du trykke på linket. Når dokumentet er åbnet, skal du trykke på menuen med de tre prikker øverst til højre. Vælg nu "Send en kopi" og tryk på "Gem til filer." Vælg derefter destinationen, og tryk på "Gem." Dokumentet er nu gemt på din iPhone.
Se også: Hvad er RTT på en Android-telefon?Gemme et Google-dokument på Android
Google Docs giver dig mulighed for at gemme enhver fil på din Android-enhed via dens applikation. Du kan downloade filen på følgende måde:
- Først skal du åbne "Google Docs" app.
- Gennemse derefter dokumentet du ønsker at downloade .
- Tryk derefter på menuknappen med de tre prikker ved siden af filens titel.
- Vælg "Download."
- Dokumentet begynder automatisk at blive downloadet og gemmes i "Downloads" mappe i "Filhåndtering."
For at gemme et delt dokument på Android skal du trykke på Google Docs-linket. Når filen er åbnet, skal du trykke på menuen med de tre prikker øverst til højre og vælge "Del og eksporter." Tryk nu på "Gem som" til vælg det downloadede format du har brug for, og tryk på "Okay." Til sidst vælger du destinationen og trykker på "Gem" Din fil er nu gemt.
Sammenfatning
I denne guide til, hvordan man gemmer et Google Doc på en computer, har vi diskuteret, hvad Google Docs er, og udforsket forskellige måder at downloade et Google Doc i forskellige filformater på en computer og platforme som Android og iOS.
Vi håber, at du nu er i stand til at gemme Google Doc på din computer og bruge dokumentet uden internet. Hav en god dag!
