Obsah

Núdzový režim iPadu pomáha odstraňovať poruchy a škodlivý softvér zo zariadenia. Ak ste teda tento režim v iPade povolili, aby ste vyriešili nejaký problém, ale teraz sa ho snažíte vypnúť, nezúfajte. Našťastie existuje niekoľko riešení, ktoré vám s touto úlohou pomôžu.
Pozri tiež: Čo sú "odznaky" v iPhone? Rýchla odpoveďPodržte tlačidlo napájania a tlačidlo Domov vypnúť núdzový režim na zariadení iPad. Keď obrazovka sčernie, pustite tlačidlo tlačidlo Domov pri stlačení tlačidla tlačidlo napájania Keď sa na obrazovke zobrazí logo Apple, podržte tlačidlo zvýšenia hlasitosti kým sa odrazový mostík nezaťaží.
Pripravili sme pre vás komplexný návod, ako vypnúť núdzový režim v zariadení iPad pomocou ľahko realizovateľných metód.
Obsah- Vypnutie núdzového režimu v zariadení iPad
- Metóda č. 1: Použitie oznámenia v núdzovom režime
- Metóda č. 2: Tvrdý reštart iPadu
- Metóda #3: Odstránenie balíkov Cydia
- Metóda č. 4: Resetovanie zariadenia iPad
- Metóda č. 5: Obnovenie pomocou DFU
- Krok č. 1: Pripojenie iPadu k počítaču Mac
- Krok č. 2: Obnovenie zariadenia iPad
- Metóda #6: Použitie nástroja na obnovu systému iOS
- Krok č. 1: Získajte obnovenie systému iOS
- Krok č. 2: Výber režimu
- Krok č. 3: Vypnutie núdzového režimu v zariadení iPad
- Zhrnutie
- Často kladené otázky
Vypnutie núdzového režimu v zariadení iPad
Ak vás zaujíma, ako vypnúť núdzový režim na iPade, našich 6 postupov krok za krokom vám pomôže vykonať túto úlohu bez väčších problémov.
Metóda č. 1: Použitie oznámenia v núdzovom režime
Jednoduchým reštartovaním zariadenia z upozornenia na núdzový režim ho môžete na zariadení iPad rýchlo vypnúť.
- Keď je v zariadení iPad povolený núdzový režim, zobrazí sa vyskakovacie okno.
- Vo vyskakovacom okne sa zobrazia tri možnosti: "OK", "Reštart" a "Pomoc" .
- Ťuknite na "Reštart" vypnutie núdzového režimu v zariadení iPad.
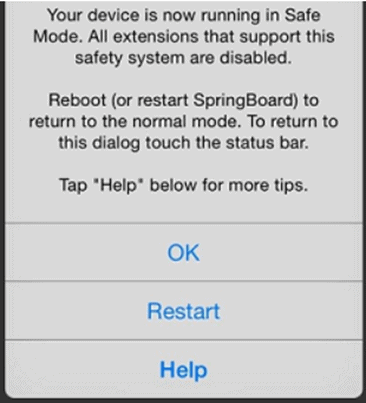
Metóda č. 2: Tvrdý reštart iPadu
Pomocou týchto krokov môžete tiež vypnúť núdzový režim v zariadení iPad tvrdým reštartovaním zariadenia.
- Podržte tlačidlo napájania a tlačidlo Domov v zariadení iPad.
- Pustite tlačidlá, keď iPad obrazovka sčernie a zapne sa opäť.
- Ignorovať "Posunutím odomknite" a počkajte, kým sa iPad úplne spustí.
Po zapnutí zariadenia iPad bude vypnutý núdzový režim.
Metóda #3: Odstránenie balíkov Cydia
Ak používate aplikáciu Cydia na zlepšenie svojich skúseností v zariadení iPad, odstránením nekompatibilných balíkov pomocou týchto krokov môžete vypnúť núdzový režim.
- Spustite Cydia aplikácia v zariadení iPad.
- Ťuknite na "Nainštalované" a prejdite do "Nedávne" tab.
- Vyberte balík v hornej časti zoznamu.
- Ťuknite na "Upraviť" v pravom hornom rohu.
- Ťuknite na "Odstrániť" a reštartujte iPad, aby ste vypli núdzový režim.
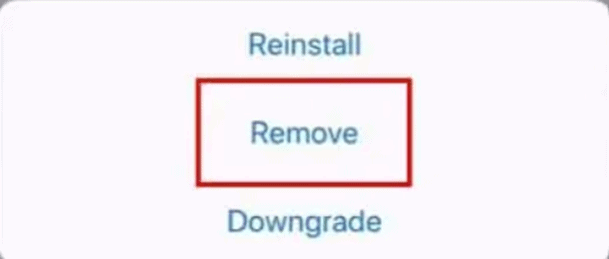
Metóda č. 4: Resetovanie zariadenia iPad
Ak chcete v zariadení iPad vypnúť núdzový režim, vykonajte reset pomocou týchto krokov.
- Ťuknite na Nastavenia .
- Vyberte "Všeobecné" .
- Ťuknite na "Reset" .
- Ťuknite na "Vymazať všetok obsah a nastavenia" .
- Ťuknite na "Vymazať teraz" .
- Počkajte, kým sa iPad úplne resetuje, aby ste ho dostali z núdzového režimu.
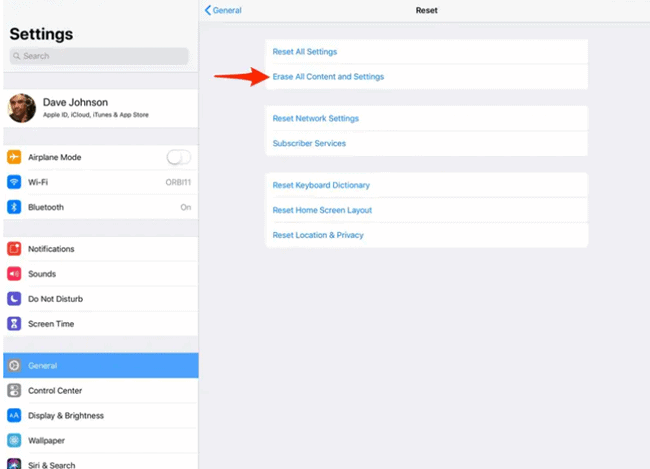 Dôležité
Dôležité Pred resetovaním iPadu skontrolujte, či zálohovať údaje zariadenia .
Metóda č. 5: Obnovenie pomocou DFU
V zariadení iPad je možné vypnúť núdzový režim vykonaním obnovy DFU nasledujúcim spôsobom.
Krok č. 1: Pripojenie iPadu k počítaču Mac
Pripojte iPad k počítaču Mac pomocou kábel lightning .., spustenie služby iTunes v zariadení Mac a počkajte, kým rozpozná váš iPad.
Krok č. 2: Obnovenie zariadenia iPad
Podržte tlačidlo napájania a tlačidlo Domov na vašom iPade pre 8 sekúnd . Uvoľnite tlačidlo napájania po chvíli. Držte tlačidlo tlačidlo Domov kým neuvidíte "iTunes zistili iPad v režime obnovenia" správa na obrazovke počítača Mac.
Kliknite na . "OK" a vyberte "Obnoviť iPad" .
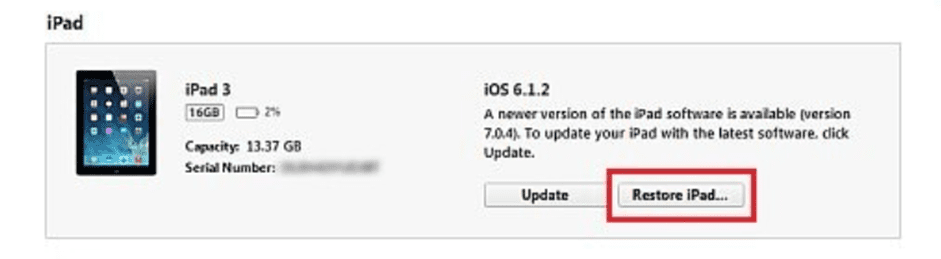
Kliknite na . "Obnoviť a aktualizovať" a súhlasiť s bezpečnostnými informáciami. iniciovať . reštaurovanie. Po dokončení procesu vyberte vhodný zálohovanie pre vaše zariadenie a kliknite na "Pokračovať" na dokončenie Obnovenie DFU v zariadení iPad.
Pozri tiež: Ako nabíjať myš Magic Mouse To je ono!Odpojte iPad od počítača Mac a reštartujte ho. iPad sa načíta s novými nastaveniami a vypnutým núdzovým režimom.
Metóda #6: Použitie nástroja na obnovu systému iOS
Pomocou týchto krokov môžete použiť nástroj tretej strany na obnovenie systému iOS a vrátiť iPad do štandardného režimu.
Krok č. 1: Získajte obnovenie systému iOS
Stiahnite, nainštalujte a otvorte Nástroj na obnovu systému iOS v počítači. Potom pripojte iPad k počítaču pomocou kábel lightning .
Softvér okamžite objavte vášho zariadenia iOS.
Krok č. 2: Výber režimu
Kliknite na tlačidlo Štart tlačidlo na hlavnej obrazovke softvéru.
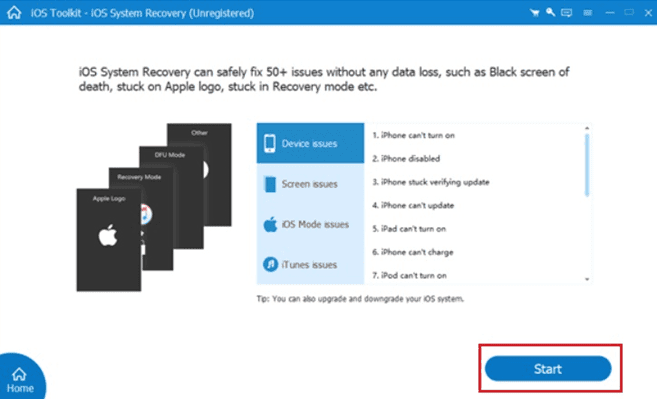
Vyberte "Optimalizovať" a prejdite na "Stiahnuť" Ak softvér nemohol získať prístup k vášmu iPadu, vyberte buď "Štandardný režim" alebo "Rozšírený režim" a z možností dostupných na obrazovke vyberte model zariadenia iPad.
Krok č. 3: Vypnutie núdzového režimu v zariadení iPad
V poslednom kroku vyberte príslušnú verziu systému a kliknite na tlačidlo "Ďalšie" na stiahnutie potrebného firmvéru.
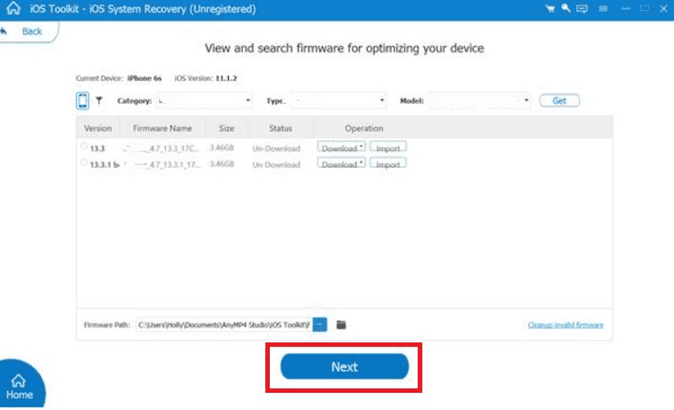
Po dokončení sťahovania softvér automaticky spustí proces opravy zariadenia iPad. Počkajte chvíľu, kým sa celý proces dokončí.
Všetko pripravené!Reštartujte iPad a núdzový režim sa úspešne vypne.
Zhrnutie
V tejto príručke sme sa venovali tomu, ako vypnúť núdzový režim na zariadení iPad pomocou rôznych metód. Rozoberali sme aj neortodoxné riešenia, ako je odstránenie balíkov Cydia, používanie obnovy DFU a nástrojov na obnovu systému iOS, aby ste zariadenie vrátili do štandardného režimu.
Dúfame, že niektorá z týchto metód vám pomohla a teraz môžete iPad normálne používať.
Často kladené otázky
Prečo je môj iPad zaseknutý v núdzovom režime?Ak sa váš iPad zasekne v núdzovom režime, môže byť nejaká aplikácia alebo widget v konflikte s operačným systémom zariadenia. Ak sa chcete tohto režimu zbaviť, skontrolujte nedávno nainštalované aplikácie, či s nimi nie sú problémy, a jednu po druhej ich odinštalujte, aby ste zistili, ktorá z nich spôsobuje problém.
