Spis treści

Tryb awaryjny iPada pomaga usuwać usterki i złośliwe oprogramowanie z urządzenia. Jeśli więc włączyłeś ten tryb na iPadzie, aby naprawić problem, ale teraz masz trudności z jego wyłączeniem, nie martw się. Na szczęście istnieje kilka obejść, które pomogą ci w tym zadaniu.
Szybka odpowiedźPrzytrzymaj przycisk zasilania i przycisk home aby wyłączyć tryb awaryjny na iPadzie. Gdy ekran stanie się czarny, zwolnij przycisk przycisk home podczas naciskania przycisku przycisk zasilania Gdy na ekranie pojawi się logo "Apple", przytrzymaj przycisk Przycisk zwiększania głośności dopóki trampolina się nie załaduje.
Zobacz też: Jak pobrać Discord na szkolny komputerPrzygotowaliśmy dla ciebie kompleksowy przewodnik na temat wyłączania trybu awaryjnego na iPadzie przy użyciu łatwych do wdrożenia metod.
Spis treści- Wyłączanie trybu awaryjnego na iPadzie
- Metoda #1: Korzystanie z powiadomienia w trybie awaryjnym
- Metoda #2: Twardy restart iPada
- Metoda nr 3: Usuwanie pakietów Cydia
- Metoda #4: Resetowanie iPada
- Metoda #5: Korzystanie z przywracania DFU
- Krok #1: Podłącz iPada do komputera Mac
- Krok #2: Przywracanie iPada
- Metoda #6: Korzystanie z narzędzia do odzyskiwania systemu iOS
- Krok #1: Pobierz Odzyskiwanie systemu iOS
- Krok #2: Wybierz tryb
- Krok #3: Wyłącz tryb awaryjny na iPadzie
- Podsumowanie
- Często zadawane pytania
Wyłączanie trybu awaryjnego na iPadzie
Jeśli zastanawiasz się, jak wyłączyć tryb awaryjny na iPadzie, nasze 6 metod krok po kroku pomoże ci wykonać to zadanie bez większych kłopotów.
Metoda #1: Korzystanie z powiadomienia w trybie awaryjnym
Proste ponowne uruchomienie urządzenia z powiadomienia trybu awaryjnego może szybko wyłączyć go na iPadzie.
- Po włączeniu trybu awaryjnego na iPadzie pojawi się wyskakujący ekran.
- Wyskakujące okno będzie miało trzy opcje: "OK", "Uruchom ponownie" oraz "Pomoc" .
- Kran "Restart" aby wyłączyć tryb awaryjny na iPadzie.
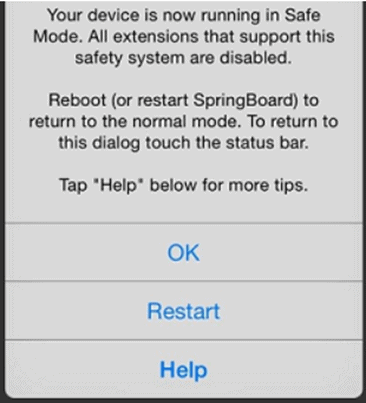
Metoda #2: Twardy restart iPada
Korzystając z tych kroków, można również wyłączyć tryb awaryjny na iPadzie poprzez twardy restart urządzenia.
- Przytrzymaj przycisk zasilania i przycisk home na iPadzie.
- Puszczanie przycisków, gdy iPad ekran staje się czarny i włącza się ponownie.
- Zignoruj "Przesuń, aby odblokować" i poczekać na całkowite uruchomienie iPada.
Tryb awaryjny zostanie wyłączony na iPadzie po włączeniu urządzenia.
Metoda nr 3: Usuwanie pakietów Cydia
Jeśli korzystasz z aplikacji Cydia, aby poprawić swoje wrażenia na iPadzie, usunięcie niekompatybilnych pakietów za pomocą tych kroków może wyłączyć tryb awaryjny.
- Uruchomienie Cydia aplikacja na iPadzie.
- Kran "Zainstalowany" i przejść do "Najnowsze" zakładka.
- Wybierz pakiet znajdujący się na górze listy.
- Kran "Modyfikuj" w prawym górnym rogu.
- Kran "Usuń" i uruchom ponownie iPada, aby wyłączyć tryb awaryjny.
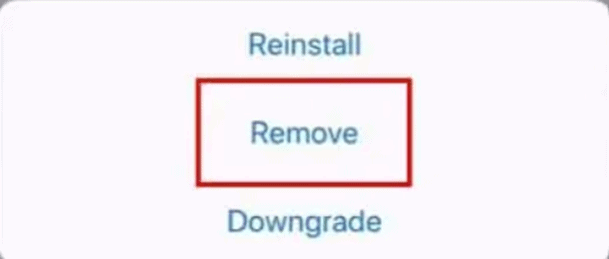
Metoda #4: Resetowanie iPada
Aby wyłączyć tryb awaryjny na iPadzie, wykonaj reset, wykonując poniższe czynności.
- Kran Ustawienia .
- Wybierz "Ogólne" .
- Kran "Reset" .
- Kran "Usuń całą zawartość i ustawienia" .
- Kran "Erase Now" .
- Poczekaj, aż iPad całkowicie się zresetuje, aby wyjść z trybu awaryjnego.
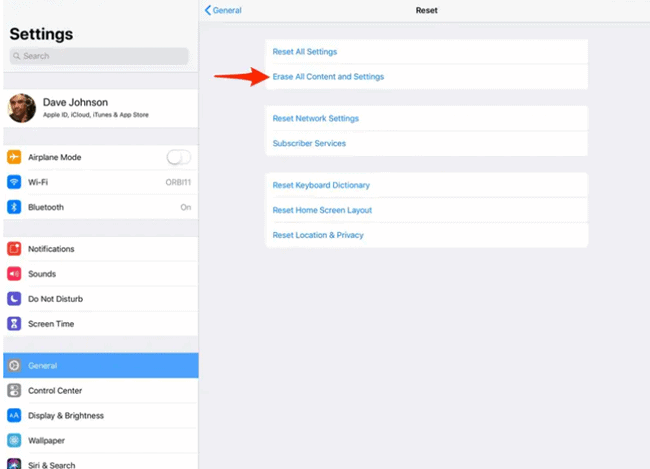 Ważne
Ważne Przed zresetowaniem iPada należy upewnić się, że tworzenie kopii zapasowych danych urządzenia .
Metoda #5: Korzystanie z przywracania DFU
Możliwe jest wyłączenie trybu awaryjnego na iPadzie poprzez wykonanie przywracania DFU w następujący sposób.
Krok #1: Podłącz iPada do komputera Mac
Podłącz iPada do komputera Mac za pomocą adaptera kabel Lightning . Następnie, uruchomienie iTunes na urządzeniu Mac i poczekać, aż wykryje iPada.
Krok #2: Przywracanie iPada
Przytrzymaj przycisk zasilania oraz przycisk home na iPadzie dla 8 sekund . zwolnić przycisk zasilania Po chwili przytrzymaj przycisk przycisk home dopóki nie zobaczysz "iTunes wykrył iPada w trybie odzyskiwania" na ekranie komputera Mac.
Kliknij "OK" i wybierz "Przywróć iPada" .
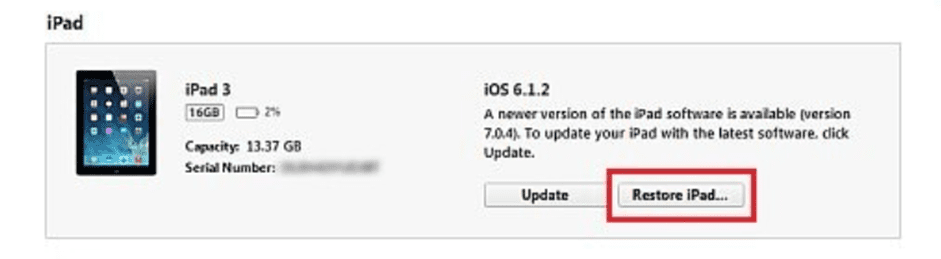
Kliknij "Przywróć i zaktualizuj" i zaakceptować informacje dotyczące bezpieczeństwa. inicjować w przywrócenie. Po zakończeniu procesu wybierz odpowiedni kopia zapasowa dla swojego urządzenia i kliknij "Kontynuuj" aby zakończyć Przywracanie DFU na iPadzie.
To jest to!Odłącz iPada od komputera Mac i uruchom go ponownie. iPad załaduje się z nowymi ustawieniami i wyłączonym trybem awaryjnym.
Metoda #6: Korzystanie z narzędzia do odzyskiwania systemu iOS
Dzięki tym krokom możesz użyć narzędzia do odzyskiwania systemu iOS innej firmy, aby przywrócić iPada do trybu standardowego.
Krok #1: Pobierz Odzyskiwanie systemu iOS
Pobierz, zainstaluj i otwórz aplikację Narzędzie do odzyskiwania systemu iOS Następnie podłącz iPada do komputera za pomocą kabla USB. kabel Lightning .
Oprogramowanie natychmiast odkrycie urządzenie z systemem iOS.
Krok #2: Wybierz tryb
Kliknij przycisk Start przycisk na ekranie głównym oprogramowania.
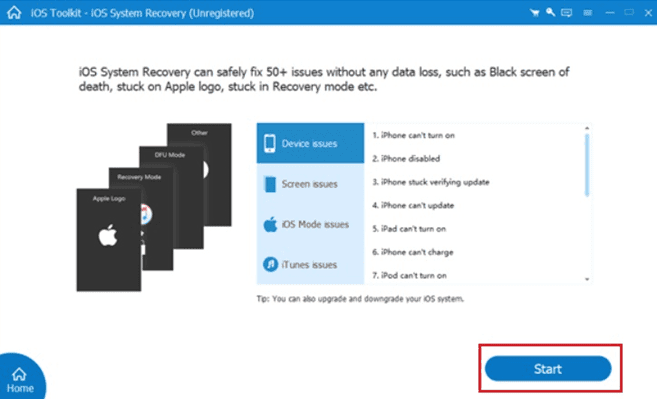
Wybierz "Optymalizuj" i przejść do opcji "Pobierz" Jeśli oprogramowanie nie może uzyskać dostępu do iPada, wybierz opcję "Tryb standardowy" lub "Tryb zaawansowany" i wybierz model iPada spośród opcji dostępnych na ekranie.
Krok #3: Wyłącz tryb awaryjny na iPadzie
W ostatnim kroku wybierz odpowiednią wersję systemu i kliknij przycisk "Dalej" aby pobrać niezbędne oprogramowanie sprzętowe.
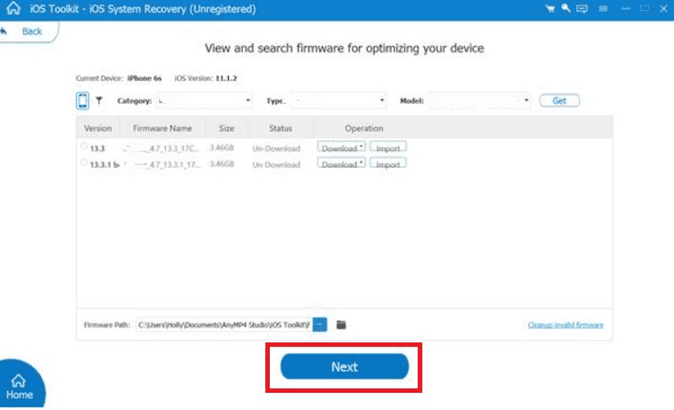
Po zakończeniu pobierania oprogramowanie automatycznie rozpocznie proces naprawy iPada. Poczekaj chwilę, aż cały proces zostanie zakończony.
Wszystko gotowe!Uruchom ponownie iPada, a tryb awaryjny zostanie pomyślnie wyłączony.
Zobacz też: Jak zrestartować router ArrisPodsumowanie
W tym przewodniku omówiliśmy, jak wyłączyć tryb awaryjny na iPadzie przy użyciu różnych metod. Omówiliśmy również niekonwencjonalne rozwiązania, takie jak usuwanie pakietów Cydia, korzystanie z przywracania DFU i narzędzi do odzyskiwania systemu iOS, aby przywrócić urządzenie do trybu standardowego.
Mamy nadzieję, że jedna z tych metod zadziałała i możesz teraz normalnie korzystać z iPada.
Często zadawane pytania
Dlaczego mój iPad utknął w trybie awaryjnym?Jeśli iPad utknął w trybie awaryjnym, aplikacja lub widżet może powodować konflikt z systemem operacyjnym urządzenia. Aby pozbyć się tego trybu, sprawdź ostatnio zainstalowane aplikacje pod kątem problemów i odinstaluj je jeden po drugim, aby dowiedzieć się, która z nich powoduje problem.
