Indholdsfortegnelse

iPad'ens fejlsikrede tilstand hjælper med at fjerne fejl og malware fra enheden. Så hvis du har aktiveret denne tilstand på din iPad for at løse et problem, men nu kæmper med at deaktivere den, skal du ikke bekymre dig. Heldigvis er der et par løsninger, der kan hjælpe dig med denne opgave.
Hurtigt svarHold den tænd/sluk-knap og den Hjem-knap for at slå fejlsikret tilstand fra på iPad'en. Når skærmen bliver sort, skal du slippe Hjem-knap mens du trykker på tænd/sluk-knap Når "Apple"-logoet vises på skærmen, skal du holde knappen volumen op-knap indtil springbrættet indlæses.
Vi har samlet en omfattende guide til dig om, hvordan du slukker for fejlsikret tilstand på iPad ved hjælp af nemme at implementere metoder.
Indholdsfortegnelse- Slå fejlsikret tilstand fra på en iPad
- Metode #1: Brug af meddelelsen om fejlsikret tilstand
- Metode #2: Hård genstart af en iPad
- Metode #3: Fjernelse af Cydia-pakker
- Metode nr. 4: Nulstilling af iPad
- Metode #5: Brug af DFU-gendannelse
- Trin 1: Slut din iPad til en Mac
- Trin 2: Gendan iPad'en
- Metode nr. 6: Brug af iOS-systemgendannelsesværktøj
- Trin #1: Få iOS-systemgendannelse
- Trin 2: Vælg tilstand
- Trin 3: Slå fejlsikret tilstand fra på en iPad
- Resumé
- Ofte stillede spørgsmål
Slå fejlsikret tilstand fra på en iPad
Hvis du undrer dig over, hvordan du slår fejlsikret tilstand fra på din iPad, vil vores 6 trin-for-trin-metoder hjælpe dig med at udføre denne opgave uden for meget besvær.
Metode #1: Brug af meddelelsen om fejlsikret tilstand
En simpel genstart af enheden fra meddelelsen om fejlsikret tilstand kan hurtigt slå det fra på din iPad.
- En pop-up-skærm vises, når fejlsikret tilstand er aktiveret på din iPad.
- Pop op-vinduet har tre muligheder: "OK", "Genstart" , og "Hjælp" .
- Tryk på "Genstart" for at deaktivere fejlsikret tilstand på din iPad.
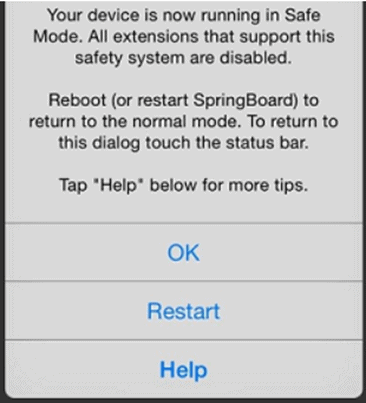
Metode #2: Hård genstart af en iPad
Ved hjælp af disse trin kan du også slå fejlsikret tilstand fra på din iPad ved at genstarte enheden hårdt.
- Hold den tænd/sluk-knap og den Hjem-knap på din iPad.
- Slip knapperne, når din iPad Skærmen bliver sort og tænder igen igen.
- Ignorer den "Skub for at låse op" der vises på skærmen, og vent på, at din iPad starter helt op.
Safe Mode deaktiveres på din iPad, når enheden tændes.
Metode #3: Fjernelse af Cydia-pakker
Hvis du bruger Cydia-appen til at forbedre din oplevelse på iPad'en, kan du slå fejlsikret tilstand fra ved at fjerne de inkompatible pakker med disse trin.
- Start den Cydia app på din iPad.
- Tryk på "Installeret" og gå til "Seneste" fane.
- Vælg den pakke, der står øverst på listen.
- Tryk på "Modify" i øverste højre hjørne.
- Tryk på "Fjern" og genstart din iPad for at deaktivere fejlsikret tilstand.
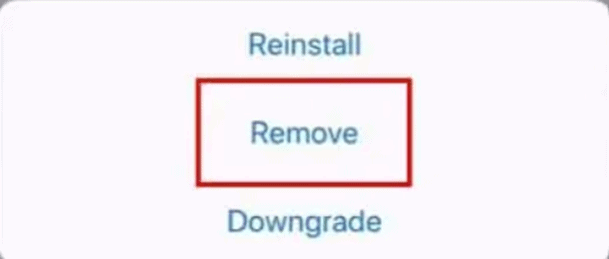
Metode nr. 4: Nulstilling af iPad
For at slå fejlsikret tilstand fra på din iPad skal du nulstille den med disse trin.
- Tryk på Indstillinger .
- Vælg "Generelt" .
- Tryk på "Nulstil" .
- Tryk på "Slet alt indhold og alle indstillinger" .
- Tryk på "Slet nu" .
- Vent på, at din iPad nulstilles helt for at få den ud af fejlsikret tilstand.
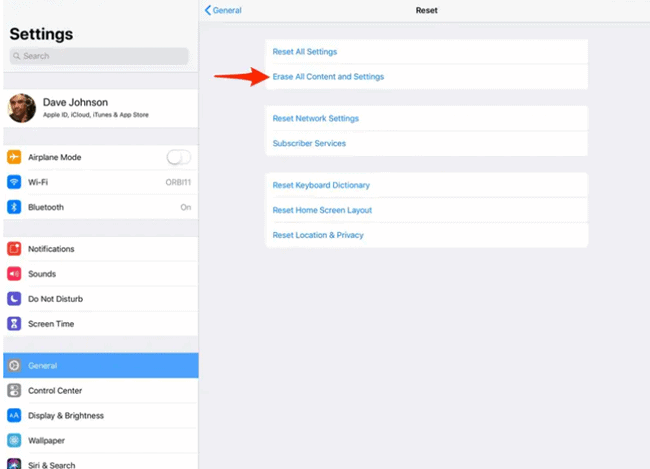 Vigtigt
Vigtigt Før du nulstiller din iPad, skal du sørge for at sikkerhedskopiere din enheds data .
Metode #5: Brug af DFU-gendannelse
Det er muligt at slå Safe Mode fra på din iPad ved at udføre en DFU-gendannelse på følgende måde.
Trin 1: Slut din iPad til en Mac
Tilslut din iPad til din Mac ved hjælp af en Lightning-kabel ... så, Start iTunes på din Mac-enhed, og vent, indtil den registrerer din iPad.
Trin 2: Gendan iPad'en
Hold den tænd/sluk-knap og Hjem-knap på din iPad til 8 sekunder . frigiv tænd/sluk-knap efter et stykke tid. Hjem-knap indtil du ser "iTunes har registreret en iPad i gendannelsestilstand" besked på Mac-skærmen.
Klik på "OK" og vælg "Gendan iPad" .
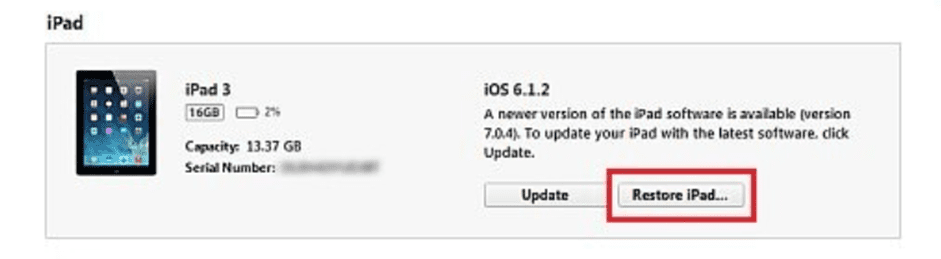
Klik på "Gendannelse og opdatering" og acceptere sikkerhedsoplysningerne. Dette vil starte den restaurering. Når processen er færdig, skal du vælge en passende backup for din enhed, og klik på "Fortsæt" for at færdiggøre DFU-gendannelse på din iPad.
Så er det nu!Frakobl din iPad fra din Mac, og genstart den. Din iPad indlæses med nye indstillinger og deaktiveret fejlsikret tilstand.
Metode nr. 6: Brug af iOS-systemgendannelsesværktøj
Med disse trin kan du bruge et tredjeparts iOS System Recovery-værktøj til at få iPad'en tilbage til standardtilstand.
Trin #1: Få iOS-systemgendannelse
Download, installer og åbn programmet iOS-systemgendannelsesværktøj Tilslut derefter din iPad til din computer med en Lightning-kabel .
Softwaren vil øjeblikkeligt opdage din iOS-enhed.
Trin 2: Vælg tilstand
Klik på knappen Start knap på softwarens hovedskærm.
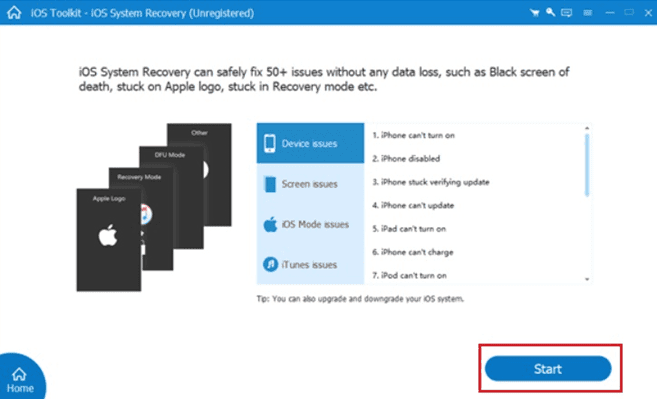
Vælg den "Optimer" og gå til "Download" Hvis softwaren ikke kunne få adgang til din iPad, skal du vælge enten "Standardtilstand" eller "Avanceret tilstand" og vælg din iPad-model blandt de muligheder, der vises på skærmen.
Trin 3: Slå fejlsikret tilstand fra på en iPad
I det sidste trin skal du vælge den relevante systemversion og klikke på "Næste" for at downloade den nødvendige firmware.
Se også: Sådan ser du min Facebook-adgangskode på Android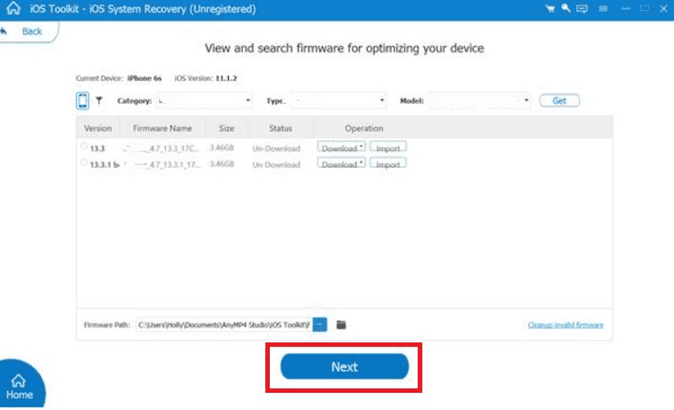
Når downloadet er færdigt, vil softwaren automatisk begynde at reparere din iPad. Vent et stykke tid, indtil hele processen er færdig.
Se også: Sådan annullerer du en ordre i otle-appen Så er vi klar!Genstart din iPad, og fejlsikret tilstand vil være slået fra.
Resumé
I denne guide har vi diskuteret, hvordan man slår fejlsikret tilstand fra på iPad ved hjælp af forskellige metoder. Vi har også diskuteret uortodokse løsninger som at fjerne Cydia-pakker, bruge DFU-genoprettelser og iOS System Recovery-værktøjer til at få din enhed tilbage til standardtilstand.
Vi håber, at en af disse metoder har virket for dig, og at du nu kan bruge din iPad normalt.
Ofte stillede spørgsmål
Hvorfor sidder min iPad fast i fejlsikret tilstand?Hvis din iPad sidder fast i fejlsikret tilstand, kan en app eller widget være i konflikt med enhedens operativsystem. For at slippe af med denne tilstand skal du tjekke de nyligt installerede apps for eventuelle problemer og afinstallere dem en efter en for at finde ud af, hvad der forårsager problemet.
