Содржина

Безбедниот режим на iPad помага да се отстранат грешките и малициозниот софтвер од уредот. Значи, ако сте го овозможиле овој режим на вашиот iPad за да реши проблем, но сега се борите да го оневозможите, не грижете се. За среќа, постојат неколку решенија кои ќе ви помогнат со оваа задача.
Брз одговорДржете ги копчето за вклучување и копчето дома за да го исклучите Safe Mode на iPad. Кога екранот ќе стане црн, пуштете го копчето почетно додека го притискате копчето за вклучување . Штом логото „Apple“ ќе се појави на екранот, држете го копчето за јачина на звук додека не се вчита отскочната штица.
Составивме сеопфатен водич за вас како да го исклучите Safe Режим на iPad користејќи лесни за имплементација методи.
Исто така види: Како да освежите страница со тастатураСодржина- Исклучување безбеден режим на iPad
- Метод #1: Користење на известувањето за безбеден режим
- Метод #2: Тешко рестартирање на iPad
- Метод бр. 3: Отстранување пакети Cydia
- Метод бр. 4: ресетирање на iPad
- Метод бр. 5: користење на DFU Restore
- Чекор #1: Поврзете го вашиот iPad со Mac
- Чекор бр. 2 : Вратете го iPad
- Метод #6: Користење на алатката за обновување на системот iOS
- Чекор #1: Земете го обновувањето на системот iOS
- Чекор #2: Изберете режим
- Чекор #3: Исклучете го безбедниот режим на iPad
- Резиме
- Често поставувани прашања
Исклучување безбеден режим на iPad
Ако се прашувате како да го исклучите Safe Mode на вашиот iPad, нашите 6 чекор-по-чекор методиќе ви помогне да ја извршите оваа задача без многу мака.
Метод #1: Користење на известувањето за безбеден режим
Едноставно рестартирање на уредот од известувањето за безбеден режим може брзо да го исклучи на вашиот iPad.
- Ќе се појави скокачки екран кога е овозможен безбеден режим на вашиот iPad.
- Прозорецот што се појавува ќе има три опции: „Во ред“, „Рестартирај“ и „Помош“ .
- Допрете „Рестартирај“ за да го оневозможите Безбедниот режим на вашиот iPad.
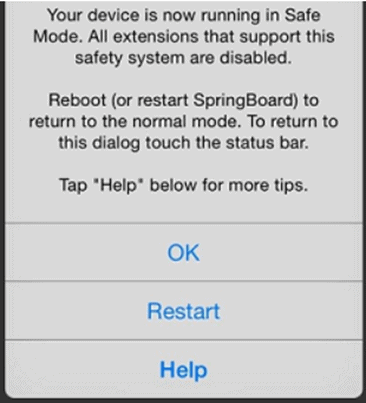
Метод #2: Тешко рестартирање на iPad
Користејќи ги овие чекори, може да го исклучите и безбедниот режим на вашиот iPad со тешко рестартирање на уредот.
- Држете ги копчето за вклучување и копчето дома на вашиот iPad.
- Оставете ги копчињата кога екранот на iPad ќе стане црн и повторно се вклучува .
- Игнорирајте ја опцијата „Слајд за отклучување“ што се појавува на екранот и почекајте вашиот iPad целосно да започне.
Безбедниот режим ќе биде оневозможен на вашиот iPad кога ќе се вклучи уредот.
Метод #3: Отстранување на пакети Cydia
Ако ја користите апликацијата Cydia за да го подобрите вашето искуство на iPad, отстранувањето на некомпатибилните пакети со овие чекори може да го исклучи Safe Mode.
- Стартирајте ја Cydia апликацијата на вашиот iPad.
- Допрете „Инсталиран“ и одете во картичката „Неодамнешни“ .
- Изберете го пакетот на врвот на листата.
- Допрете „Измени „ во горниот десен агол.
- Допрете „Отстрани“ и рестартирајте го вашиотiPad да го оневозможи Safe Mode.
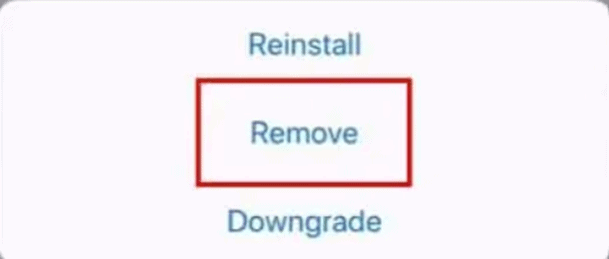
Метод #4: Ресетирање на iPad
За да го исклучите Safe Mode на вашиот iPad, извршете ресетирање со овие чекори.
- Допрете Поставки .
- Изберете „Општо“ .
- Допрете „Ресетирање“ .
- Допрете „Избриши ги сите содржини и поставки“ .
- Допрете „Избриши сега“ .
- Почекајте го вашиот iPad целосно да го ресетирате за да го извадите од безбеден режим.
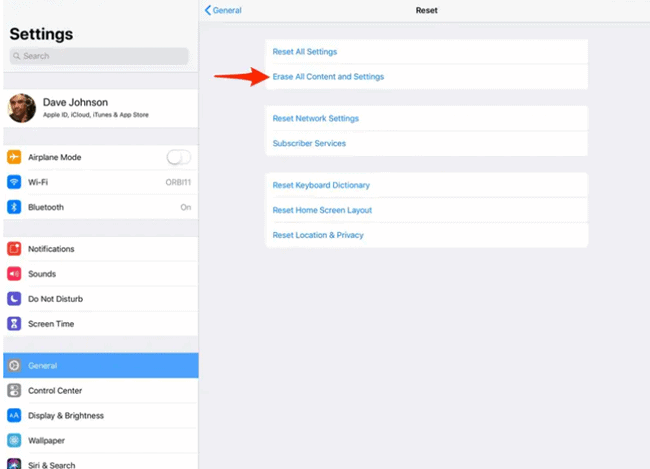 Важно
ВажноПред да го ресетирате iPad, осигурајте се дека направете резервна копија од податоците на вашиот уред .
Метод #5: Користење на DFU Restore
Можно е да го исклучите Safe Mode на вашиот iPad со обновување на DFU на следниот начин.
Чекор #1: Поврзете го вашиот iPad со Mac
Поврзете го вашиот iPad со вашиот Mac со помош на lightning кабел . Потоа, вклучете iTunes на вашиот Mac уред и почекајте додека не го открие вашиот iPad.
Чекор #2: Вратете го iPad
Држете го копчето за вклучување и копче за почеток на вашиот iPad за 8 секунди . Ослободете го копчето за вклучување по некое време. Држете го копчето почетна страница додека не ја видите пораката „iTunes откри iPad во режим за обновување“ на екранот на Mac.
Кликнете „ОК“ и изберете „Врати iPad“ .
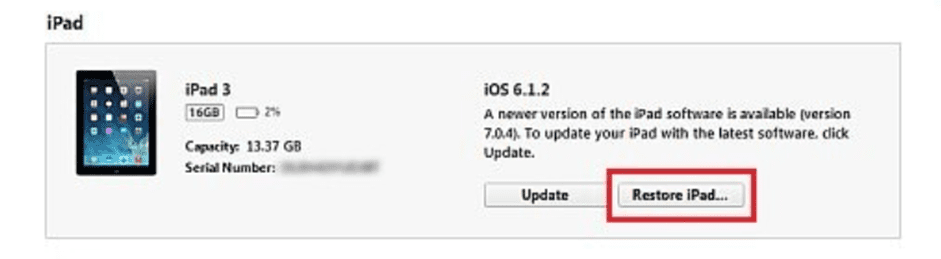
Кликнете „Врати и ажурирај“ и се согласувате со безбедносните информации. Ова ќе иницира реставрацијата. Откако ќе заврши процесот, изберете соодветна резервна копија за вашатауред и кликнете „Продолжи“ за да го завршите обновувањето на DFU на вашиот iPad.
Тоа е тоа!Исклучете го iPad од вашиот Mac и рестартирајте го. Вашиот iPad ќе се вчита со нови поставки и оневозможен Безбеден режим.
Метод #6: Користење на алатката за обновување на системот iOS
Со овие чекори, можете да користите алатка за обновување на системот iOS од трета страна за да добиете iPad се врати во стандарден режим.
Исто така види: Дали Intel Core i7 е добар за игри?Чекор #1: Земете го обновувањето на системот iOS
Преземете, инсталирајте и отворете ја алатката за обновување на системот iOS на вашиот компјутер. Потоа, поврзете го вашиот iPad со компјутерот со lightning кабел .
Софтверот веднаш ќе го открие вашиот iOS уред.
Чекор #2: Изберете режим
Кликнете на копчето Start 4> на главниот екран на софтверот.
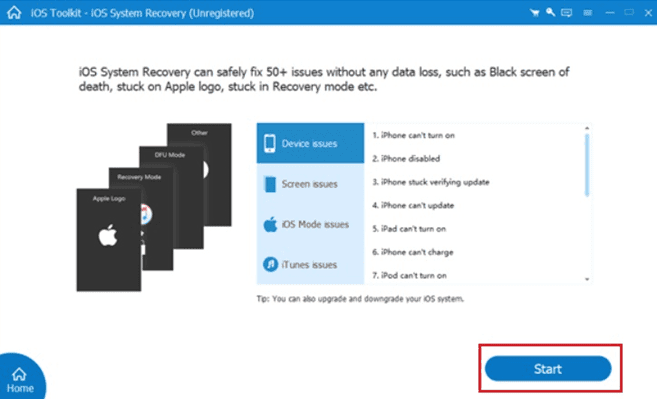
Изберете ја опцијата „Оптимизирај“ и одете во прозорецот „Преземи“ . Ако софтверот не можеше да пристапи до вашиот iPad, изберете го „Стандарден режим“ или „Напреден режим“ и изберете го моделот на вашиот iPad од опциите достапни на екранот.
Чекор #3: Исклучете го безбедниот режим на iPad
Во последниот чекор, изберете ја соодветната верзија на системот и кликнете „Следно“ за да го преземете потребниот фирмвер.
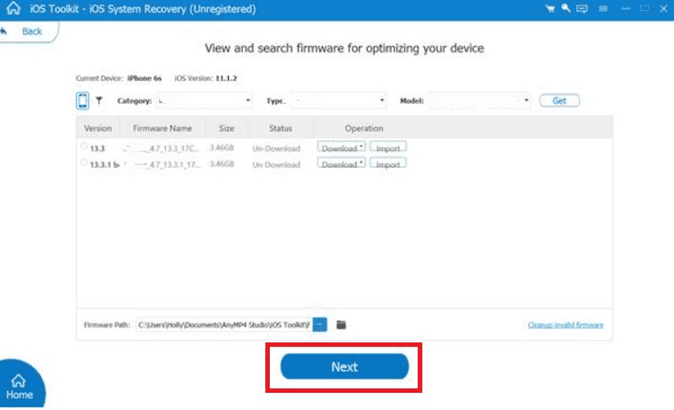
Штом ќе заврши преземањето, софтверот автоматски ќе го започне процесот на поправање на вашиот iPad. Почекајте некое време додека не заврши целиот процес.
Целосно!Рестартирајте го вашиот iPad и безбедниот режим ќе биде успешноисклучен.
Резиме
Во ова упатство, разговаравме како да го исклучите Safe Mode на iPad користејќи различни методи. Разговаравме и за неортодоксни решенија како отстранување на пакетите Cydia, користење на обновувања на DFU и алатки за обновување на системот на iOS за да го вратите вашиот уред во стандарден режим.
Се надеваме дека еден од овие методи ви помогна и сега можете нормално да го користите вашиот iPad.
Често поставувани прашања
Зошто мојот iPad е заглавен во безбеден режим?Ако вашиот iPad е заглавен во безбеден режим, апликацијата или додатокот може да дојде во конфликт со оперативниот систем на уредот. За да се ослободите од овој режим, проверете ги неодамна инсталираните апликации за какви било проблеми и деинсталирајте ги една по една за да дознаете што го предизвикува проблемот.
