မာတိကာ

iPad ၏ Safe Mode သည် စက်မှ ချို့ယွင်းချက်များနှင့် malware များကို ဖယ်ရှားပေးပါသည်။ ထို့ကြောင့် ပြဿနာတစ်ခုကို ဖြေရှင်းရန် သင့် iPad တွင် ဤမုဒ်ကို ဖွင့်ထားသော်လည်း ယခုအခါ ၎င်းကို ပိတ်ရန် ရုန်းကန်နေရပါက စိတ်မပူပါနှင့်။ ကံကောင်းထောက်မစွာ၊ ဤလုပ်ငန်းဆောင်တာအတွက် သင့်အား ကူညီရန် နည်းလမ်းအချို့ရှိပါသည်။
အမြန်အဖြေiPad ပေါ်ရှိ Safe Mode ကိုပိတ်ရန် ပါဝါခလုတ် နှင့် ပင်မခလုတ် ကို ကိုင်ထားပါ။ မျက်နှာပြင် မည်းသွားသောအခါ၊ ပါဝါခလုတ် ကို နှိပ်နေစဉ် ပင်မခလုတ် ကို လွှတ်လိုက်ပါ။ စခရင်ပေါ်တွင် “Apple” လိုဂိုပေါ်လာသည်နှင့် အသံအတိုးအကျယ်ခလုတ် ကို ဖိထားပေးပါ။
Safe ပိတ်နည်းအတွက် သင့်အတွက် ပြည့်စုံသောလမ်းညွှန်ချက်တစ်ခုကို ကျွန်ုပ်တို့စုစည်းထားပါသည်။ အကောင်အထည်ဖော်ရလွယ်ကူသောနည်းလမ်းများကို အသုံးပြု၍ iPad ရှိမုဒ်။
မာတိကာ- iPad ပေါ်တွင် Safe Mode ကိုပိတ်ခြင်း
- နည်းလမ်း #1- Safe Mode အသိပေးချက်ကို အသုံးပြုခြင်း
- နည်းလမ်း #2- iPad ကို ပြန်လည်စတင်ရန် ခက်ခဲသည်
- နည်းလမ်း #3- Cydia Packages များကိုဖယ်ရှားခြင်း
- နည်းလမ်း #4- iPad ကိုပြန်လည်သတ်မှတ်ခြင်း
- နည်းလမ်း #5- DFU Restore ကိုအသုံးပြုခြင်း
- အဆင့် #1- သင့် iPad ကို Mac နှင့်ချိတ်ဆက်ပါ
- အဆင့် #2 - iPad ကိုပြန်လည်ရယူပါ
- နည်းလမ်း #6- iOS System Recovery Tool ကိုအသုံးပြုခြင်း
- အဆင့် #1- iOS System Recovery ရယူပါ
- အဆင့် #2- မုဒ်ကိုရွေးချယ်ပါ
- အဆင့် 3- iPad ပေါ်တွင် Safe Mode ကိုပိတ်ပါ
- အကျဉ်းချုပ်
- အမေးများသောမေးခွန်းများ
iPad ပေါ်တွင် Safe Mode ကိုပိတ်ခြင်း
သင်၏ iPad တွင် Safe Mode ကို မည်သို့ပိတ်ရမည်ကို တွေးတောနေပါက ကျွန်ုပ်တို့၏ 6 အဆင့်ဆင့်နည်းလမ်းများအလုပ်ရှုပ်စရာမလိုဘဲ ဤလုပ်ငန်းကို လုပ်ဆောင်ရန် သင့်အား ကူညီပေးပါမည်။
နည်းလမ်း #1- Safe Mode သတိပေးချက်
Safe Mode အကြောင်းကြားချက်မှ ရိုးရှင်းသော စက်ကို ပြန်လည်စတင်ခြင်းသည် သင့် iPad တွင် ၎င်းကို လျင်မြန်စွာ ပိတ်နိုင်သည်။
- သင်၏ iPad တွင် Safe Mode ကိုဖွင့်ထားသည့်အခါ ပေါ့ပ်အပ်မျက်နှာပြင်တစ်ခု ပေါ်လာပါမည်။
- ပေါ့ပ်အပ်ဝင်းဒိုးတွင် ရွေးချယ်စရာသုံးမျိုးရှိသည်- “OK”၊ “Restart” ၊ နှင့် “အကူအညီ” ။
- သင်၏ iPad ရှိ Safe Mode ကို ပိတ်ရန် “Restart” ကို တို့ပါ။
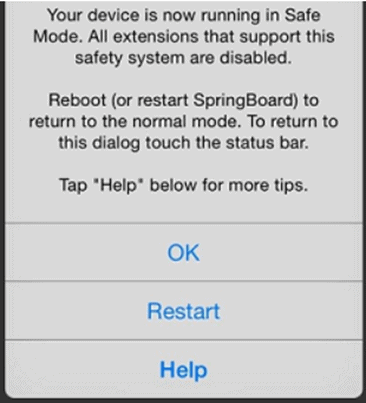
နည်းလမ်း #2- iPad ကို ခက်ခဲစွာ ပြန်လည်စတင်ခြင်း
ဤအဆင့်များကို အသုံးပြု၍ စက်ပစ္စည်းကို ပြန်လည်စတင်ခြင်းဖြင့် သင့် iPad ရှိ Safe Mode ကို ပိတ်နိုင်သည်။
- သင်၏ iPad ပေါ်ရှိ ပါဝါခလုတ် နှင့် ပင်မခလုတ် ကို ကိုင်ထားပါ။
- သင့် iPad မျက်နှာပြင် မည်းသွားသည့်အခါ ခလုတ်များကို လွှတ်လိုက်ပါ။ ပြီးလျှင် ကို ပြန်ဖွင့်ပါ။
- စခရင်ပေါ်တွင်ပေါ်လာသည့် “Slide to Unlock” option ကို လျစ်လျူရှုပြီး သင့် iPad လုံးလုံးစတင်ရန် စောင့်ပါ။
စက်ပစ္စည်းကိုဖွင့်သည့်အခါ သင့် iPad တွင် Safe Mode ကိုပိတ်ထားပါမည်။
ကြည့်ပါ။: Android ရှိ အကြောင်းကြားချက်များကို ပိတ်ဆို့နည်းနည်းလမ်း #3- Cydia Packages များကို ဖယ်ရှားခြင်း
iPad ပေါ်တွင် သင့်အတွေ့အကြုံကို မြှင့်တင်ရန် Cydia အက်ပ်ကို အသုံးပြုပါက၊ ဤအဆင့်များနှင့်အတူ တွဲဖက်မရသော ပက်ကေ့ဂျ်များကို ဖယ်ရှားခြင်းဖြင့် Safe Mode ကို ပိတ်နိုင်သည်။
- သင်၏ iPad ပေါ်တွင် Cydia အက်ပ် ကိုဖွင့်ပါ။
- ကိုနှိပ်ပါ။ 3>“Installed” နှင့် “လတ်တလော” တက်ဘ်သို့သွားပါ။
- စာရင်း၏ထိပ်ရှိ ပက်ကေ့ဂျ်ကို ရွေးပါ။
- “မွမ်းမံရန် ကိုနှိပ်ပါ။ ” ညာဘက်အပေါ်ထောင့်ရှိ
- “ဖယ်ရှားရန်” ကိုနှိပ်ပြီး သင့်အား ပြန်လည်စတင်ပါ။Safe Mode ကို ပိတ်ရန် iPad။
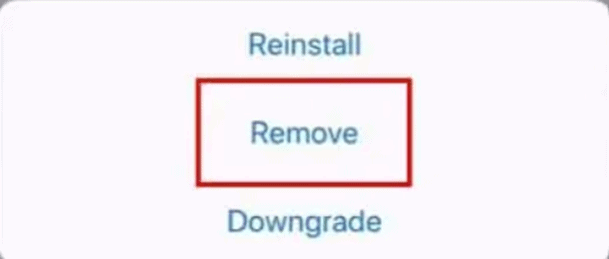
နည်းလမ်း #4- iPad ကို ပြန်လည်သတ်မှတ်ခြင်း
သင်၏ iPad ပေါ်ရှိ Safe Mode ကို ပိတ်ရန်၊ ဤအဆင့်များဖြင့် ပြန်လည်သတ်မှတ်ခြင်းကို လုပ်ဆောင်ပါ။
- ဆက်တင်များ ကိုနှိပ်ပါ။
- “အထွေထွေ” ကို ရွေးပါ။
- “ပြန်လည်သတ်မှတ်ခြင်း” ကိုနှိပ်ပါ။
- “အကြောင်းအရာနှင့် ဆက်တင်များအားလုံးကို ဖျက်ပါ” ကိုနှိပ်ပါ။
- ကိုနှိပ်ပါ “ယခု ဖျက်ပါ” ကိုနှိပ်ပါ။
- သင့် iPad ကို စောင့်ပါ Safe Mode မှထွက်ရန် လုံးဝပြန်လည်သတ်မှတ်ရန်။
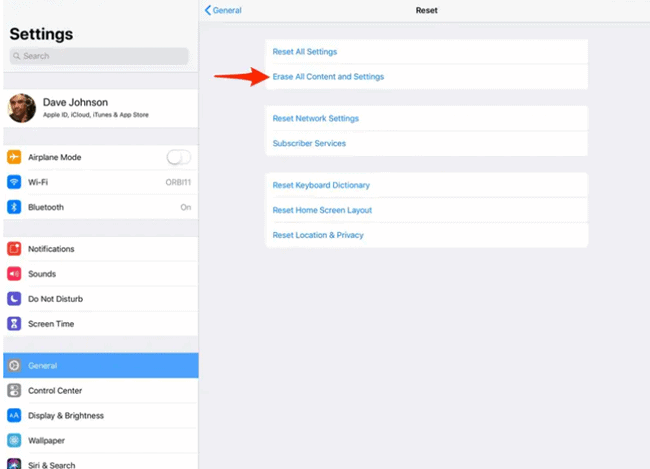 အရေးကြီးသော
အရေးကြီးသောသင့် iPad ကို ပြန်လည်မသတ်မှတ်မီ၊ သင့်စက်ပစ္စည်း၏ဒေတာကို အရန်သိမ်းဆည်းပါ သေချာပါစေ။
နည်းလမ်း #5- DFU Restore ကိုအသုံးပြုခြင်း
အောက်ပါနည်းလမ်းဖြင့် DFU ပြန်လည်ရယူခြင်းဖြင့် သင့် iPad ပေါ်တွင် Safe Mode ကိုပိတ်နိုင်သည်။
အဆင့် #1- သင့် iPad ကို Mac နှင့်ချိတ်ဆက်ပါ
သင်၏ iPad ကို လျှပ်စီးကြိုး ၏အကူအညီဖြင့် သင့် Mac သို့ ချိတ်ဆက်ပါ။ ထို့နောက်၊ iTunes ကို သင့် Mac စက်တွင်ဖွင့်ပြီး သင့် iPad ကို တွေ့ရှိသည်အထိ စောင့်ပါ။
အဆင့် # 2- iPad ကို ပြန်လည်ရယူပါ
ပါဝါခလုတ်<4 ကို ဖိထားပါ သင့် iPad ပေါ်တွင် 8 စက္ကန့် နှင့် ပင်မခလုတ် ။ ခဏကြာပြီးနောက် ပါဝါခလုတ် ကို လွှတ်လိုက်ပါ။ Mac မျက်နှာပြင်ပေါ်ရှိ “iTunes သည် iPad ကို ပြန်လည်ရယူခြင်းမုဒ်တွင် တွေ့ရှိသည်” မက်ဆေ့ခ်ျကို သင်မတွေ့မချင်း ပင်မခလုတ် ကို ဆက်လက်ကိုင်ထားပါ။
“OK” ကိုနှိပ်ပြီး “Restore iPad” ကိုရွေးချယ်ပါ။
ကြည့်ပါ။: ကျွန်ုပ်၏ GPU သည် အဘယ်ကြောင့် 100% ဖြစ်သနည်း။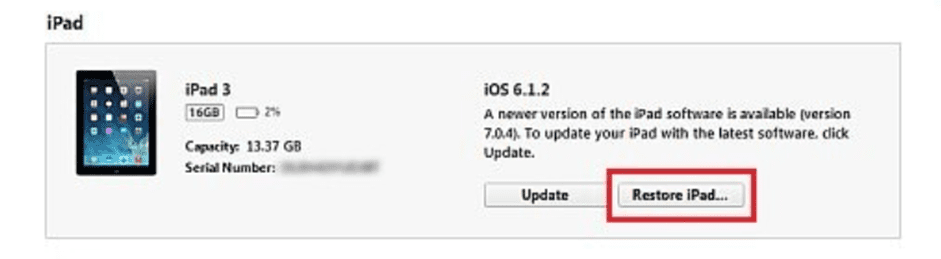
ကိုနှိပ်ပါ “Restore and Update” ကိုနှိပ်ပါ။ ဘေးကင်းရေးအချက်အလက်ကို သဘောတူပါ။ ၎င်းသည် အစပြု ပြန်လည်ထူထောင်ရေး လုပ်ငန်းစဉ် ပြီးသည်နှင့်၊ သင့်အတွက် သင့်လျော်သော အရန်သိမ်းခြင်း ကို ရွေးချယ်ပါ။စက်ပစ္စည်းကို “ဆက်လုပ်ရန်” ကိုနှိပ်ပြီး သင့် iPad ပေါ်ရှိ DFU ပြန်လည်ရယူခြင်း ကို အပြီးသတ်ရန်။
အဲဒါ!သင်၏ iPad ကို သင်၏ Mac မှ ချိတ်ဆက်မှုဖြုတ်ပြီး ၎င်းကို ပြန်လည်စတင်ပါ။ သင့် iPad သည် ဆက်တင်အသစ်များဖြင့် တင်လာမည်ဖြစ်ပြီး Safe Mode ကို ပိတ်လိုက်ပါမည်။
နည်းလမ်း #6- iOS System Recovery Tool ကိုအသုံးပြုခြင်း
ဤအဆင့်များနှင့်အတူ၊ သင်ရရှိရန် ပြင်ပကုမ္ပဏီ iOS System Recovery tool ကို အသုံးပြုနိုင်ပါသည်။ iPad ကို ပုံမှန်မုဒ်သို့ ပြန်သွားပါ။
အဆင့် #1- iOS System Recovery ကိုရယူပါ
ဒေါင်းလုဒ်လုပ်ကာ ထည့်သွင်းပြီး iOS စနစ်ပြန်လည်ရယူရေးတူးလ် ကို သင့် PC တွင်ဖွင့်ပါ။ ထို့နောက် သင်၏ iPad ကို လျှပ်စီးကြိုး ဖြင့် သင့်ကွန်ပျူတာနှင့် ချိတ်ဆက်ပါ။
ဆော့ဖ်ဝဲ သည် သင့် iOS စက်ပစ္စည်းကို ရှာဖွေတွေ့ရှိပါမည်။
အဆင့် #2- မုဒ်ကိုရွေးချယ်ပါ
ဆော့ဖ်ဝဲ၏ပင်မမျက်နှာပြင်ပေါ်ရှိ စတင်ရန် ခလုတ် ကိုနှိပ်ပါ။
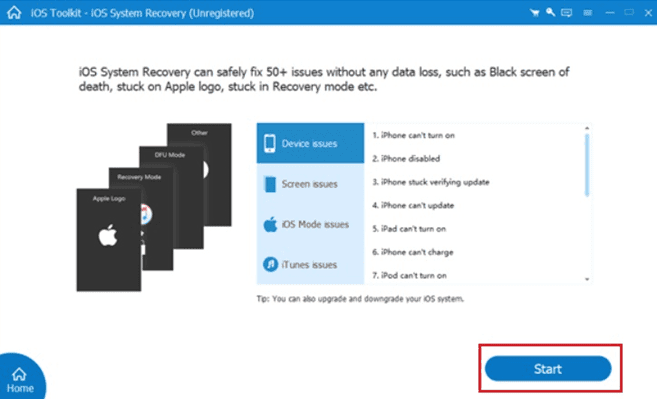
“Optimize” option ကိုရွေးပြီး “ဒေါင်းလုဒ်” ဝင်းဒိုးသို့သွားပါ။ အကယ်၍ ဆော့ဖ်ဝဲလ်သည် သင့် iPad ကို မဝင်ရောက်နိုင်ခဲ့ပါက၊ “စံမုဒ်” သို့မဟုတ် “အဆင့်မြင့်မုဒ်” ကို ရွေးချယ်ပြီး မျက်နှာပြင်ပေါ်ရှိ ရွေးချယ်စရာများမှ သင့် iPad ၏ မော်ဒယ်ကို ရွေးချယ်ပါ။
အဆင့် #3- iPad ပေါ်တွင် Safe Mode ကိုပိတ်ပါ
နောက်ဆုံးအဆင့်တွင်၊ သင့်လျော်သောစနစ်ဗားရှင်းကိုရွေးချယ်ပြီး လိုအပ်သော firmware ကိုဒေါင်းလုဒ်လုပ်ရန် “Next” ကိုနှိပ်ပါ။
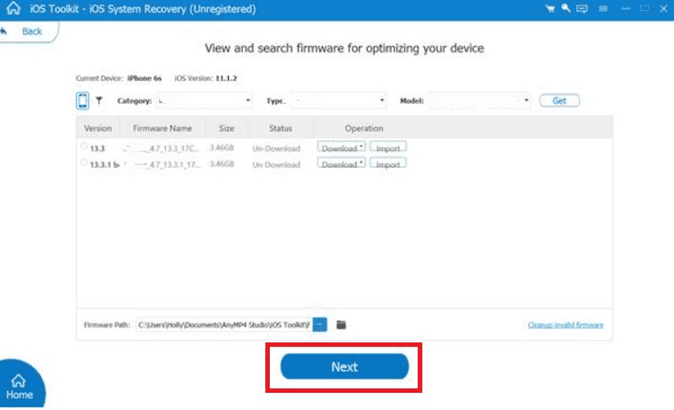
ဒေါင်းလုဒ်ပြီးသည်နှင့်၊ ဆော့ဖ်ဝဲသည် သင့် iPad ကို ပြင်ဆင်ခြင်းလုပ်ငန်းစဉ်ကို အလိုအလျောက် စတင်မည်ဖြစ်သည်။ လုပ်ငန်းစဉ်တစ်ခုလုံးပြီးတဲ့အထိ ခဏစောင့်ပါ။
အားလုံးအစုံပါ။သင့် iPad ကို ပြန်လည်စတင်ပါ၊ နှင့် Safe Mode ကို အောင်မြင်စွာ လုပ်ဆောင်နိုင်ပါမည်။ပိတ်ထားသည်။
အနှစ်ချုပ်
ဤလမ်းညွှန်ချက်တွင်၊ မတူညီသောနည်းလမ်းများကို အသုံးပြု၍ iPad ပေါ်တွင် Safe Mode ကို မည်သို့ပိတ်ရမည်ကို ဆွေးနွေးထားပါသည်။ သင့်စက်ကို ပုံမှန်မုဒ်သို့ ပြန်ရောက်ရှိစေရန် DFU ပြန်လည်ရယူခြင်း နှင့် iOS System Recovery ကိရိယာများကို အသုံးပြုခြင်း ကဲ့သို့သော Cydia ပက်ကေ့ဂျ်များကို ဖယ်ရှားခြင်းကဲ့သို့သော ပုံမှန်မဟုတ်သော ဖြေရှင်းနည်းများကိုလည်း ဆွေးနွေးထားပါသည်။
ဤနည်းလမ်းများထဲမှ တစ်ခုသည် သင့်အတွက် အဆင်ပြေမည်ဟု ကျွန်ုပ်တို့ မျှော်လင့်ထားပြီး ယခုအခါတွင် သင်သည် သင်၏ iPad ကို ပုံမှန်အတိုင်း အသုံးပြုနိုင်မည်ဖြစ်သည်။
အမေးများသောမေးခွန်းများ
ကျွန်ုပ်၏ iPad သည် အဘယ်ကြောင့် ဘေးကင်းသောမုဒ်တွင် ပိတ်မိနေသနည်း။သင့် iPad သည် Safe Mode တွင် ပိတ်မိနေပါက၊ အက်ပ် သို့မဟုတ် ဝစ်ဂျက်သည် စက်ပစ္စည်း၏ OS နှင့် ကွဲလွဲနိုင်သည်။ ဤမုဒ်ကိုဖယ်ရှားရန်၊ ပြဿနာတစ်စုံတစ်ရာရှိမရှိကို လတ်တလောထည့်သွင်းထားသည့်အက်ပ်များကို စစ်ဆေးပြီး ပြဿနာဖြစ်စေသည့်အရာများကို ရှာဖွေဖော်ထုတ်ရန် ၎င်းတို့ကို တစ်ခုပြီးတစ်ခု ဖြုတ်လိုက်ပါ။
