ສາລະບານ

ໂໝດປອດໄພຂອງ iPad ຊ່ວຍລຶບຄວາມຜິດປົກກະຕິ ແລະ malware ອອກຈາກອຸປະກອນ. ດັ່ງນັ້ນ, ຖ້າທ່ານໄດ້ເປີດໃຊ້ໂຫມດນີ້ຢູ່ໃນ iPad ຂອງທ່ານເພື່ອແກ້ໄຂບັນຫາແຕ່ຕອນນີ້ກໍາລັງພະຍາຍາມປິດການໃຊ້ງານ, ຢ່າກັງວົນ. ໂຊກດີ, ມີວິທີແກ້ໄຂບໍ່ຫຼາຍປານໃດເພື່ອຊ່ວຍເຈົ້າໃນວຽກງານນີ້.
ຄຳຕອບດ່ວນກົດປຸ່ມ ປຸ່ມເປີດປິດ ແລະ ປຸ່ມໂຮມ ເພື່ອປິດ Safe Mode ໃນ iPad. ເມື່ອໜ້າຈໍເປັນສີດຳ, ໃຫ້ປ່ອຍ ປຸ່ມໜ້າຫຼັກ ໃນຂະນະທີ່ກົດປຸ່ມ ປຸ່ມເປີດປິດ . ເມື່ອໂລໂກ້ “Apple” ປະກົດຂຶ້ນເທິງໜ້າຈໍ, ກົດປຸ່ມ ເພີ່ມສຽງ ໄວ້ຈົນກວ່າວ່າສະປິງບອດຈະໂຫຼດ.
ພວກເຮົາໄດ້ລວບລວມຄູ່ມືທີ່ສົມບູນແບບສໍາລັບທ່ານກ່ຽວກັບວິທີການປິດຄວາມປອດໄພ. ໂຫມດໃນ iPad ໂດຍໃຊ້ວິທີການທີ່ງ່າຍຕໍ່ການປະຕິບັດ.
ສາລະບານ- ການປິດ Safe Mode ໃນ iPad
- ວິທີ #1: ການນຳໃຊ້ Safe Mode Notification
- ວິທີ #2: Hard Restart iPad
- ວິທີ #3: ການເອົາແພັກເກັດ Cydia ອອກ
- ວິທີ #4: ຣີເຊັດ iPad
- ວິທີ #5: ການນໍາໃຊ້ DFU Restore
- ຂັ້ນຕອນ #1: ເຊື່ອມຕໍ່ iPad ຂອງທ່ານກັບ Mac
- ຂັ້ນຕອນ #2 : ກູ້ຄືນ iPad
- ວິທີ #6: ການນໍາໃຊ້ເຄື່ອງມືການກູ້ຄືນລະບົບ iOS
- ຂັ້ນຕອນ #1: ຮັບເອົາການກູ້ຄືນລະບົບ iOS
- ຂັ້ນຕອນ #2: ເລືອກໂໝດ
- ຂັ້ນຕອນ #3: ປິດ Safe Mode ໃນ iPad
- ສະຫຼຸບ
- ຄຳຖາມທີ່ພົບເລື້ອຍ
ການປິດ Safe Mode ໃນ iPad
ຖ້າທ່ານສົງໄສວິທີປິດ Safe Mode ໃນ iPad ຂອງທ່ານ, 6 ຂອງພວກເຮົາ. ວິທີການຂັ້ນຕອນໂດຍຂັ້ນຕອນຈະຊ່ວຍໃຫ້ທ່ານປະຕິບັດວຽກງານນີ້ໂດຍບໍ່ມີການ hassle ຫຼາຍ.
ວິທີການ #1: ການນໍາໃຊ້ການແຈ້ງການ Safe Mode
ການເລີ່ມຕົ້ນອຸປະກອນງ່າຍດາຍຈາກການແຈ້ງການ Safe Mode ສາມາດປິດມັນໄວໃນ iPad ຂອງທ່ານ.
- ໜ້າຈໍປັອບອັບຈະປະກົດຂຶ້ນເມື່ອ Safe Mode ຖືກເປີດໃຊ້ໃນ iPad ຂອງທ່ານ.
- ໜ້າຈໍປັອບອັບຈະມີສາມທາງເລືອກ: “ຕົກລົງ”, “ຣີສະຕາດ” , ແລະ “ຊ່ວຍເຫຼືອ” .
- ແຕະ “ຣີສະຕາດ” ເພື່ອປິດການໃຊ້ງານ Safe Mode ໃນ iPad ຂອງທ່ານ.
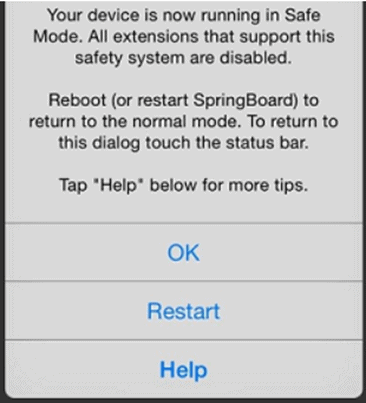
ວິທີ #2: ການຣີສະຕາດ iPad ຍາກ
ການໃຊ້ງານຂັ້ນຕອນເຫຼົ່ານີ້, ທ່ານຍັງສາມາດປິດ Safe Mode ໃນ iPad ຂອງທ່ານໂດຍການປິດເປີດອຸປະກອນຄືນໃໝ່ໄດ້ຍາກ.
- ກົດ ປຸ່ມເປີດປິດ ແລະ ປຸ່ມໂຮມ ໃນ iPad ຂອງທ່ານ.
- ປ່ອຍປຸ່ມຕ່າງໆ ເມື່ອ iPad ໜ້າຈໍຂອງທ່ານເປັນສີດຳ. ແລະເປີດ ອີກຄັ້ງ.
- ບໍ່ສົນໃຈ “ສະໄລ້ເພື່ອປົດລັອກ” ຕົວເລືອກທີ່ປາກົດຢູ່ໜ້າຈໍ ແລະລໍຖ້າ iPad ຂອງເຈົ້າເລີ່ມຕົ້ນຢ່າງສົມບູນ.
ໂໝດປອດໄພຈະຖືກປິດການນຳໃຊ້ໃນ iPad ຂອງທ່ານເມື່ອອຸປະກອນເປີດ.
ເບິ່ງ_ນຳ: ເປັນຫຍັງໂທລະສັບຂອງຂ້ອຍຈຶ່ງເວົ້າວ່າບໍ່ມີຊິມ (6 ການແກ້ໄຂດ່ວນ)ວິທີ #3: ການລຶບແພັກເກັດ Cydia ອອກ
ຫາກທ່ານໃຊ້ແອັບ Cydia ເພື່ອປັບປຸງປະສົບການຂອງທ່ານໃນ iPad, ການລຶບແພັກເກັດທີ່ບໍ່ເຂົ້າກັນກັບຂັ້ນຕອນເຫຼົ່ານີ້ສາມາດປິດ Safe Mode ໄດ້.
- ເປີດ Cydia app ໃນ iPad ຂອງທ່ານ.
- ແຕະ “ຕິດຕັ້ງແລ້ວ” ແລະໄປທີ່ແຖບ “ຫຼ້າສຸດ” .
- ເລືອກແພັກເກັດຢູ່ເທິງສຸດຂອງລາຍການ.
- ແຕະ “ແກ້ໄຂ ” ຢູ່ມຸມຂວາເທິງ.
- ແຕະ “ເອົາອອກ” ແລະເປີດເຄື່ອງຂອງທ່ານຄືນໃໝ່iPad ເພື່ອປິດການໃຊ້ງານ Safe Mode.
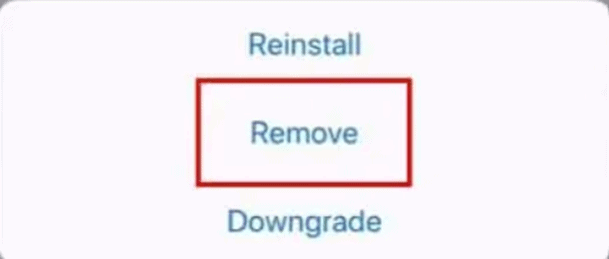
ວິທີ #4: ຣີເຊັດ iPad
ເພື່ອປິດ Safe Mode ໃນ iPad ຂອງທ່ານ, ໃຫ້ເຮັດການຣີເຊັດດ້ວຍຂັ້ນຕອນເຫຼົ່ານີ້.
- ແຕະ ການຕັ້ງຄ່າ .
- ເລືອກ “ທົ່ວໄປ” .
- ແຕະ “ຣີເຊັດ” .
- ແຕະ “ລຶບເນື້ອຫາ ແລະການຕັ້ງຄ່າທັງໝົດ” .
- ແຕະ “ລຶບດຽວນີ້” .
- ລໍຖ້າ iPad ຂອງທ່ານ. ເພື່ອຣີເຊັດໃຫ້ໝົດເພື່ອໃຫ້ມັນອອກຈາກ Safe Mode.
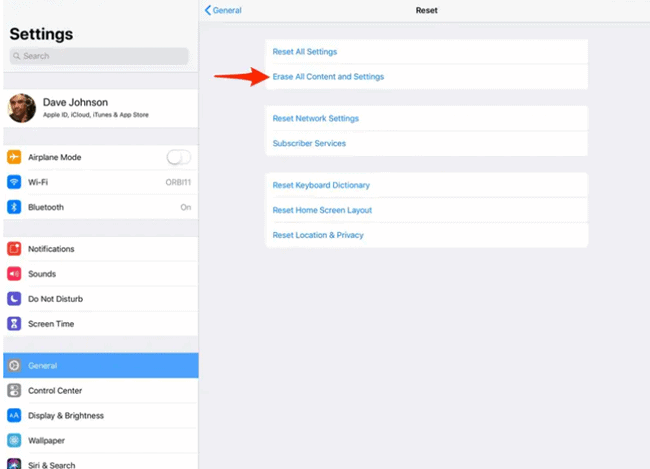 ສິ່ງສຳຄັນ
ສິ່ງສຳຄັນກ່ອນທີ່ຈະຣີເຊັດ iPad ຂອງທ່ານ, ໃຫ້ແນ່ໃຈວ່າຕ້ອງ ສຳຮອງຂໍ້ມູນອຸປະກອນຂອງທ່ານ .
ວິທີການ #5: ການນໍາໃຊ້ DFU Restore
ມັນເປັນໄປໄດ້ທີ່ຈະປິດ Safe Mode ໃນ iPad ຂອງທ່ານໂດຍການຟື້ນຟູ DFU ໃນວິທີການດັ່ງຕໍ່ໄປນີ້.
ຂັ້ນຕອນທີ 1: ເຊື່ອມຕໍ່ iPad ຂອງທ່ານກັບ Mac
ເຊື່ອມຕໍ່ iPad ຂອງທ່ານກັບ Mac ຂອງທ່ານດ້ວຍການຊ່ວຍເຫຼືອຂອງ ສາຍຟ້າຜ່າ . ຈາກນັ້ນ, ເປີດ iTunes ໃນອຸປະກອນ Mac ຂອງທ່ານແລະລໍຖ້າຈົນກ່ວາມັນກວດພົບ iPad ຂອງທ່ານ> ແລະ ປຸ່ມໜ້າຫຼັກ ໃນ iPad ຂອງທ່ານເປັນເວລາ 8 ວິນາທີ . ປ່ອຍ ປຸ່ມເປີດປິດ ຫຼັງຈາກໄລຍະໜຶ່ງ. ຮັກສາປຸ່ມ ໜ້າຫຼັກ ໄວ້ຈົນກວ່າທ່ານຈະເຫັນຂໍ້ຄວາມ “iTunes ໄດ້ກວດພົບ iPad ໃນໂໝດການກູ້ຂໍ້ມູນ” ໃນໜ້າຈໍ Mac.
ຄລິກ “ຕົກລົງ” ແລະເລືອກ “ກູ້ iPad” .
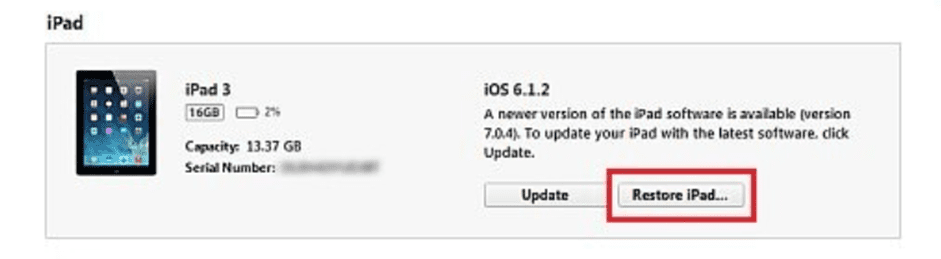
ຄລິກ “ກູ້ ແລະອັບເດດ” ແລະຕົກລົງເຫັນດີກັບຂໍ້ມູນຄວາມປອດໄພ. ນີ້ຈະ ລິເລີ່ມ ການຟື້ນຟູ. ເມື່ອຂະບວນການສໍາເລັດ, ເລືອກ ສໍາຮອງຂໍ້ມູນ ທີ່ເຫມາະສົມສໍາລັບຂອງທ່ານ.ອຸປະກອນແລະຄລິກໃສ່ “ສືບຕໍ່” ເພື່ອເຮັດໃຫ້ສຳເລັດ ການຟື້ນຟູ DFU ໃນ iPad ຂອງທ່ານ.
ນັ້ນແມ່ນມັນ!ຕັດການເຊື່ອມຕໍ່ iPad ຂອງທ່ານຈາກ Mac ຂອງທ່ານແລະ restart ມັນ. iPad ຂອງທ່ານຈະໂຫຼດດ້ວຍການຕັ້ງຄ່າໃຫມ່ແລະປິດການທໍາງານ Safe Mode.
ວິທີການ #6: ການນໍາໃຊ້ iOS System Recovery Tool
ດ້ວຍຂັ້ນຕອນເຫຼົ່ານີ້, ທ່ານສາມາດໃຊ້ເຄື່ອງມືການຟື້ນຕົວລະບົບ iOS ຂອງພາກສ່ວນທີສາມເພື່ອໃຫ້ໄດ້ຮັບ. iPad ກັບຄືນສູ່ໂໝດມາດຕະຖານ.
ຂັ້ນຕອນ #1: ເອົາ iOS System Recovery
ດາວໂຫລດ, ຕິດຕັ້ງ ແລະເປີດ iOS System Recovery tool ໃນ PC ຂອງທ່ານ. ຈາກນັ້ນ, ເຊື່ອມຕໍ່ iPad ຂອງທ່ານກັບຄອມພິວເຕີຂອງທ່ານດ້ວຍ ສາຍຟ້າຜ່າ .
ຊອບແວ ຈະ ຄົ້ນພົບ ອຸປະກອນ iOS ຂອງທ່ານທັນທີ.
ຂັ້ນຕອນ #2: ເລືອກໂໝດ
ຄລິກທີ່ປຸ່ມ Start ປຸ່ມ ໃນໜ້າຈໍຫຼັກຂອງຊອບແວ.
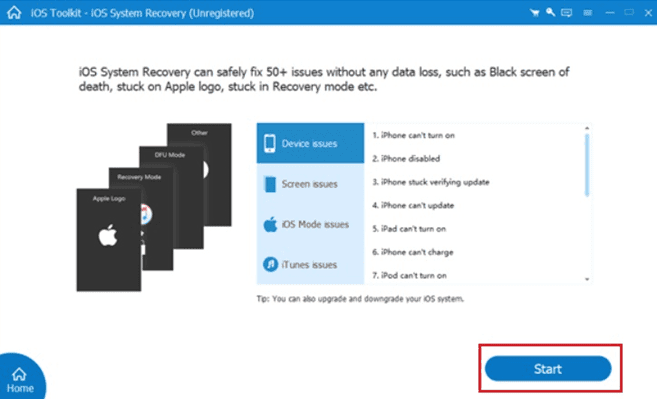
ເລືອກ “ເພີ່ມປະສິດທິພາບ” ທາງເລືອກ ແລະໄປທີ່ໜ້າຕ່າງ “ດາວໂຫຼດ” . ຖ້າຊອບແວບໍ່ສາມາດເຂົ້າເຖິງ iPad ຂອງທ່ານ, ເລືອກ “ໂໝດມາດຕະຖານ” ຫຼື “ໂໝດຂັ້ນສູງ” ແລະ ເລືອກຮູບແບບ iPad ຂອງທ່ານຈາກຕົວເລືອກທີ່ມີຢູ່ໃນໜ້າຈໍ.
ຂັ້ນຕອນ #3: ປິດ Safe Mode ໃນ iPad
ໃນຂັ້ນຕອນສຸດທ້າຍ, ເລືອກເວີຊັນຂອງລະບົບທີ່ເໝາະສົມ ແລະຄລິກ “Next” ເພື່ອດາວໂຫລດເຟີມແວທີ່ຈໍາເປັນ.
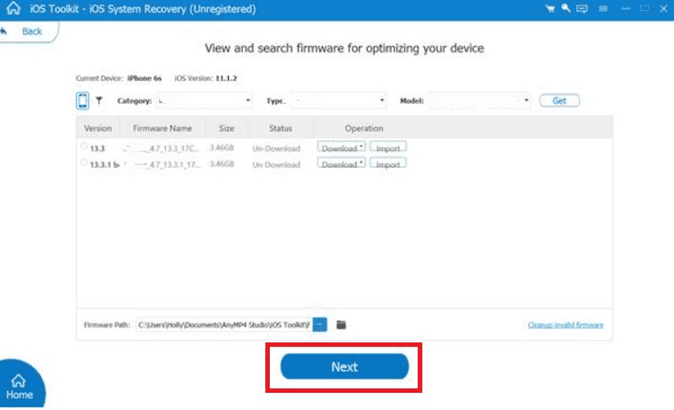
ເມື່ອການດາວໂຫຼດສຳເລັດແລ້ວ, ຊອບແວຈະເລີ່ມຕົ້ນຂະບວນການແກ້ໄຂ iPad ຂອງທ່ານໂດຍອັດຕະໂນມັດ. ລໍຖ້າສໍາລັບໃນຂະນະທີ່ຈົນກ່ວາຂະບວນການທັງຫມົດແມ່ນສໍາເລັດ.
ໝົດແລ້ວ!ປິດເປີດ iPad ຂອງທ່ານຄືນໃໝ່, ແລະ Safe Mode ຈະສຳເລັດປິດແລ້ວ.
ສະຫຼຸບ
ໃນຄູ່ມືນີ້, ພວກເຮົາໄດ້ສົນທະນາວິທີປິດ Safe Mode ໃນ iPad ໂດຍໃຊ້ວິທີຕ່າງໆ. ພວກເຮົາຍັງໄດ້ສົນທະນາກ່ຽວກັບການແກ້ໄຂທີ່ແປກປະຫຼາດເຊັ່ນ: ການຖອນແພັກເກັດ Cydia, ການໃຊ້ DFU restores, ແລະ iOS System Recovery tools ເພື່ອເຮັດໃຫ້ອຸປະກອນຂອງທ່ານກັບສູ່ໂໝດມາດຕະຖານ.
ພວກເຮົາຫວັງວ່າໜຶ່ງໃນວິທີການເຫຼົ່ານີ້ໃຊ້ໄດ້ກັບເຈົ້າແລ້ວ ແລະຕອນນີ້ເຈົ້າສາມາດໃຊ້ iPad ຂອງເຈົ້າໄດ້ຕາມປົກກະຕິ.
ເບິ່ງ_ນຳ: ວິທີການບອກວ່າ CPU ຮ້ອນເກີນໄປຄຳຖາມທີ່ມັກຖາມເລື້ອຍໆ
ເປັນຫຍັງ iPad ຂອງຂ້ອຍຈຶ່ງຕິດຢູ່ໃນໂໝດປອດໄພ?ຖ້າ iPad ຂອງທ່ານຕິດຢູ່ໃນ Safe Mode, ແອັບຯ ຫຼື widget ອາດຈະຂັດກັບ OS ຂອງອຸປະກອນ. ເພື່ອກໍາຈັດໂຫມດນີ້, ໃຫ້ກວດເບິ່ງແອັບຯທີ່ຕິດຕັ້ງເມື່ອໄວໆນີ້ສໍາລັບບັນຫາໃດໆແລະຖອນການຕິດຕັ້ງມັນເທື່ອລະອັນເພື່ອຄິດອອກວ່າອັນໃດເປັນສາເຫດຂອງບັນຫາ.
