Mục lục

Chế độ An toàn của iPad giúp loại bỏ trục trặc và phần mềm độc hại khỏi thiết bị. Vì vậy, nếu bạn đã bật chế độ này trên iPad để khắc phục sự cố nhưng hiện đang cố gắng tắt chế độ này, đừng lo lắng. May mắn thay, có một vài cách giải quyết để giúp bạn thực hiện nhiệm vụ này.
Trả lời nhanhGiữ nút nguồn và nút home để tắt Chế độ an toàn trên iPad. Khi màn hình chuyển sang màu đen, hãy nhả nút home trong khi nhấn nút nguồn . Khi logo “Apple” xuất hiện trên màn hình, hãy giữ nút tăng âm lượng cho đến khi bàn đạp tải.
Chúng tôi đã biên soạn một hướng dẫn toàn diện cho bạn về cách tắt Safe Mode trên iPad sử dụng phương pháp dễ thực hiện.
Mục lục- Tắt Chế độ An toàn trên iPad
- Phương pháp #1: Sử dụng Thông báo Chế độ An toàn
- Phương pháp #2: Khởi động lại iPad khó khăn
- Phương pháp #3: Xóa Gói Cydia
- Phương pháp #4: Đặt lại iPad
- Phương pháp #5: Sử dụng Khôi phục DFU
- Bước #1: Kết nối iPad của bạn với máy Mac
- Bước #2 : Khôi phục iPad
- Phương pháp #6: Sử dụng Công cụ Khôi phục Hệ thống iOS
- Bước #1: Nhận Khôi phục Hệ thống iOS
- Bước #2: Chọn Chế độ
- Bước #3: Tắt Chế độ an toàn trên iPad
- Tóm tắt
- Các câu hỏi thường gặp
Tắt Chế độ an toàn trên iPad
Nếu bạn đang tự hỏi làm thế nào để tắt Chế độ an toàn trên iPad, 6 của chúng tôi phương pháp từng bướcsẽ giúp bạn thực hiện tác vụ này mà không gặp nhiều rắc rối.
Phương pháp #1: Sử dụng Thông báo Chế độ An toàn
Việc khởi động lại thiết bị đơn giản từ thông báo Chế độ An toàn có thể tắt nhanh chế độ này trên iPad của bạn.
- Màn hình bật lên sẽ xuất hiện khi Chế độ an toàn được bật trên iPad của bạn.
- Cửa sổ bật lên sẽ có ba tùy chọn: “OK”, “Khởi động lại” và “Trợ giúp” .
- Nhấn “Khởi động lại” để tắt Chế độ an toàn trên iPad của bạn.
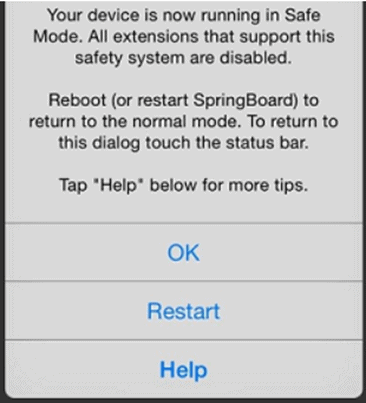
Phương pháp #2: Khởi động lại iPad một cách khó khăn
Sử dụng các bước này, bạn cũng có thể tắt Chế độ an toàn trên iPad của mình bằng cách khởi động lại thiết bị một cách khó khăn.
- Giữ nút nguồn và nút home trên iPad của bạn.
- Nhả các nút khi màn hình iPad chuyển sang màu đen và bật lại .
- Bỏ qua tùy chọn “Trượt để mở khóa” xuất hiện trên màn hình và đợi iPad khởi động hoàn toàn.
Chế độ An toàn sẽ bị tắt trên iPad của bạn khi thiết bị bật.
Phương pháp #3: Xóa Gói Cydia
Nếu bạn sử dụng ứng dụng Cydia để cải thiện trải nghiệm của mình trên iPad, xóa các gói không tương thích bằng các bước này có thể tắt Chế độ an toàn.
- Chạy ứng dụng Cydia trên iPad của bạn.
- Nhấn “Đã cài đặt” và chuyển đến tab “Gần đây” .
- Chọn gói ở đầu danh sách.
- Nhấn vào “Sửa đổi ” ở góc trên bên phải.
- Nhấn vào “Xóa” và khởi động lạiiPad để tắt Chế độ an toàn.
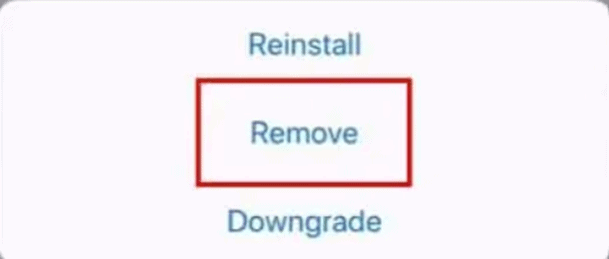
Phương pháp #4: Đặt lại iPad
Để tắt Chế độ an toàn trên iPad của bạn, hãy thực hiện đặt lại bằng các bước sau.
- Nhấn Cài đặt .
- Chọn “Chung” .
- Nhấn “Đặt lại” .
- Nhấn “Xóa tất cả nội dung và cài đặt” .
- Nhấn “Xóa ngay” .
- Đợi iPad của bạn phải đặt lại hoàn toàn để thoát khỏi Chế độ an toàn.
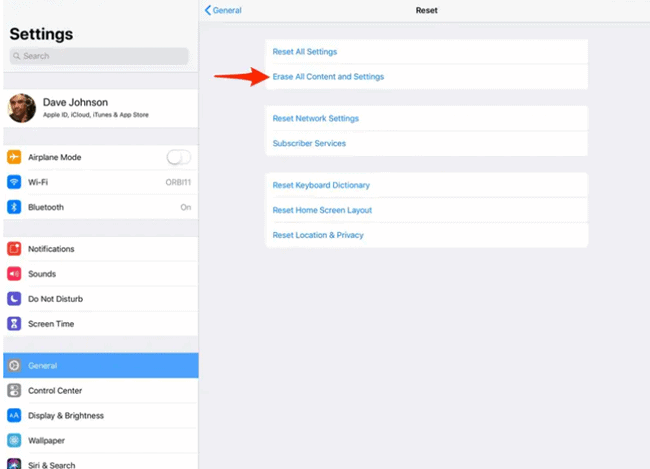 Quan trọng
Quan trọngTrước khi đặt lại iPad, hãy đảm bảo sao lưu dữ liệu trên thiết bị của bạn .
Phương pháp #5: Sử dụng Khôi phục DFU
Có thể tắt Chế độ an toàn trên iPad của bạn bằng cách thực hiện khôi phục DFU theo cách sau.
Bước #1: Kết nối iPad của bạn với máy Mac
Kết nối iPad với máy Mac của bạn với sự trợ giúp của cáp lightning . Sau đó, khởi chạy iTunes trên thiết bị Mac của bạn và đợi cho đến khi iTunes phát hiện ra iPad của bạn.
Bước #2: Khôi phục iPad
Giữ nút nguồn và nút home trên iPad của bạn trong 8 giây . Nhả nút nguồn sau một lúc. Tiếp tục giữ nút home cho đến khi bạn thấy thông báo “iTunes đã phát hiện thấy iPad ở chế độ khôi phục” trên màn hình máy Mac.
Nhấp vào “OK” và chọn “Khôi phục iPad” .
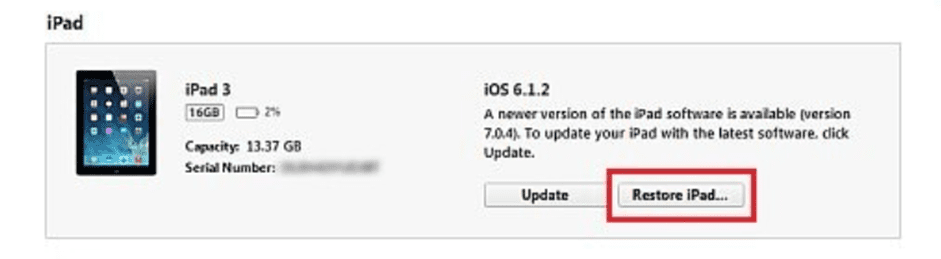
Nhấp vào “Khôi phục và cập nhật” và đồng ý với các thông tin an toàn. Thao tác này sẽ bắt đầu quá trình khôi phục. Sau khi quá trình hoàn tất, hãy chọn sao lưu phù hợp chothiết bị và nhấp vào “Tiếp tục” để hoàn tất khôi phục DFU trên iPad của bạn.
Thế là xong!Ngắt kết nối iPad của bạn khỏi máy Mac và khởi động lại. iPad của bạn sẽ tải các cài đặt mới và Chế độ an toàn đã tắt.
Phương pháp #6: Sử dụng Công cụ khôi phục hệ thống iOS
Với các bước này, bạn có thể sử dụng công cụ Khôi phục hệ thống iOS của bên thứ ba để tải iPad trở lại chế độ tiêu chuẩn.
Bước #1: Tải xuống Khôi phục hệ thống iOS
Tải xuống, cài đặt và mở công cụ Khôi phục hệ thống iOS trên PC của bạn. Sau đó, kết nối iPad của bạn với máy tính bằng cáp lightning .
Phần mềm sẽ ngay lập tức khám phá thiết bị iOS của bạn.
Xem thêm: Cách mở khóa Vay trên ứng dụng tiền mặtBước #2: Chọn Chế độ
Nhấp vào nút Bắt đầu trên màn hình chính của phần mềm.
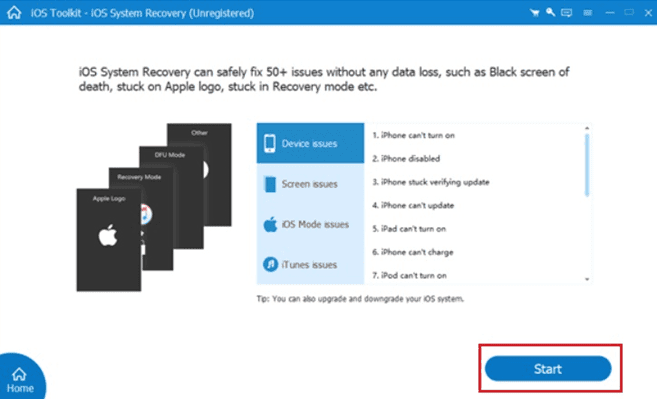
Chọn tùy chọn “Tối ưu hóa” và chuyển đến cửa sổ “Tải xuống” . Nếu phần mềm không thể truy cập iPad của bạn, hãy chọn “Chế độ tiêu chuẩn” hoặc “Chế độ nâng cao” và chọn kiểu máy iPad của bạn từ các tùy chọn khả dụng trên màn hình.
Bước #3: Tắt Chế độ an toàn trên iPad
Ở bước cuối cùng, hãy chọn phiên bản hệ thống phù hợp và nhấp vào “Tiếp theo” để tải xuống chương trình cơ sở cần thiết.
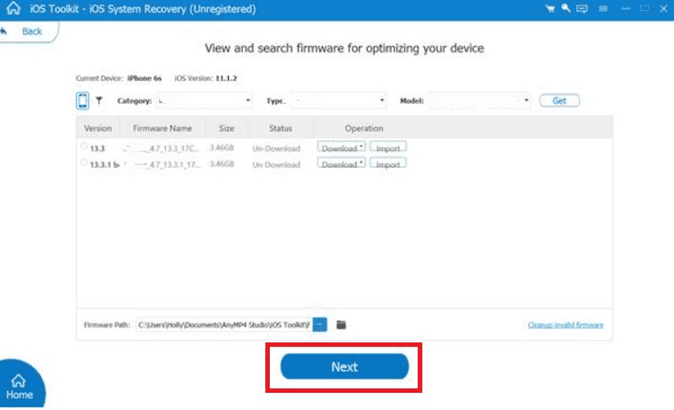
Sau khi quá trình tải xuống hoàn tất, phần mềm sẽ tự động bắt đầu quá trình sửa chữa iPad của bạn. Đợi một lúc cho đến khi toàn bộ quá trình được thực hiện.
Tất cả đã sẵn sàng!Khởi động lại iPad của bạn và Chế độ an toàn sẽ thành côngbị tắt.
Tóm tắt
Trong hướng dẫn này, chúng tôi đã thảo luận về cách tắt Chế độ an toàn trên iPad bằng các phương pháp khác nhau. Chúng tôi cũng đã thảo luận về các giải pháp không chính thống như xóa các gói Cydia, sử dụng khôi phục DFU và các công cụ Khôi phục hệ thống iOS để đưa thiết bị của bạn trở lại chế độ tiêu chuẩn.
Chúng tôi hy vọng một trong những phương pháp này đã hiệu quả với bạn và giờ đây bạn có thể sử dụng iPad của mình một cách bình thường.
Các câu hỏi thường gặp
Tại sao iPad của tôi bị kẹt ở chế độ an toàn?Nếu iPad của bạn bị kẹt ở Chế độ an toàn, một ứng dụng hoặc tiện ích có thể xung đột với hệ điều hành của thiết bị. Để thoát khỏi chế độ này, hãy kiểm tra các ứng dụng được cài đặt gần đây xem có bất kỳ sự cố nào không và gỡ cài đặt từng ứng dụng một để tìm ra nguyên nhân gây ra sự cố.
Xem thêm: Tại sao tai nghe của tôi âm thanh bị bóp nghẹt