Sommario

La modalità provvisoria dell'iPad aiuta a rimuovere i problemi e il malware dal dispositivo. Se avete attivato questa modalità sul vostro iPad per risolvere un problema ma ora state lottando per disattivarla, non preoccupatevi. Fortunatamente, ci sono alcune soluzioni per aiutarvi in questo compito.
Risposta rapidaTenere il pulsante di accensione e il pulsante home per disattivare la modalità provvisoria sull'iPad. Quando lo schermo diventa nero, lasciate andare il tasto pulsante home mentre si preme il tasto pulsante di accensione Una volta visualizzato il logo "Apple" sullo schermo, tenere premuto il tasto Pulsante di aumento del volume fino al caricamento del trampolino.
Abbiamo preparato per voi una guida completa su come disattivare la modalità provvisoria su iPad utilizzando metodi facili da attuare.
Indice dei contenuti- Disattivare la modalità provvisoria su un iPad
- Metodo n. 1: utilizzare la notifica in modalità provvisoria
- Metodo n. 2: Riavvio duro dell'iPad
- Metodo #3: Rimozione dei pacchetti Cydia
- Metodo n. 4: Ripristino dell'iPad
- Metodo #5: Usare il ripristino della DFU
- Passo 1: collegare l'iPad al Mac
- Fase 2: Ripristino dell'iPad
- Metodo n. 6: utilizzare lo strumento di recupero del sistema iOS
- Passo #1: Ottenere il ripristino del sistema iOS
- Passo 2: Scegliere la modalità
- Passo #3: Disattivare la modalità provvisoria su un iPad
- Sintesi
- Domande frequenti
Disattivare la modalità provvisoria su un iPad
Se vi state chiedendo come disattivare la modalità provvisoria sul vostro iPad, i nostri 6 metodi passo-passo vi aiuteranno a eseguire questa operazione senza problemi.
Metodo n. 1: utilizzare la notifica in modalità provvisoria
Un semplice riavvio del dispositivo dalla notifica della modalità provvisoria può spegnerlo rapidamente sul vostro iPad.
- Quando la modalità provvisoria è attivata sull'iPad, viene visualizzata una schermata a comparsa.
- La finestra a comparsa presenta tre opzioni: "OK", "Riavvia" , e "Aiuto" .
- Rubinetto "Riavviare" per disattivare la modalità provvisoria sull'iPad.
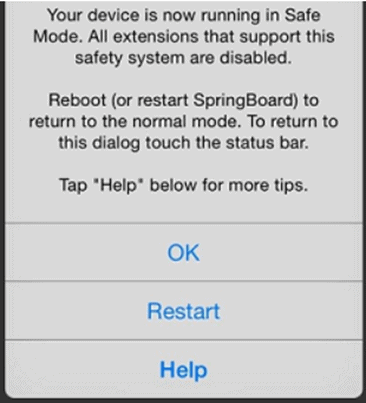
Metodo n. 2: Riavvio duro dell'iPad
Con questi passaggi, potete anche disattivare la modalità provvisoria sul vostro iPad riavviando il dispositivo.
- Tenere il pulsante di accensione e il pulsante home sull'iPad.
- Lasciate andare i pulsanti quando il vostro iPad Lo schermo diventa nero e si accende di nuovo.
- Ignorare il "Scorri per sbloccare" e attendere che l'iPad si avvii completamente.
La modalità provvisoria verrà disattivata sull'iPad all'accensione del dispositivo.
Metodo #3: Rimozione dei pacchetti Cydia
Se utilizzate l'app Cydia per migliorare la vostra esperienza sull'iPad, rimuovendo i pacchetti incompatibili con questi passaggi potrete disattivare la modalità provvisoria.
- Avviare il Cydia app sull'iPad.
- Rubinetto "Installato" e andare al "Recente" scheda.
- Selezionate il pacchetto in cima all'elenco.
- Rubinetto "Modificare" nell'angolo superiore destro.
- Rubinetto "Rimuovere" e riavviare l'iPad per disabilitare la modalità provvisoria.
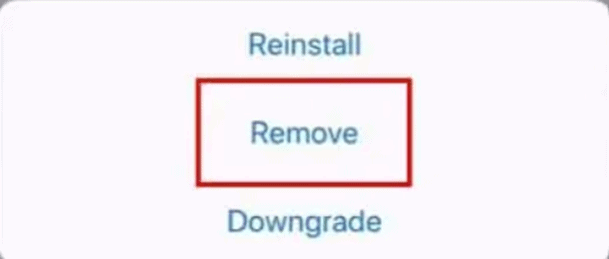
Metodo n. 4: Ripristino dell'iPad
Per disattivare la modalità provvisoria sull'iPad, eseguite un ripristino con questi passaggi.
- Rubinetto Impostazioni .
- Selezionare "Generale" .
- Rubinetto "Reset" .
- Rubinetto "Cancella tutti i contenuti e le impostazioni" .
- Rubinetto "Cancella ora" .
- Attendete che l'iPad si resetti completamente per uscire dalla modalità provvisoria.
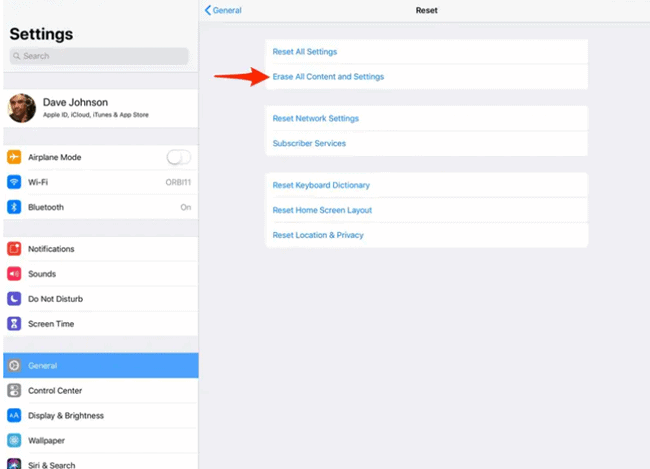 Importante
Importante Prima di resettare l'iPad, assicurarsi di eseguire il backup dei dati del dispositivo .
Guarda anche: Come disattivare le ricevute di lettura su AndroidMetodo #5: Usare il ripristino della DFU
È possibile disattivare la modalità provvisoria sull'iPad eseguendo un ripristino DFU nel modo seguente.
Passo 1: collegare l'iPad al Mac
Collegate il vostro iPad al vostro Mac con l'aiuto di un cavo lightning .., lanciare iTunes sul dispositivo Mac e attendere che venga rilevato l'iPad.
Fase 2: Ripristino dell'iPad
Tenere il pulsante di accensione e pulsante home sul vostro iPad per 8 secondi . Rilasciare il pulsante di accensione Dopo un po', continuare a tenere premuto il tasto pulsante home finché non si vede il "iTunes ha rilevato un iPad in modalità di recupero". sullo schermo del Mac.
Cliccare "OK" e selezionare "Ripristina iPad" .
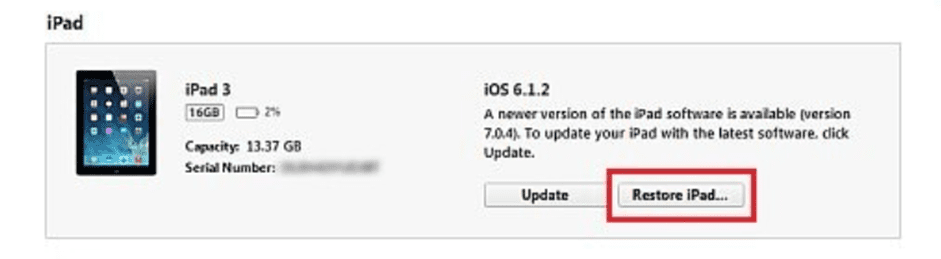
Cliccare "Ripristino e aggiornamento" e accettare le informazioni sulla sicurezza. iniziare il restauro. Al termine del processo, selezionare un'opzione adeguata backup per il proprio dispositivo e fare clic su "Continua" per completare il Ripristino DFU sull'iPad.
Ecco!Scollegate l'iPad dal Mac e riavviatelo. L'iPad verrà caricato con le nuove impostazioni e la modalità provvisoria disattivata.
Metodo n. 6: utilizzare lo strumento di recupero del sistema iOS
Con questi passaggi, è possibile utilizzare uno strumento di terze parti per il recupero del sistema iOS per riportare l'iPad alla modalità standard.
Passo #1: Ottenere il ripristino del sistema iOS
Scaricare, installare e aprire il programma Strumento di recupero del sistema iOS sul PC. Quindi, collegare l'iPad al computer con una cavo lightning .
Il software istantaneamente scoprire il dispositivo iOS.
Passo 2: Scegliere la modalità
Fare clic sul pulsante Inizio pulsante nella schermata principale del software.
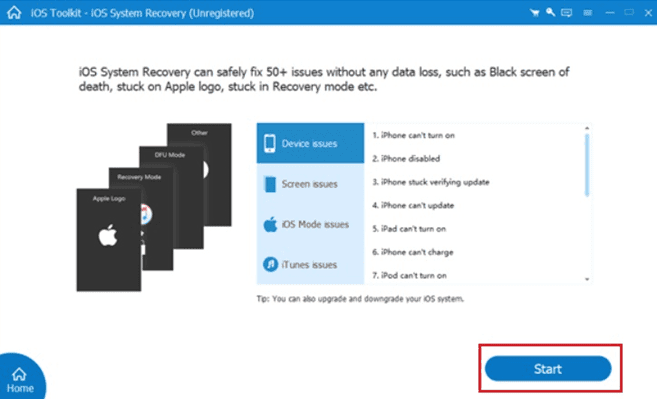
Selezionare la voce "Ottimizzare" e passare all'opzione "Scarica" Se il software non è riuscito ad accedere all'iPad, selezionare l'opzione "Modalità standard" o "Modalità avanzata" e scegliere il modello di iPad dalle opzioni disponibili sullo schermo.
Passo #3: Disattivare la modalità provvisoria su un iPad
Nell'ultimo passaggio, selezionare la versione di sistema appropriata e fare clic su "Avanti" per scaricare il firmware necessario.
Guarda anche: Come usare le emoticon in Fortnite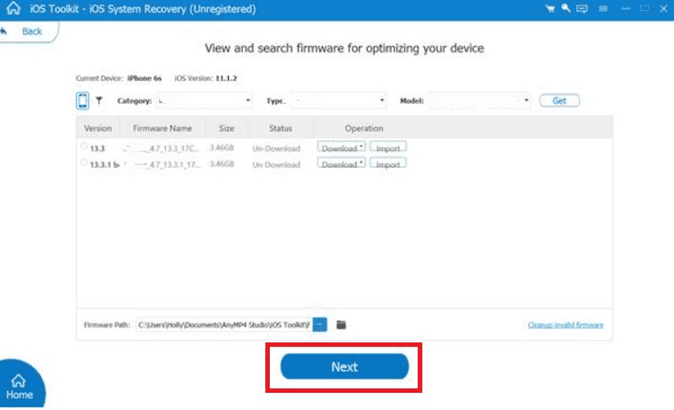
Una volta completato il download, il software inizierà automaticamente il processo di riparazione dell'iPad. Attendete un po' finché l'intero processo non sarà completato.
Tutto pronto!Riavviate l'iPad e la modalità provvisoria verrà disattivata con successo.
Sintesi
In questa guida abbiamo discusso di come disattivare la modalità provvisoria su iPad utilizzando diversi metodi. Abbiamo anche discusso di soluzioni non ortodosse come la rimozione dei pacchetti Cydia, l'utilizzo di ripristini DFU e di strumenti di ripristino del sistema iOS per riportare il dispositivo alla modalità standard.
Ci auguriamo che uno di questi metodi abbia funzionato e che ora possiate utilizzare normalmente il vostro iPad.
Domande frequenti
Perché il mio iPad è bloccato in modalità provvisoria?Se l'iPad è bloccato in modalità provvisoria, è possibile che un'app o un widget sia in conflitto con il sistema operativo del dispositivo. Per eliminare questa modalità, controllate che le app installate di recente non presentino problemi e disinstallatele una per una per capire quale sia la causa del problema.
