Table des matières

Le mode sans échec de l'iPad permet d'éliminer les problèmes et les logiciels malveillants de l'appareil. Si vous avez activé ce mode sur votre iPad pour résoudre un problème et que vous avez maintenant du mal à le désactiver, ne vous inquiétez pas. Heureusement, il existe quelques solutions de contournement pour vous aider dans cette tâche.
Réponse rapideTenir le bouton d'alimentation et le bouton d'accueil pour désactiver le mode sans échec sur l'iPad. Lorsque l'écran devient noir, relâchez le bouton de la souris. bouton d'accueil tout en appuyant sur la touche bouton d'alimentation Une fois que le logo "Apple" apparaît à l'écran, maintenez la touche bouton d'augmentation du volume jusqu'à ce que le tremplin se charge.
Nous avons compilé un guide complet pour vous sur la façon de désactiver le mode sans échec sur l'iPad à l'aide de méthodes faciles à mettre en œuvre.
Table des matières- Désactiver le mode sans échec sur un iPad
- Méthode n° 1 : Utilisation de la notification en mode sans échec
- Méthode #2 : Redémarrage dur d'un iPad
- Méthode #3 : Suppression des paquets Cydia
- Méthode #4 : Réinitialisation de l'iPad
- Méthode #5 : Utiliser la restauration DFU
- Étape 1 : Connecter votre iPad à un Mac
- Étape 2 : Restaurer l'iPad
- Méthode n°6 : Utilisation de l'outil de récupération du système iOS
- Étape 1 : Récupérer le système iOS
- Étape 2 : Choisir le mode
- Étape 3 : Désactiver le mode sans échec sur un iPad
- Résumé
- Questions fréquemment posées
Désactiver le mode sans échec sur un iPad
Si vous vous demandez comment désactiver le mode sans échec sur votre iPad, nos 6 méthodes étape par étape vous aideront à effectuer cette tâche sans trop de difficultés.
Méthode n° 1 : Utilisation de la notification en mode sans échec
Un simple redémarrage de l'appareil à partir de la notification du mode sans échec peut le désactiver rapidement sur votre iPad.
- Un écran contextuel s'affiche lorsque le mode sans échec est activé sur votre iPad.
- La fenêtre pop-up propose trois options : "OK", "Redémarrer" et "Aide .
- Robinet "Redémarrer" pour désactiver le mode sans échec sur votre iPad.
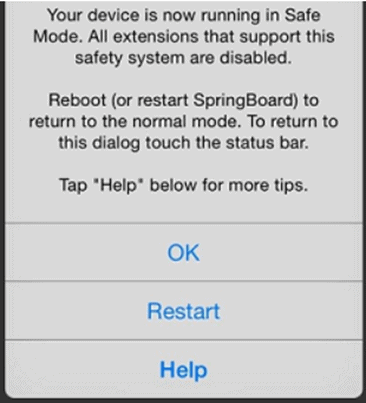
Méthode #2 : Redémarrage dur d'un iPad
En suivant ces étapes, vous pouvez également désactiver le mode sans échec sur votre iPad en redémarrant brutalement l'appareil.
- Tenir le bouton d'alimentation et le bouton d'accueil sur votre iPad.
- Lâchez les boutons lorsque votre iPad l'écran devient noir et s'allume encore une fois.
- Ignorer les "Glisser pour déverrouiller" apparaissant à l'écran et attendez que votre iPad démarre complètement.
Le mode sans échec sera désactivé sur votre iPad lorsque l'appareil sera allumé.
Méthode #3 : Suppression des paquets Cydia
Si vous utilisez l'application Cydia pour améliorer votre expérience sur l'iPad, la suppression des paquets incompatibles à l'aide de ces étapes peut désactiver le mode sans échec.
- Lancer le Cydia application sur votre iPad.
- Robinet "Installé" et se rendre sur le site "Récent" tabulation.
- Sélectionnez le paquet en haut de la liste.
- Robinet "Modifier dans le coin supérieur droit.
- Robinet "Retirer" et redémarrez votre iPad pour désactiver le mode sans échec.
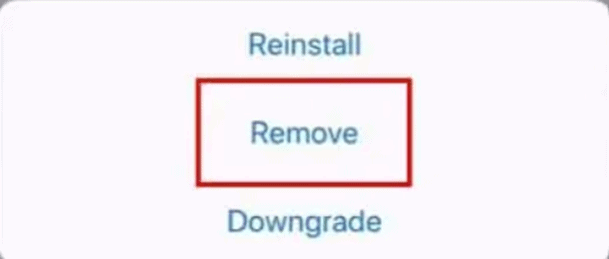
Méthode #4 : Réinitialisation de l'iPad
Pour désactiver le mode sans échec sur votre iPad, procédez à une réinitialisation en suivant ces étapes.
Voir également: Pourquoi mon téléphone indique-t-il qu'il n'y a pas de carte SIM (6 solutions rapides)- Robinet Paramètres .
- Sélectionner "Général" .
- Robinet "Réinitialiser" .
- Robinet "Effacer tout le contenu et tous les paramètres" .
- Robinet "Effacer maintenant .
- Attendez que votre iPad se réinitialise complètement pour sortir du mode sans échec.
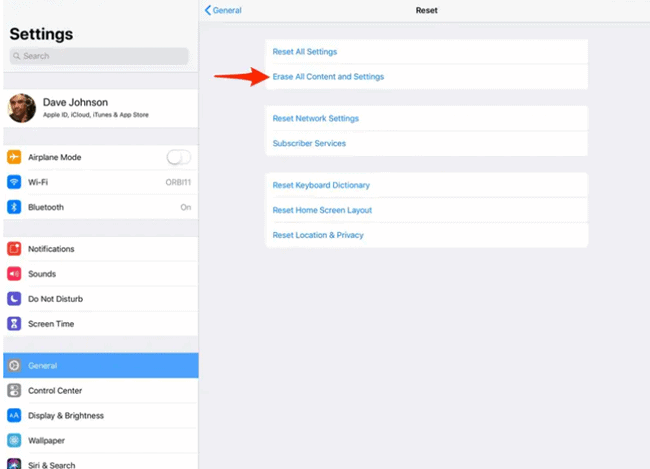 Important
Important Avant de réinitialiser votre iPad, assurez-vous de sauvegarder les données de votre appareil .
Méthode #5 : Utiliser la restauration DFU
Il est possible de désactiver le mode sans échec sur votre iPad en effectuant une restauration DFU de la manière suivante.
Étape 1 : Connecter votre iPad à un Mac
Connectez votre iPad à votre Mac à l'aide d'un câble Lightning . Puis, lancer iTunes sur votre Mac et attendez qu'il détecte votre iPad.
Étape 2 : Restaurer l'iPad
Tenir le bouton d'alimentation et bouton d'accueil sur votre iPad pour 8 secondes Libérer le bouton d'alimentation Au bout d'un certain temps, maintenez la touche bouton d'accueil jusqu'à ce que vous voyiez le "iTunes a détecté un iPad en mode de récupération". sur l'écran du Mac.
Cliquez sur "OK" et sélectionnez "Restaurer l'iPad" .
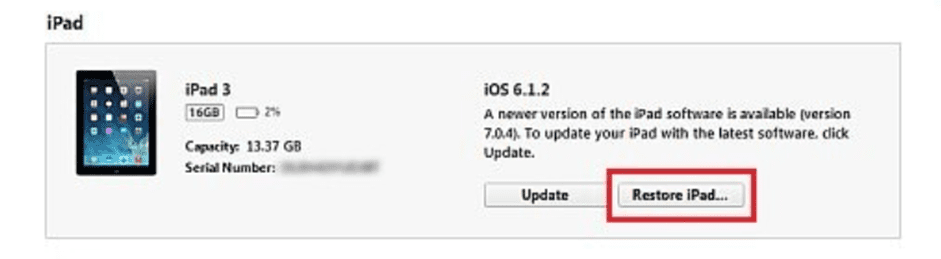
Cliquez sur "Restauration et mise à jour et accepter les informations relatives à la sécurité. initier les restauration. Une fois le processus terminé, sélectionnez un sauvegarde de votre appareil et cliquez sur "Continuer pour compléter le Restauration DFU sur votre iPad.
C'est ça !Déconnectez votre iPad de votre Mac et redémarrez-le. Votre iPad se chargera avec de nouveaux réglages et désactivera le mode sans échec.
Méthode n°6 : Utilisation de l'outil de récupération du système iOS
Avec ces étapes, vous pouvez utiliser un outil tiers de récupération du système iOS pour remettre l'iPad en mode standard.
Étape 1 : Récupérer le système iOS
Téléchargez, installez et ouvrez le logiciel Outil de récupération du système iOS Connectez ensuite votre iPad à votre ordinateur à l'aide d'un câble USB. câble Lightning .
Le logiciel sera instantanément découvrir votre appareil iOS.
Étape 2 : Choisir le mode
Cliquez sur le bouton Démarrage bouton sur l'écran principal du logiciel.
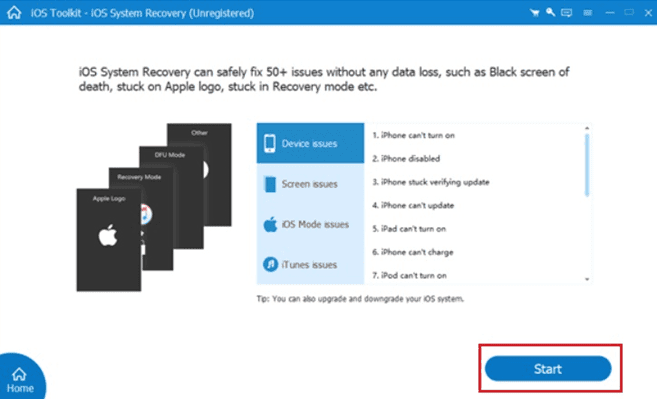
Sélectionnez l'option "Optimiser et aller à la page d'accueil de la "Télécharger" Si le logiciel n'a pas pu accéder à votre iPad, sélectionnez l'une ou l'autre des options suivantes "Mode standard ou "Mode avancé" et choisissez le modèle de votre iPad parmi les options disponibles à l'écran.
Voir également: Comment désinstaller Fortnite sur un PC ?Étape 3 : Désactiver le mode sans échec sur un iPad
Dans la dernière étape, sélectionnez la version appropriée du système et cliquez sur "Suivant" pour télécharger le micrologiciel nécessaire.
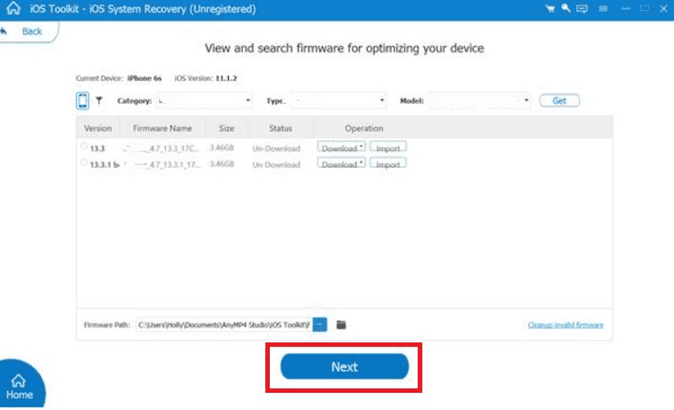
Une fois le téléchargement terminé, le logiciel commencera automatiquement le processus de réparation de votre iPad. Attendez un moment jusqu'à ce que le processus soit terminé.
Tout est prêt !Redémarrez votre iPad, et le mode sans échec sera désactivé avec succès.
Résumé
Nous avons également abordé des solutions peu orthodoxes telles que la suppression des paquets Cydia, l'utilisation de restaurations DFU et d'outils de récupération du système iOS pour remettre votre appareil en mode standard.
Nous espérons que l'une de ces méthodes a fonctionné pour vous et que vous pouvez maintenant utiliser votre iPad normalement.
Questions fréquemment posées
Pourquoi mon iPad est-il bloqué en mode sans échec ?Si votre iPad est bloqué en mode sans échec, il se peut qu'une application ou un widget soit en conflit avec le système d'exploitation de l'appareil. Pour vous débarrasser de ce mode, vérifiez que les applications récemment installées ne posent pas de problème et désinstallez-les une à une pour déterminer laquelle est à l'origine du problème.
