สารบัญ

โหมดปลอดภัยของ iPad ช่วยลบข้อบกพร่องและมัลแวร์ออกจากอุปกรณ์ ดังนั้น หากคุณได้เปิดใช้งานโหมดนี้บน iPad ของคุณเพื่อแก้ไขปัญหาแต่ตอนนี้ประสบปัญหาในการปิดใช้งาน ไม่ต้องกังวล โชคดีที่มีวิธีแก้ไขปัญหาบางอย่างเพื่อช่วยคุณในเรื่องนี้
คำตอบด่วนกด ปุ่มเปิด/ปิด และ ปุ่มโฮม ค้างไว้เพื่อปิด Safe Mode บน iPad เมื่อหน้าจอกลายเป็นสีดำ ให้ปล่อย ปุ่มโฮม ขณะที่กด ปุ่มเปิด/ปิด เมื่อโลโก้ “Apple” ปรากฏขึ้นบนหน้าจอ ให้กด ปุ่มเพิ่มระดับเสียง จนกว่าสปริงบอร์ดจะโหลด
เราได้รวบรวมคำแนะนำที่ครอบคลุมเกี่ยวกับวิธีปิด Safe โหมดบน iPad โดยใช้วิธีการที่ง่ายต่อการใช้งาน
สารบัญ- การปิดเซฟโหมดบน iPad
- วิธีที่ #1: การใช้การแจ้งเตือนเซฟโหมด
- วิธีที่ #2: การรีสตาร์ท iPad อย่างหนัก
- วิธีที่ #3: การลบแพ็คเกจ Cydia
- วิธีที่ #4: การรีเซ็ต iPad
- วิธีที่ #5: การใช้ DFU Restore
- ขั้นตอนที่ #1: เชื่อมต่อ iPad ของคุณกับเครื่อง Mac
- ขั้นตอนที่ #2 : กู้คืน iPad
- วิธีที่ #6: การใช้เครื่องมือการกู้คืนระบบ iOS
- ขั้นตอนที่ #1: รับการกู้คืนระบบ iOS
- ขั้นตอนที่ #2: เลือกโหมด
- ขั้นตอน #3: ปิด Safe Mode บน iPad
- บทสรุป
- คำถามที่พบบ่อย
การปิดเซฟโหมดบน iPad
หากคุณสงสัยว่าจะปิดเซฟโหมดบน iPad ได้อย่างไร 6 วิธีการทีละขั้นตอนจะช่วยให้คุณทำงานนี้ได้โดยไม่ต้องยุ่งยาก
วิธีที่ #1: การใช้การแจ้งเตือน Safe Mode
การรีสตาร์ทอุปกรณ์ง่ายๆ จากการแจ้งเตือน Safe Mode สามารถปิดได้อย่างรวดเร็วบน iPad ของคุณ
- หน้าจอป๊อปอัปจะปรากฏขึ้นเมื่อเปิดใช้งาน Safe Mode บน iPad ของคุณ
- หน้าต่างป๊อปอัปจะมีสามตัวเลือก: “ตกลง”, “รีสตาร์ท” และ “วิธีใช้” .
- แตะ “เริ่มต้นใหม่” เพื่อปิดโหมดปลอดภัยบน iPad ของคุณ
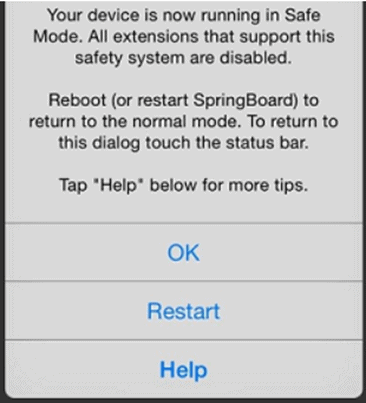
วิธีที่ #2: การรีสตาร์ท iPad อย่างหนัก
การใช้ขั้นตอนเหล่านี้ คุณยังสามารถปิด Safe Mode บน iPad ของคุณด้วยการรีสตาร์ทอุปกรณ์อย่างหนัก
- กดปุ่ม เปิด/ปิดเครื่อง และ ปุ่มโฮม บน iPad ของคุณค้างไว้
- ปล่อยปุ่มเมื่อหน้าจอ iPad ของคุณดับ และเปิด อีกครั้ง
- ไม่ต้องสนใจตัวเลือก “เลื่อนเพื่อปลดล็อก” ที่ปรากฏบนหน้าจอ และรอให้ iPad ของคุณเริ่มต้นอย่างสมบูรณ์
โหมดปลอดภัยจะปิดใช้งานบน iPad ของคุณเมื่ออุปกรณ์เปิดขึ้น
วิธีที่ #3: การลบแพ็คเกจ Cydia
หากคุณใช้แอป Cydia เพื่อปรับปรุงประสบการณ์ของคุณบน iPad การลบแพ็คเกจที่เข้ากันไม่ได้ด้วยขั้นตอนเหล่านี้สามารถปิดเซฟโหมดได้
- เปิดใช้ Cydia แอป บน iPad ของคุณ
- แตะ “ติดตั้งแล้ว” และไปที่แท็บ “ล่าสุด”
- เลือกแพ็คเกจที่ด้านบนของรายการ
- แตะ “แก้ไข ” ที่มุมขวาบน
- แตะ “นำออก” แล้วรีสตาร์ทiPad เพื่อปิด Safe Mode
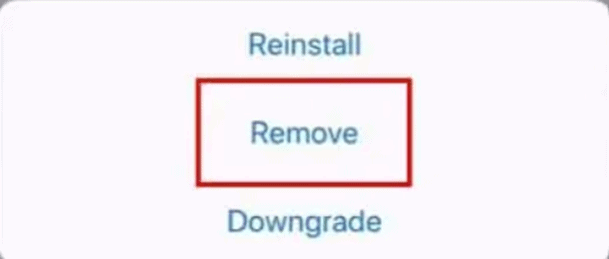
วิธีที่ #4: รีเซ็ต iPad
หากต้องการปิด Safe Mode บน iPad ของคุณ ให้ทำการรีเซ็ตด้วยขั้นตอนเหล่านี้
ดูสิ่งนี้ด้วย: เสาอากาศบนโทรศัพท์ Android ของฉันอยู่ที่ไหน- แตะ การตั้งค่า .
- เลือก “ทั่วไป” .
- แตะ “รีเซ็ต” .
- แตะ “ลบเนื้อหาและการตั้งค่าทั้งหมด” .
- แตะ “ลบทันที” .
- รอ iPad ของคุณ เพื่อรีเซ็ตอย่างสมบูรณ์เพื่อนำออกจากโหมดปลอดภัย
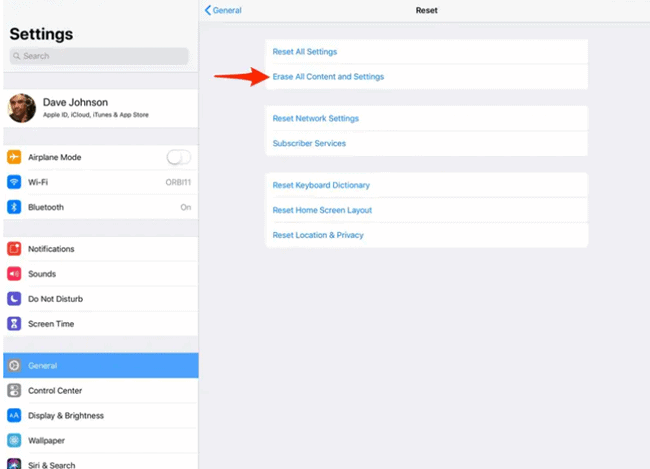 สำคัญ
สำคัญก่อนรีเซ็ต iPad ตรวจสอบให้แน่ใจว่าได้ สำรองข้อมูลอุปกรณ์ของคุณ .
วิธีการ #5: การใช้ DFU Restore
คุณสามารถปิด Safe Mode บน iPad ของคุณได้โดยทำการกู้คืน DFU ตามวิธีต่อไปนี้
ขั้นตอน #1: เชื่อมต่อ iPad ของคุณกับ Mac
เชื่อมต่อ iPad กับ Mac โดยใช้ สายฟ้าผ่า จากนั้น เปิดใช้ iTunes บนอุปกรณ์ Mac ของคุณและรอจนกว่าจะตรวจพบ iPad ของคุณ
ขั้นตอนที่ #2: กู้คืน iPad
กด ปุ่มเปิดปิด และ ปุ่มโฮม บน iPad เป็นเวลา 8 วินาที ปล่อย ปุ่มเปิดปิด หลังจากนั้นครู่หนึ่ง กดปุ่ม ปุ่มโฮม ค้างไว้จนกว่าคุณจะเห็นข้อความ “iTunes ตรวจพบ iPad ในโหมดการกู้คืน” บนหน้าจอ Mac
คลิก “ตกลง” และเลือก “กู้คืน iPad” .
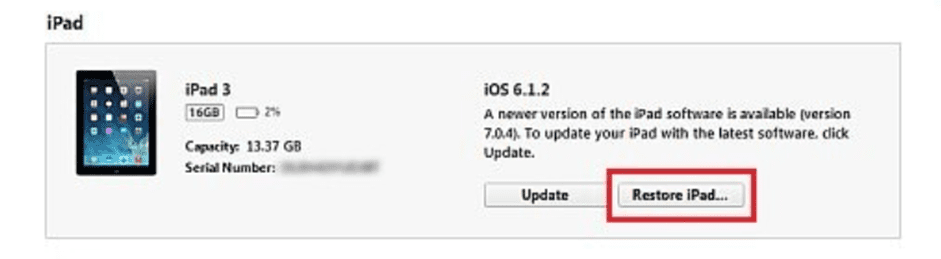
คลิก “กู้คืนและอัปเดต” และตกลงตามข้อมูลความปลอดภัย สิ่งนี้จะ เริ่มต้น การกู้คืน เมื่อกระบวนการเสร็จสิ้น ให้เลือก ข้อมูลสำรอง ที่เหมาะสมสำหรับคุณอุปกรณ์และคลิก “ดำเนินการต่อ” เพื่อเสร็จสิ้น การกู้คืน DFU บน iPad ของคุณ
แค่นั้นแหละ!ถอด iPad ของคุณออกจาก Mac แล้วรีสตาร์ท iPad ของคุณจะโหลดด้วยการตั้งค่าใหม่และปิดโหมดปลอดภัย
วิธีที่ #6: การใช้เครื่องมือการกู้คืนระบบ iOS
ด้วยขั้นตอนเหล่านี้ คุณสามารถใช้เครื่องมือการกู้คืนระบบ iOS ของบริษัทอื่นเพื่อรับ iPad กลับสู่โหมดมาตรฐาน
ขั้นตอนที่ #1: รับการกู้คืนระบบ iOS
ดาวน์โหลด ติดตั้ง และเปิด เครื่องมือการกู้คืนระบบ iOS บนพีซีของคุณ จากนั้น เชื่อมต่อ iPad ของคุณกับคอมพิวเตอร์ด้วย สายฟ้าผ่า
ซอฟต์แวร์ จะค้นหา อุปกรณ์ iOS ของคุณทันที
ขั้นตอนที่ #2: เลือกโหมด
คลิกปุ่ม เริ่ม บนหน้าจอหลักของซอฟต์แวร์
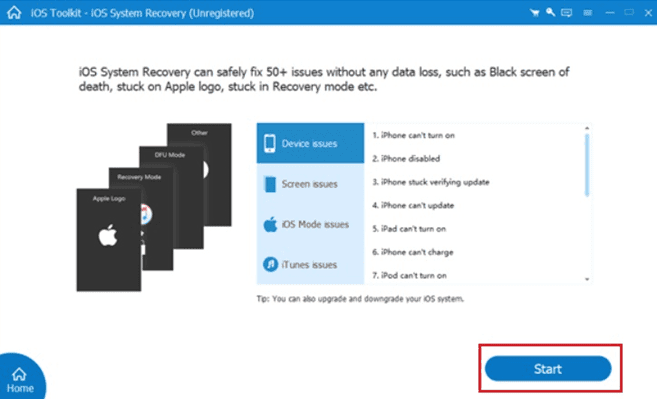
เลือกตัวเลือก “เพิ่มประสิทธิภาพ” และไปที่หน้าต่าง “ดาวน์โหลด” หากซอฟต์แวร์ไม่สามารถเข้าถึง iPad ของคุณ ให้เลือก “โหมดมาตรฐาน” หรือ “โหมดขั้นสูง” แล้วเลือกรุ่น iPad ของคุณจากตัวเลือกที่มีให้บนหน้าจอ
ขั้นตอนที่ #3: ปิดเซฟโหมดบน iPad
ในขั้นตอนสุดท้าย เลือกเวอร์ชันของระบบที่เหมาะสม แล้วคลิก “ถัดไป” เพื่อดาวน์โหลดเฟิร์มแวร์ที่จำเป็น
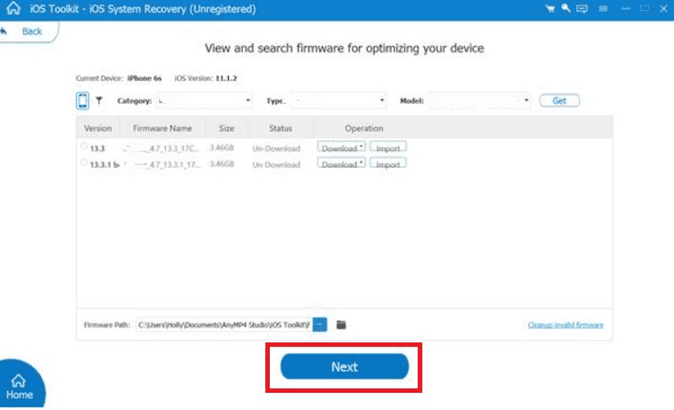
เมื่อการดาวน์โหลดเสร็จสิ้น ซอฟต์แวร์จะเริ่มกระบวนการแก้ไข iPad ของคุณโดยอัตโนมัติ รอสักครู่จนกว่ากระบวนการทั้งหมดจะเสร็จสิ้น
พร้อมแล้ว!รีบูต iPad ของคุณ และโหมดปลอดภัยจะสำเร็จปิดอยู่
สรุป
ในคู่มือนี้ เราได้กล่าวถึงวิธีปิด Safe Mode บน iPad โดยใช้วิธีต่างๆ เรายังได้พูดคุยถึงวิธีแก้ปัญหานอกรีต เช่น การลบแพ็คเกจ Cydia การใช้การกู้คืน DFU และเครื่องมือการกู้คืนระบบ iOS เพื่อให้อุปกรณ์ของคุณกลับสู่โหมดมาตรฐาน
เราหวังว่าวิธีใดวิธีหนึ่งเหล่านี้จะได้ผลสำหรับคุณ และตอนนี้คุณสามารถใช้ iPad ได้ตามปกติ
คำถามที่พบบ่อย
ทำไม iPad ของฉันถึงติดอยู่ในเซฟโหมดหาก iPad ของคุณค้างอยู่ในเซฟโหมด แอพหรือวิดเจ็ตอาจขัดแย้งกับระบบปฏิบัติการของอุปกรณ์ หากต้องการกำจัดโหมดนี้ ให้ตรวจสอบแอปที่ติดตั้งล่าสุดเพื่อหาปัญหาใดๆ และถอนการติดตั้งทีละรายการเพื่อหาสาเหตุของปัญหา
ดูสิ่งนี้ด้วย: ไฟล์ PDF จัดเก็บไว้ที่ไหนบน Android?