Sisukord

iPad'i turvaline režiim aitab eemaldada seadmest tõrkeid ja pahavara. Seega, kui oled selle režiimi oma iPad'is mõne probleemi lahendamiseks sisse lülitanud, kuid nüüd on sul raske seda välja lülitada, siis ära muretse. Õnneks on olemas mõned abinõud, mis aitavad sind selle ülesande täitmisel.
Kiire vastusHoidke toitenupp ja Avamisnupp et lülitada iPadi turvaline režiim välja. Kui ekraan läheb mustaks, laske lahti Avamisnupp vajutades samal ajal toitenupp . Kui ekraanile ilmub "Apple" logo, hoidke all nuppu helitugevuse suurendamise nupp kuni hüppelaua laadimiseni.
Oleme koostanud teile põhjaliku juhendi, kuidas lülitada iPadi turvaline režiim välja, kasutades lihtsasti rakendatavaid meetodeid.
Sisukord- Turvaruumi väljalülitamine iPadil
- Meetod #1: Turvalise režiimi teate kasutamine
- Meetod #2: iPad'i kõvasti taaskäivitamine
- Meetod #3: Cydia pakettide eemaldamine
- Meetod #4: iPadi lähtestamine
- Meetod #5: Kasutades DFU Restore
- Samm #1: ühenda iPad Maciga
- Samm #2: Taasta iPad
- Meetod #6: Kasutades iOS süsteemi taastamise tööriista
- Samm #1: Hangi iOS süsteemi taastamine
- Samm #2: Valige režiim
- Samm #3: Lülita iPadi turvaruum välja
- Kokkuvõte
- Korduma kippuvad küsimused
Turvaruumi väljalülitamine iPadil
Kui sa ei tea, kuidas lülitada oma iPadil turvaline režiim välja, siis meie 6 samm-sammult kirjeldatud meetodit aitavad sul seda ülesannet ilma suurema vaevata täita.
Meetod #1: Turvalise režiimi teate kasutamine
Lihtne seadme taaskäivitamine turvaruumi teatest võib selle iPadil kiiresti välja lülitada.
- Kui teie iPadis on turvarežiim sisse lülitatud, ilmub hüpikakuva.
- Avanevas aknas on kolm võimalust: "OK", "Restart" ja "Abi" .
- Tap "Restart" et keelata oma iPadi turvaline režiim.
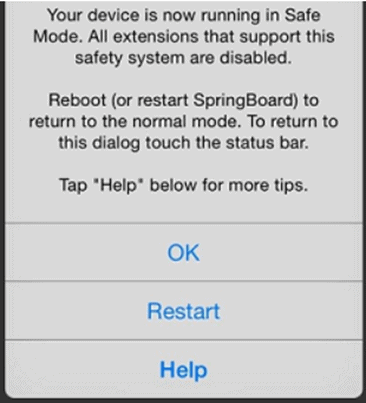
Meetod #2: iPad'i kõvasti taaskäivitamine
Nende sammude abil saad ka iPadi turvalise režiimi välja lülitada, käivitades seadme kõvasti uuesti.
- Hoidke toitenupp ja Avamisnupp oma iPadil.
- Laske nuppudest lahti, kui teie iPad ekraan läheb mustaks ja lülitub sisse uuesti.
- Ignoreeri "Slide to Unlock" ekraanile ilmuv valik ja oodake, kuni teie iPad täielikult käivitub.
Seadme sisselülitamisel lülitatakse iPadi turvaline režiim välja.
Meetod #3: Cydia pakettide eemaldamine
Kui kasutad Cydia rakendust, et parandada oma kogemust iPadil, saad nende sammudega ühildumatute pakettide eemaldamisega lülitada turvalise režiimi välja.
- Käivitage Cydia app oma iPadil.
- Tap "Paigaldatud" ja minna "Hiljutine" vahekaart.
- Valige pakett nimekirja ülaosas.
- Tap "Muuda" ülemises paremas nurgas.
- Tap "Eemalda" ja taaskäivitage oma iPad, et keelata turvaruum.
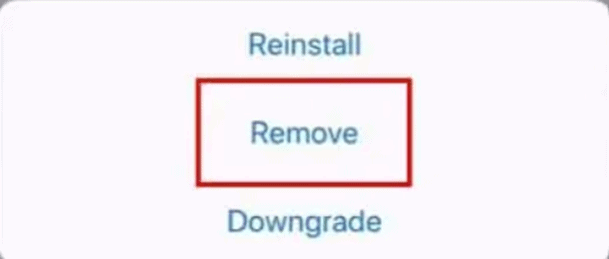
Meetod #4: iPadi lähtestamine
iPad'i turvalise režiimi väljalülitamiseks tee lähtestamine järgmiste sammude abil.
- Tap Seaded .
- Valige "Üldine" .
- Tap "Reset" .
- Tap "Kustuta kogu sisu ja seaded" .
- Tap "Kustuta nüüd" .
- Oodake, kuni teie iPad täielikult lähtestatakse, et see turvalisest režiimist välja viia.
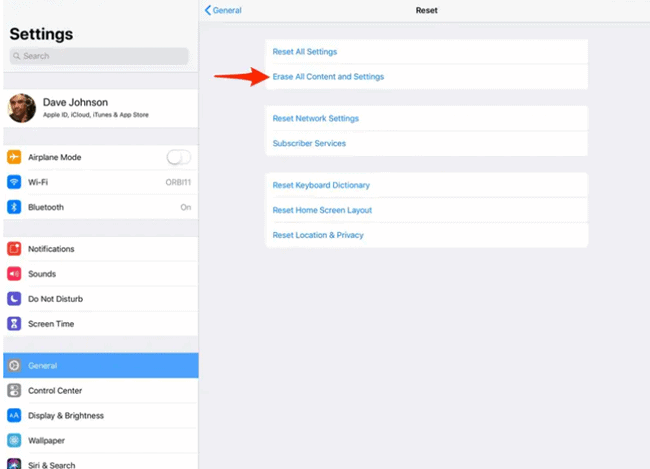 Oluline
Oluline Enne iPadi lähtestamist veenduge, et varundada oma seadme andmeid .
Meetod #5: Kasutades DFU Restore
Saate oma iPadi turvalise režiimi välja lülitada, tehes DFU taastamise järgmisel viisil.
Samm #1: ühenda iPad Maciga
Ühendage oma iPad oma Maciga, kasutades selleks piksekaabel . siis, käivitada iTunes oma Mac-seadmes ja oodake, kuni see tuvastab teie iPadi.
Samm #2: Taasta iPad
Hoidke toitenupp ja Avamisnupp oma iPadil, et 8 sekundit . Vabastage toitenupp mõne aja pärast. Hoidke kinni Avamisnupp kuni näete "iTunes on tuvastanud iPadi taastamisrežiimis" teade Maci ekraanil.
Klõpsake "OK" ja valige "Taasta iPad" .
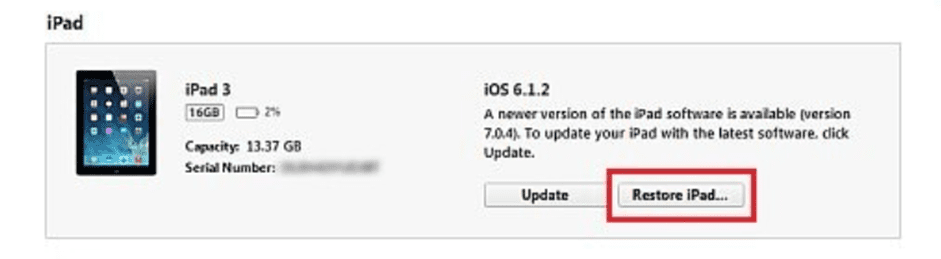
Klõpsake "Taastamine ja ajakohastamine" ja nõustuda ohutusalase teabega. See algatada . taastamine. Kui protsess on lõppenud, valige sobiv varukoopia oma seadme jaoks ja klõpsake "Jätka" lõpetada DFU taastamine oma iPadil.
See on see!Ühenda iPad Macist lahti ja taaskäivita see. iPad laadib uued seaded ja keelab turvalise režiimi.
Meetod #6: Kasutades iOS süsteemi taastamise tööriista
Nende sammude abil saate kasutada kolmanda osapoole iOSi süsteemi taastamise tööriista, et viia iPad tagasi tavarežiimi.
Samm #1: Hangi iOS süsteemi taastamine
Laadige alla, installige ja avage iOS süsteemi taastamise tööriist arvutis. Seejärel ühendage oma iPad arvutiga koos piksekaabel .
Tarkvara koheselt Avasta teie iOS-seade.
Samm #2: valige režiim
Klõpsake nuppu Start nupp tarkvara põhiekraanil.
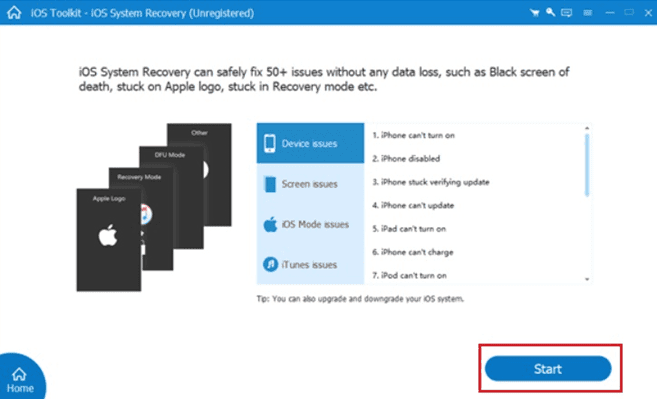
Valige "Optimeeri" valik ja mine "Lae alla" aknas. Kui tarkvara ei pääsenud teie iPadile ligi, valige kas "Tavarežiim" või "Täiustatud režiim" ja valige ekraanil olevatest valikutest oma iPadi mudel.
Samm #3: Lülita iPadi turvarežiim välja
Viimases etapis valige sobiv süsteemiversioon ja klõpsake nuppu "Järgmine" vajaliku püsivara allalaadimiseks.
Vaata ka: Kuidas lähtestada AT&T modemit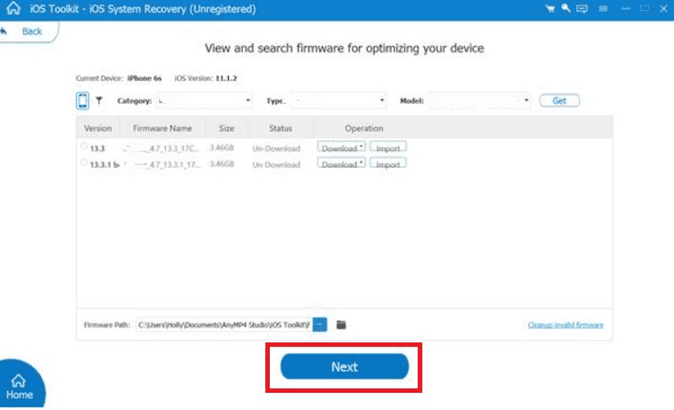
Kui allalaadimine on lõppenud, alustab tarkvara automaatselt teie iPadi parandamise protsessi. Oodake veidi aega, kuni kogu protsess on lõpetatud.
Kõik valmis!Taaskäivitage oma iPad ja turvaline režiim lülitatakse edukalt välja.
Kokkuvõte
Selles juhendis oleme arutanud, kuidas lülitada iPadi turvaline režiim välja, kasutades erinevaid meetodeid. Samuti oleme arutanud ebatavalisi lahendusi, nagu Cydia pakettide eemaldamine, DFU taastamise kasutamine ja iOSi süsteemi taastamise tööriistad, et viia seade tagasi tavarežiimi.
Loodame, et üks neist meetoditest on teie jaoks toiminud ja te saate nüüd oma iPadi normaalselt kasutada.
Vaata ka: Kuidas parandada klaviatuuri tühikuklahviKorduma kippuvad küsimused
Miks on minu iPad takerdunud turvaruumi?Kui teie iPad on takerdunud turvarežiimi, võib mõni rakendus või vidin olla vastuolus seadme operatsioonisüsteemiga. Sellest režiimist vabanemiseks kontrollige hiljuti paigaldatud rakendusi, et leida probleeme, ja eemaldage need ükshaaval, et välja selgitada, millised neist põhjustavad probleemi.
