فهرست مطالب

حالت ایمن iPad به حذف اشکالات و بدافزارها از دستگاه کمک میکند. بنابراین، اگر این حالت را در iPad خود برای رفع مشکل فعال کرده اید اما اکنون در تلاش برای غیرفعال کردن آن هستید، نگران نباشید. خوشبختانه چند راه حل برای کمک به شما در انجام این کار وجود دارد.
پاسخ سریعدکمه پاور و دکمه هوم را نگه دارید تا حالت ایمن در iPad خاموش شود. وقتی صفحه سیاه شد، دکمه هوم را رها کنید در حالی که دکمه پاور را فشار دهید. هنگامی که لوگوی "Apple" روی صفحه ظاهر شد، دکمه افزایش صدا را نگه دارید تا تخته پرش بارگیری شود.
ما یک راهنمای جامع برای شما در مورد نحوه خاموش کردن Safe گردآوری کرده ایم. حالت در iPad با استفاده از روش های آسان برای پیاده سازی.
فهرست مطالب- خاموش کردن Safe Mode در iPad
- روش شماره 1: استفاده از اعلان حالت ایمن
- روش شماره 2: راه اندازی مجدد سخت iPad
- روش شماره 3: حذف بسته های Cydia
- روش شماره 4: تنظیم مجدد iPad
- روش شماره 5: استفاده از DFU Restore
- مرحله شماره 1: iPad خود را به Mac متصل کنید
- مرحله شماره 2 : بازیابی iPad
- روش شماره 6: استفاده از ابزار بازیابی سیستم iOS
- مرحله شماره 1: بازیابی سیستم iOS را دریافت کنید
- مرحله شماره 2: حالت را انتخاب کنید
- مرحله شماره 3: خاموش کردن حالت ایمن در iPad
- خلاصه
- سوالات متداول
خاموش کردن Safe Mode در iPad
اگر میخواهید چگونه Safe Mode را در iPad خود خاموش کنید، 6 ما روش های گام به گامبه شما کمک می کند این کار را بدون دردسر زیاد انجام دهید.
روش شماره 1: استفاده از اعلان حالت ایمن
یک راه اندازی مجدد ساده دستگاه از اعلان حالت ایمن می تواند آن را به سرعت در iPad شما خاموش کند.
همچنین ببینید: نحوه حذف اکانت eBay در آیفون- هنگامی که حالت ایمن در iPad شما فعال شود، یک صفحه بازشو ظاهر می شود.
- پنجره بازشو سه گزینه دارد: "OK"، "Restart" و "Help" .
- روی "Restart" برای غیرفعال کردن Safe Mode در iPad خود ضربه بزنید.
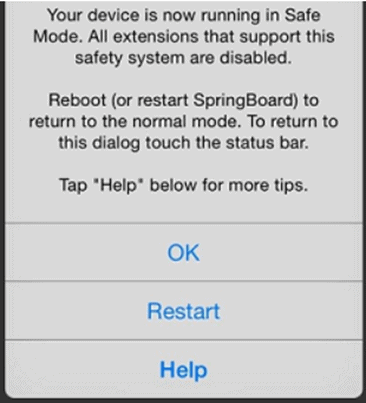
روش شماره 2: راه اندازی مجدد سخت iPad
با استفاده از این مراحل، می توانید با راه اندازی مجدد سخت دستگاه، حالت Safe Mode را نیز در iPad خود خاموش کنید.
- دکمه روشن/خاموش و دکمه هوم را در iPad خود نگه دارید.
- وقتی صفحه iPad شما سیاه شد، دکمه ها را رها کنید و دوباره را روشن می کند.
- گزینه "Slide to Unlock" که روی صفحه ظاهر می شود را نادیده بگیرید و منتظر بمانید تا iPad شما به طور کامل راه اندازی شود.
وقتی دستگاه روشن میشود، حالت ایمن در iPad شما غیرفعال میشود.
روش شماره 3: حذف بستههای Cydia
اگر از برنامه Cydia برای بهبود تجربه خود در iPad استفاده میکنید، حذف بسته های ناسازگار با این مراحل می تواند حالت ایمن را خاموش کند.
- Cydia برنامه را در iPad خود راه اندازی کنید.
- روی "نصب شده" و به برگه "اخیرا" بروید.
- بسته را در بالای لیست انتخاب کنید.
- روی "Modify" ضربه بزنید. " در گوشه سمت راست بالا.
- روی "حذف" ضربه بزنید و راهاندازی مجددiPad حالت Safe Mode را غیرفعال کنید.
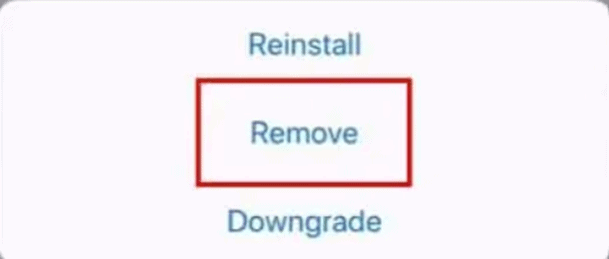
روش شماره 4: تنظیم مجدد iPad
برای خاموش کردن Safe Mode در iPad خود، با این مراحل یک بازنشانی انجام دهید.
- روی تنظیمات ضربه بزنید.
- "General" را انتخاب کنید.
- روی "Reset" ضربه بزنید .
- روی "Erase All Content and Settings" ضربه بزنید.
- روی "Erase Now" ضربه بزنید.
- منتظر iPad خود باشید به طور کامل بازنشانی کنید تا از حالت ایمن خارج شود.
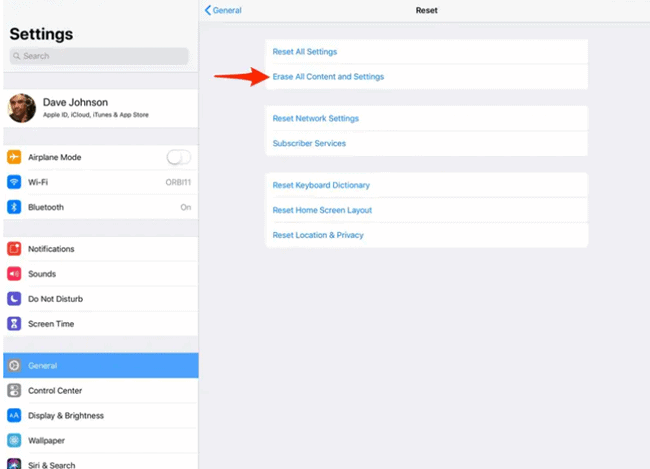 مهم
مهمقبل از تنظیم مجدد iPad خود، مطمئن شوید که از داده های دستگاه خود نسخه پشتیبان تهیه کنید .
روش شماره 5: استفاده از DFU Restore
این امکان وجود دارد که حالت Safe Mode را در iPad خود با انجام بازیابی DFU به روش زیر خاموش کنید.
مرحله شماره 1: iPad خود را به Mac متصل کنید
آیپد خود را با کمک کابل لایتنینگ به مک خود وصل کنید. سپس، iTunes را در دستگاه Mac خود راه اندازی کنید و منتظر بمانید تا iPad شما را شناسایی کند.
مرحله شماره 2: iPad را بازیابی کنید
دکمه روشن/خاموش را نگه دارید و دکمه هوم در iPad خود به مدت 8 ثانیه . بعد از مدتی دکمه پاور را رها کنید. دکمه home را نگه دارید تا زمانی که پیام "iTunes has been detected an iPad in recovery mode" را در صفحه Mac مشاهده کنید.
روی "OK" کلیک کنید و "Restore iPad" را انتخاب کنید.
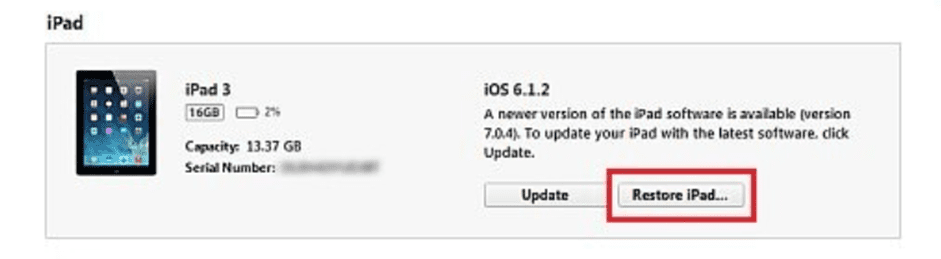
کلیک کنید "Restore and Update" و با اطلاعات ایمنی موافقت کنید. این شروع بازیابی میکند. پس از تکمیل فرآیند، یک پشتیبان مناسب برای خود انتخاب کنید.دستگاه و روی "ادامه" کلیک کنید تا بازیابی DFU در iPad خود را تکمیل کنید.
همین!iPad خود را از مک خود جدا کرده و آن را مجددا راه اندازی کنید. iPad شما با تنظیمات جدید و حالت ایمن غیرفعال بارگیری میشود.
روش شماره 6: استفاده از ابزار بازیابی سیستم iOS
با این مراحل، میتوانید از ابزار بازیابی سیستم iOS شخص ثالث استفاده کنید. iPad به حالت استاندارد باز می گردد.
مرحله شماره 1: بازیابی سیستم iOS را دریافت کنید
ابزار بازیابی سیستم iOS را دانلود، نصب و باز کنید. سپس، iPad خود را با کابل لایتنینگ به رایانه خود متصل کنید.
نرم افزار فورا دستگاه iOS شما را کشف می کند.
مرحله 2: حالت را انتخاب کنید
دکمه شروع را در صفحه اصلی نرم افزار کلیک کنید.
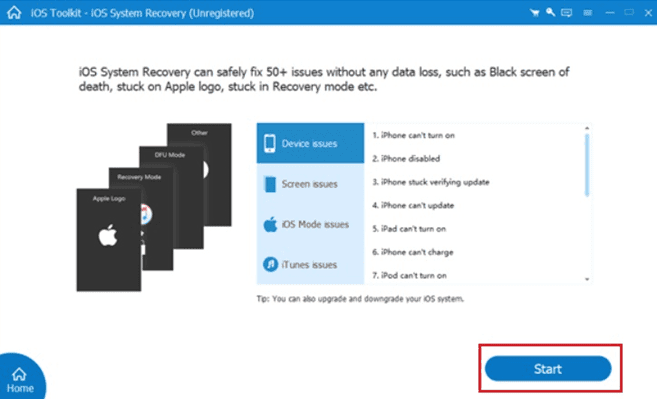
گزینه "بهینه سازی" را انتخاب کنید و به پنجره "دانلود" بروید. اگر نرم افزار نمی تواند به iPad شما دسترسی پیدا کند، "Standard Mode" یا "Advanced Mode" را انتخاب کنید و مدل iPad خود را از گزینه های موجود در صفحه انتخاب کنید.
مرحله شماره 3: حالت Safe Mode را در iPad خاموش کنید
در مرحله آخر، نسخه سیستم مناسب را انتخاب کنید و برای دانلود سیستم عامل لازم "Next" را کلیک کنید.
همچنین ببینید: نحوه دریافت ماکروها در PS4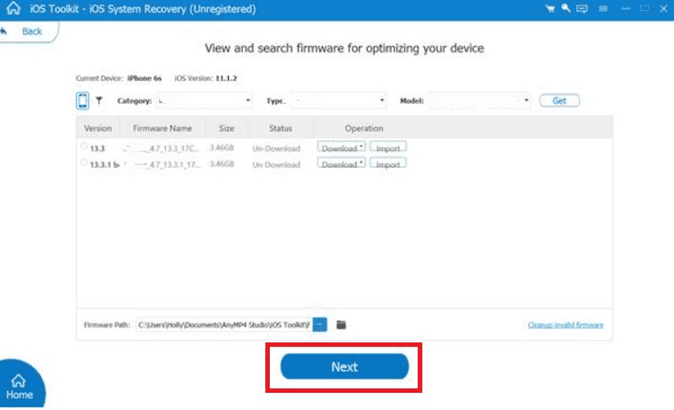
پس از تکمیل دانلود، نرم افزار به طور خودکار فرآیند تعمیر iPad شما را آغاز می کند. کمی صبر کنید تا کل فرآیند انجام شود.
همه چیز آماده است!آیپد خود را مجددا راه اندازی کنید، و حالت ایمن با موفقیت انجام می شودخاموش است.
خلاصه
در این راهنما، نحوه خاموش کردن Safe Mode در iPad را با استفاده از روشهای مختلف مورد بحث قرار دادهایم. همچنین راهحلهای غیرمعمولی مانند حذف بستههای Cydia، استفاده از بازیابیهای DFU و ابزارهای بازیابی سیستم iOS را برای بازگرداندن دستگاه به حالت استاندارد مورد بحث قرار دادهایم.
ما امیدواریم یکی از این روش ها برای شما کارساز بوده باشد و اکنون بتوانید از iPad خود به طور معمول استفاده کنید.
سوالات متداول
چرا iPad من در حالت ایمن گیر کرده است؟اگر iPad شما در حالت ایمن گیر کرده باشد، ممکن است یک برنامه یا ویجت با سیستم عامل دستگاه تداخل داشته باشد. برای خلاص شدن از شر این حالت، برنامه های اخیراً نصب شده را برای هر گونه مشکل بررسی کنید و آنها را یکی یکی حذف نصب کنید تا متوجه شوید که چه چیزی باعث این مشکل شده است.
