Indholdsfortegnelse

BIOS er den primære konfiguration af input og output i en computer, der forbinder hardware og software. BIOS'en er ansvarlig for Indlæsning af operativsystemet (OS) i en pc og styring af dataflow og instruktioner mellem software og hardware (tilsluttede enheder til bundkortet). For at få adgang til nogle få indstillinger relateret til din ASUS laptop, såsom indstilling af boot-rækkefølge, konfiguration af harddiske, hukommelsesindstillinger, BIOS-adgangskode og meget mere, skal du gå ind i BIOS-konfigurationen i ASUS laptoppen.
Hurtigt svarDu kan gå ind i BIOS-værktøjet på en ASUS bærbar computer på to måder. Du kan få adgang til BIOS enten via Genvejstaster eller Vinduets indstillinger For at åbne BIOS-værktøjet skal du trykke på knappen F2 eller Del-tasten (varierer alt efter model) ved opstart.
På den anden side kan du få adgang til BIOS på ASUS bærbare computere fra Windows-indstillinger . gå til System > " Genopretning "> " Genstart nu (avanceret opstart) "> " Fejlfinding "> " Avancerede indstillinger "> " UEFI Firmware-indstillinger ".
Se også: Sådan ændrer du klokkeslættet på AndroidBIOS er placeret på EPROM , og når du trykker på tænd/sluk-knap For at starte din bærbare computer overlades alle driftsaktiviteter til BIOS, som indlæser operativsystemet. Enhver ændring i standardindstillingerne kan forsinke opstartstiden eller fremkalde andre fejl.
Denne artikel vil guide dig til at gå ind i BIOS-værktøjet på en ASUS-laptop for at ændre CMOS-indstillingerne, opdatere BIOS eller rense de ældre for fejl. Uden yderligere omsvøb, lad os komme i gang.
2 Metoder til at få adgang til BIOS på en ASUS bærbar computer
Der er hovedsageligt to måder, hvorpå du kan gå ind i BIOS-hjælpeprogrammet for at ændre CMOS-indstillinger , opstartsrækkefølge , kryptere BIOS Metoderne omfatter adgang til BIOS enten via genvejstaster eller Windows-indstillinger. Vil du vide, hvordan du går ind i BIOS på en ASUS-laptop? Her er metoderne.
Metode #1: Brug af genvejstasterne
Du kan gå ind i BIOS på en ASUS bærbar computer ved hjælp af Genvejstaster - Det er den mest enkle metode, men du har et par sekunder til at trykke på genvejstasterne. Ellers indlæses operativsystemet som normalt, og du skal genstarte laptoppen. Her er en trin-for-trin-guide til at gå ind i BIOS på ASUS laptops via genvejstaster.
- Luk den bærbare ned (hvis den kører), og tænd den igen ved at trykke på knappen tænd/sluk-knap .
- Når den bærbare computer starter, og ASUS-logoet vises på skærmen, skal du trykke på knappen F2 eller Del-tasten Tryk på og hold tasten nede, indtil BIOS-skærmen vises foran dig.
Det anbefales at tryk og hold F2-tasten nede indtil BIOS-skærmen vises, og tryk ikke på tasten en eller to gange på opstartsskærmen.
F2-tasten virker måske ikke altid, da den korrekte genvejstast er forskellig fra model til model. Derfor er en alternativ mulighed at trykke på Del-tasten eller den Indsæt nøgle Du kan også prøve at trykke på F10-tasten hvis de tidligere nævnte taster ikke virker.
Metode nr. 2: Brug af Windows-indstillingerne
Hvad hvis F2-genvejstasten ikke omdirigerer dig til BIOS-skærmen? Bare rolig! En anden metode til at komme ind i BIOS-hjælpeprogrammet er via Vinduets indstillinger Microsoft har tilføjet funktionaliteten til at gå ind i BIOS fra Windows 8 og nyere Her er en trin-for-trin guide til denne metode.
- Gå til Systemindstillinger på din pc, og klik på " Genopretning ".
- Find den " Avanceret opstart " og klik på " Genstart nu " knap.
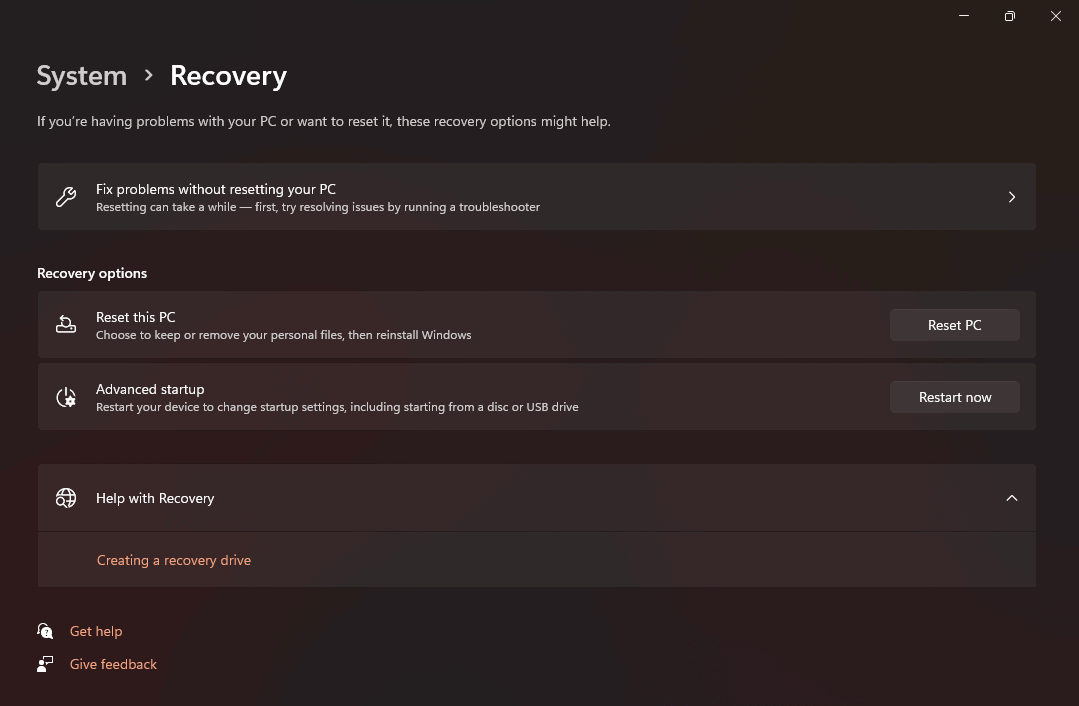
- Når computeren genstarter, vises en blå skærm med forskellige muligheder. Vælg " Fejlfinding " fra menuen på skærmen.
- Klik på " Avancerede indstillinger " og " UEFI Firmware-indstillinger " på det næste skærmbillede.
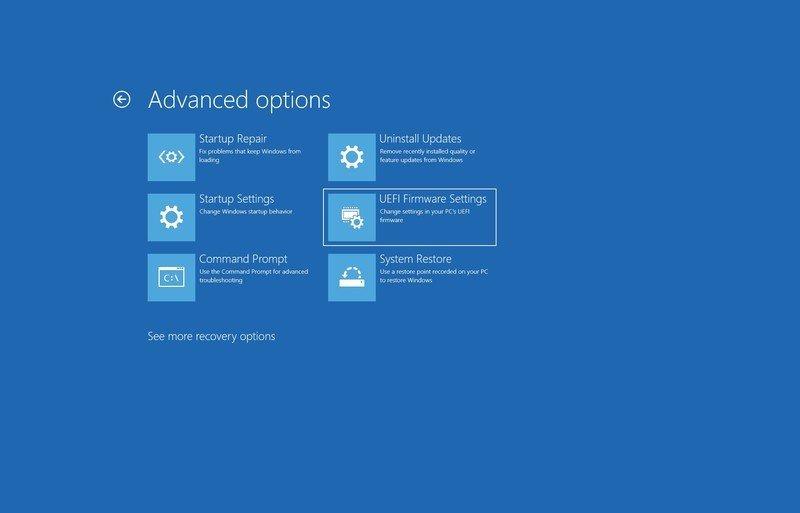
- Når du bliver spurgt, skal du klikke på " Genstart ", og du kommer ind i BIOS-værktøjet.
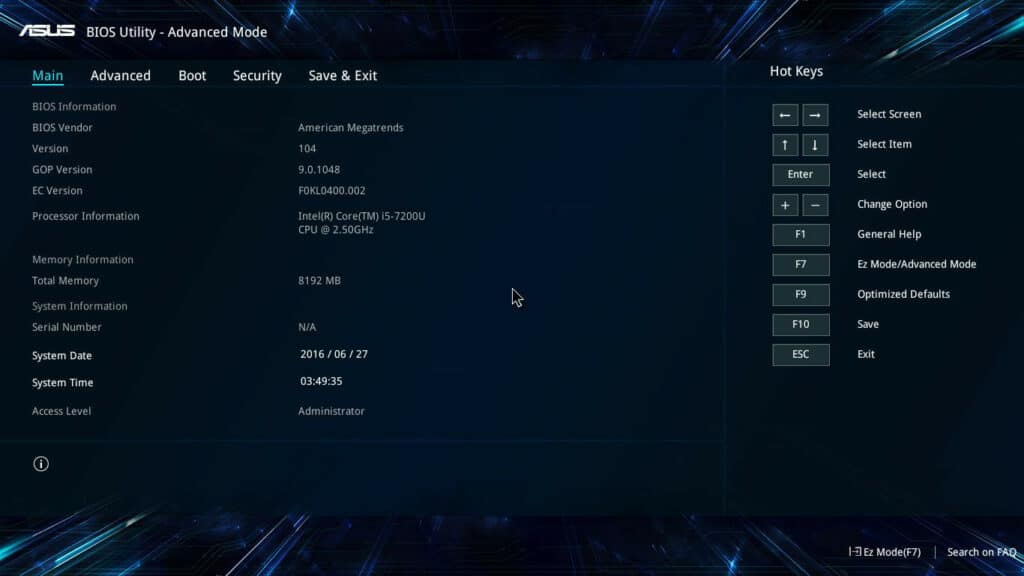
ASUS Laptop indlæser ikke Windows og går direkte ind i BIOS
Mange brugere har rapporteret om et problem, hvor ASUS-laptoppen går direkte ind i BIOS-værktøjet og ikke indlæser operativsystemet. Hvis du også står over for problemet, bliver du nødt til at gendanne BIOS-indstillingerne til standard Sådan gør du.
Se også: Hvor længe holder GPU'er, når man laver kryptomining?- Gå ind i BIOS-værktøjet på ASUS-laptoppen ved at trykke på F2- eller Del-tasten ved opstart.
- Gå til " Avanceret tilstand " ved at trykke på F7 eller ved hjælp af markør .
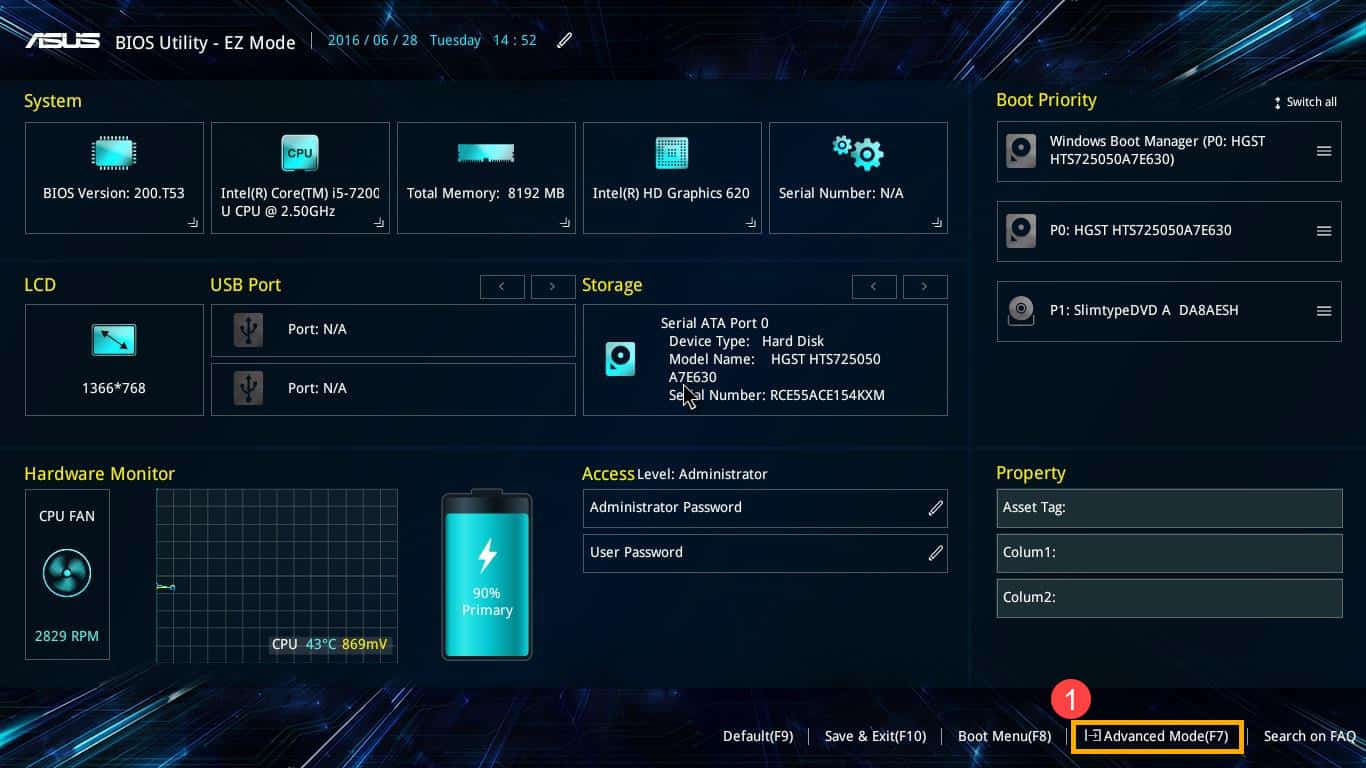
- Gå til " Gem og afslut " og klik på " Gendan standardindstillinger " for at gendanne indstillingerne. Vælg " OK " fra pop op-vinduet på skærmen.
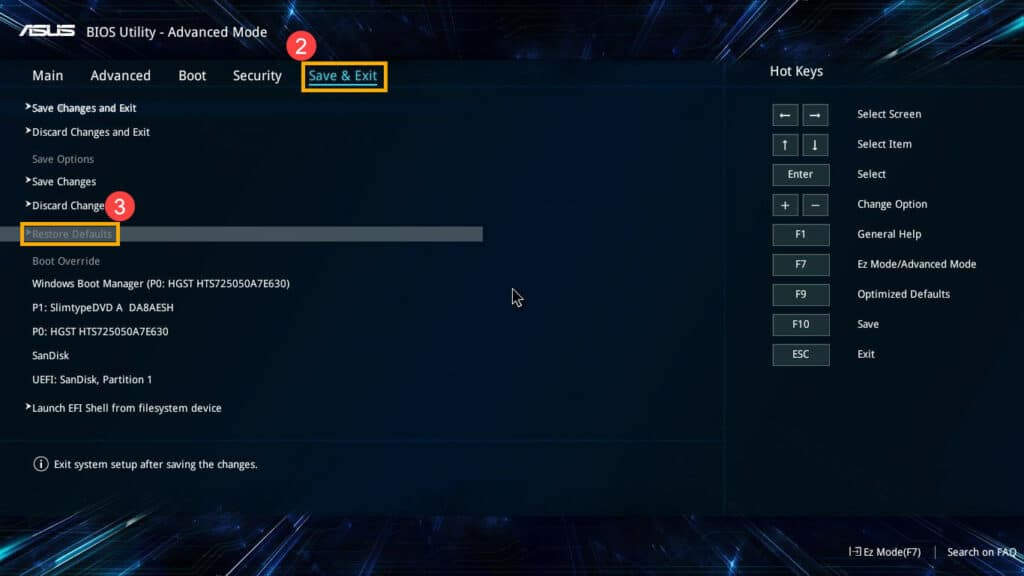
Konklusion
Hvis du vil ændre opstartsrækkefølgen, opdatere BIOS, fjerne fejl fra den gamle eller ændre avancerede hardwarerelaterede indstillinger på ASUS, skal du først gå ind i BIOS-værktøjet på din ASUS-laptop. Du kan få adgang til BIOS-værktøjet ved at trykke på F2-tasten ved opstart eller i Windows Recovery-menuen.
