सामग्री सारणी

BIOS हे प्राथमिक इनपुट आणि आउटपुट कॉन्फिगरेशन आहे. BIOS पीसीमध्ये ऑपरेटिंग सिस्टम लोड करण्यासाठी (OS) आणि डेटा प्रवाह व्यवस्थापित करण्यासाठी आणि सॉफ्टवेअर आणि हार्डवेअर (मदरबोर्डशी संलग्न उपकरणे) यांच्यातील सूचनांसाठी जबाबदार आहे. तुमच्या ASUS लॅपटॉपशी संबंधित काही सेटिंग्जमध्ये प्रवेश करण्यासाठी, जसे की बूट ऑर्डर सेट करणे, हार्ड ड्राइव्ह कॉन्फिगर करणे, मेमरी सेटिंग्ज, BIOS पासवर्ड आणि बरेच काही, तुम्हाला ASUS लॅपटॉपमध्ये BIOS कॉन्फिगरेशन प्रविष्ट करणे आवश्यक आहे.
द्रुत उत्तरतुम्ही ASUS लॅपटॉपवर BIOS युटिलिटी दोन प्रकारे प्रविष्ट करू शकता. तुम्ही एकतर हॉटकीज किंवा विंडोच्या सेटिंग्ज द्वारे BIOS मध्ये प्रवेश करू शकता. BIOS युटिलिटी एंटर करण्यासाठी, तुम्हाला स्टार्टअपवर F2 किंवा Del की (मॉडेलनुसार बदलते) दाबावे लागेल.
दुसरीकडे, तुम्ही विंडोज सेटिंग्ज वरून ASUS लॅपटॉपवरील BIOS मध्ये प्रवेश करू शकतो. सिस्टम > वर जा. “ पुनर्प्राप्ती ” > “ आता रीस्टार्ट करा (प्रगत स्टार्टअप) ” > “ समस्यानिवारण ” > “ प्रगत पर्याय ” > “ UEFI फर्मवेअर सेटिंग्ज “.
हे देखील पहा: मॉनिटर्स 1 आणि 2 कसे स्विच करावेBIOS EPROM वर स्थित आहे आणि जेव्हा तुम्ही तुमचा लॅपटॉप सुरू करण्यासाठी पॉवर बटण दाबाल, तेव्हा सर्व ऑपरेशनल क्रियाकलाप BIOS ला सोपवले जातात, जे OS लोड करते. डीफॉल्ट सेटिंग्जमधील कोणत्याही बदलामुळे स्टार्टअप वेळेत विलंब होऊ शकतो किंवा इतर त्रुटी येऊ शकतात.
हा लेख तुम्हाला मार्गदर्शन करेलCMOS सेटिंग्ज बदलण्यासाठी, BIOS अद्यतनित करण्यासाठी किंवा बग्सपासून जुने साफ करण्यासाठी ASUS लॅपटॉपवरील BIOS उपयुक्तता प्रविष्ट करा. आणखी अडचण न ठेवता, चला सुरुवात करूया.
ASUS लॅपटॉपवर BIOS मध्ये प्रवेश करण्याच्या २ पद्धती
मुख्यतः दोन मार्ग आहेत ज्याद्वारे तुम्ही BIOS युटिलिटीमध्ये प्रवेश करू शकता CMOS सेटिंग्ज , बूट ऑर्डर क्रम , BIOS एन्क्रिप्ट करा , आणि बरेच काही. या पद्धतींमध्ये हॉटकी किंवा विंडोज सेटिंग्जद्वारे BIOS मध्ये प्रवेश करणे समाविष्ट आहे. ASUS लॅपटॉपवर BIOS कसे प्रविष्ट करायचे हे जाणून घेऊ इच्छिता? येथे मार्ग आहेत.
पद्धत #1: हॉटकीज वापरणे
तुम्ही हॉटकी वापरून ASUS लॅपटॉपवर BIOS प्रविष्ट करू शकता - सर्वात सोपी पद्धत. तथापि, हॉटकी दाबण्यासाठी तुमच्याकडे काही सेकंद असतील. अन्यथा, ऑपरेटिंग सिस्टम नेहमीप्रमाणे लोड होईल आणि आपण लॅपटॉप रीस्टार्ट करणे आवश्यक आहे. हॉटकीजद्वारे ASUS लॅपटॉपवर BIOS मध्ये प्रवेश करण्यासाठी येथे चरण-दर-चरण मार्गदर्शक आहे.
- लॅपटॉप बंद करा (चालत असल्यास) आणि पॉवर बटण दाबून तो पुन्हा चालू करा. .
- लॅपटॉप सुरू झाल्यावर आणि ASUS लोगो स्क्रीनवर दिसू लागल्यावर, F2 किंवा Del की दाबा. BIOS स्क्रीन तुमच्या समोर प्रदर्शित होईपर्यंत की दाबा आणि धरून ठेवा.
BIOS स्क्रीन प्रदर्शित होईपर्यंत F2 की दाबा आणि धरून ठेवा आणि स्टार्टअप स्क्रीनवर एक किंवा दोनदा की दाबू नका.
F2 की नेहमी काम करत नाही, जसेयोग्य हॉटकी प्रत्येक मॉडेलमध्ये भिन्न असते. अशा प्रकारे, दाबण्याचा पर्यायी पर्याय म्हणजे डेल की किंवा इन्सर्ट की . तुम्ही F10 की दाबून देखील पाहू शकता जर पूर्वी नमूद केलेल्या कळा काम करत नसतील.
पद्धत #2: विंडोज सेटिंग्ज वापरणे
जर F2 हॉटकी तुम्हाला BIOS स्क्रीनवर रीडायरेक्ट करत नसेल तर? काळजी करू नका! BIOS युटिलिटीमध्ये प्रवेश करण्याची दुसरी पद्धत म्हणजे विंडोच्या सेटिंग्ज ; मायक्रोसॉफ्टने विंडोज 8 नंतर पासून BIOS मध्ये प्रवेश करण्याची कार्यक्षमता जोडली आहे. या पद्धतीसाठी येथे चरण-दर-चरण मार्गदर्शक आहे.
- तुमच्या PC च्या सिस्टम सेटिंग्ज वर जा आणि “ रिकव्हरी “ वर क्लिक करा.
- “ प्रगत स्टार्टअप ” शोधा आणि “ आता रीस्टार्ट करा “ बटणावर क्लिक करा.
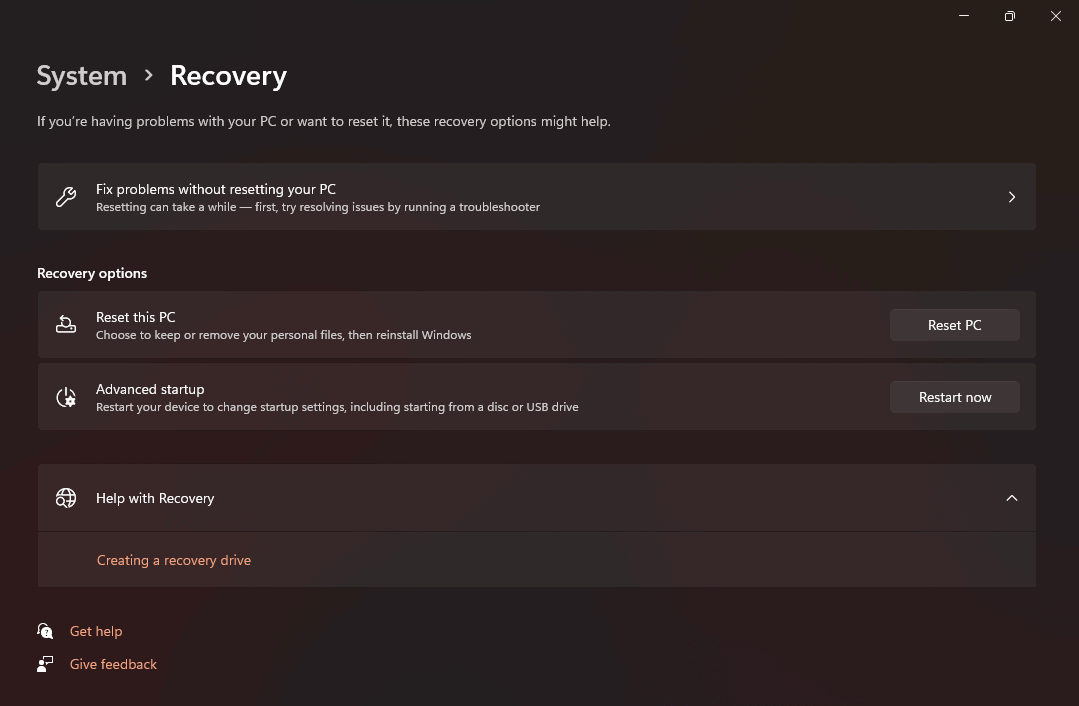
- संगणक रीस्टार्ट झाल्यावर, विविध पर्यायांसह एक निळा स्क्रीन दिसेल. ऑन-स्क्रीन मेनूमधून “ समस्यानिवारण ” निवडा.
- पुढील स्क्रीनवर “ प्रगत पर्याय ” आणि “ UEFI फर्मवेअर सेटिंग्ज ” वर क्लिक करा.
हे देखील पहा: माझे iPad किती मोठे आहे?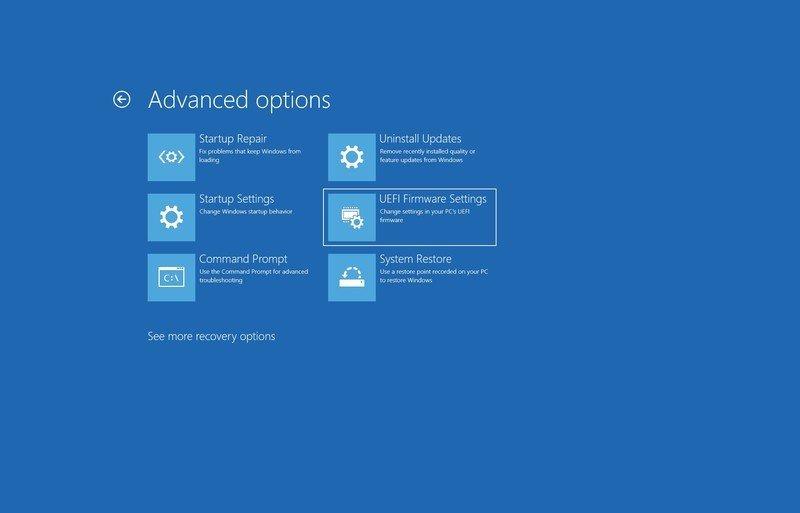
- केव्हा विचारले, “ रीस्टार्ट करा “ क्लिक करा, आणि तुम्ही BIOS युटिलिटी प्रविष्ट कराल.
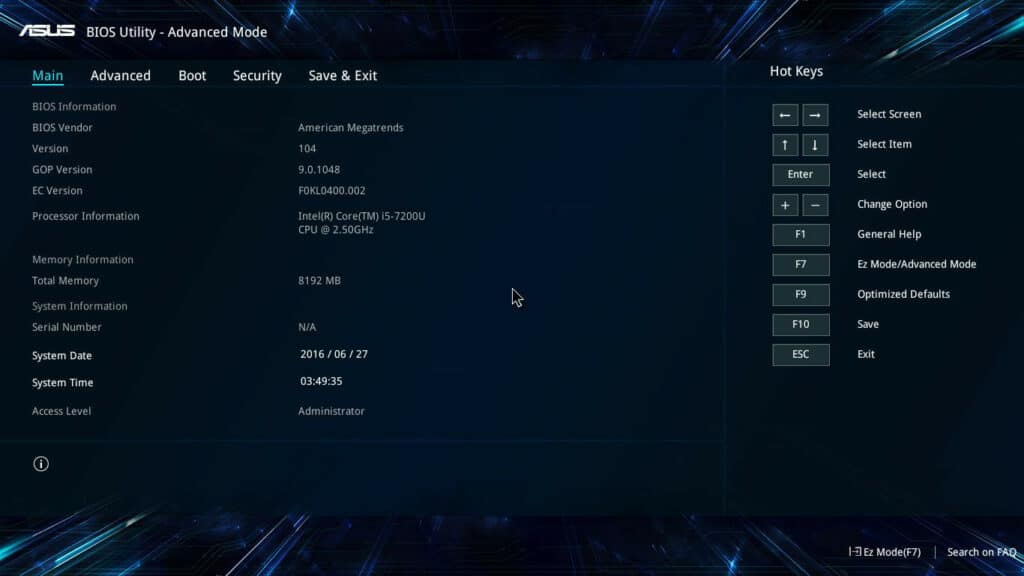
ASUS लॅपटॉप विंडोज लोड करत नाही आणि थेट BIOS मध्ये प्रवेश करत नाही
अनेक वापरकर्त्यांनी एक समस्या नोंदवली आहे जिथे ASUS लॅपटॉप थेट BIOS युटिलिटीमध्ये प्रवेश करतो आणि ऑपरेटिंग सिस्टम लोड करत नाही. तुम्हालाही समस्या येत असल्यास, तुम्हाला डीफॉल्टवर BIOS सेटिंग्ज पुनर्संचयित करावी लागतील . ते कसे करायचे ते येथे आहे.
- BIOS एंटर करास्टार्टअपवर F2 किंवा Del की दाबून ASUS लॅपटॉपवरील उपयुक्तता.
- F7 दाबून किंवा कर्सर वापरून “ प्रगत मोड ” वर जा.
<13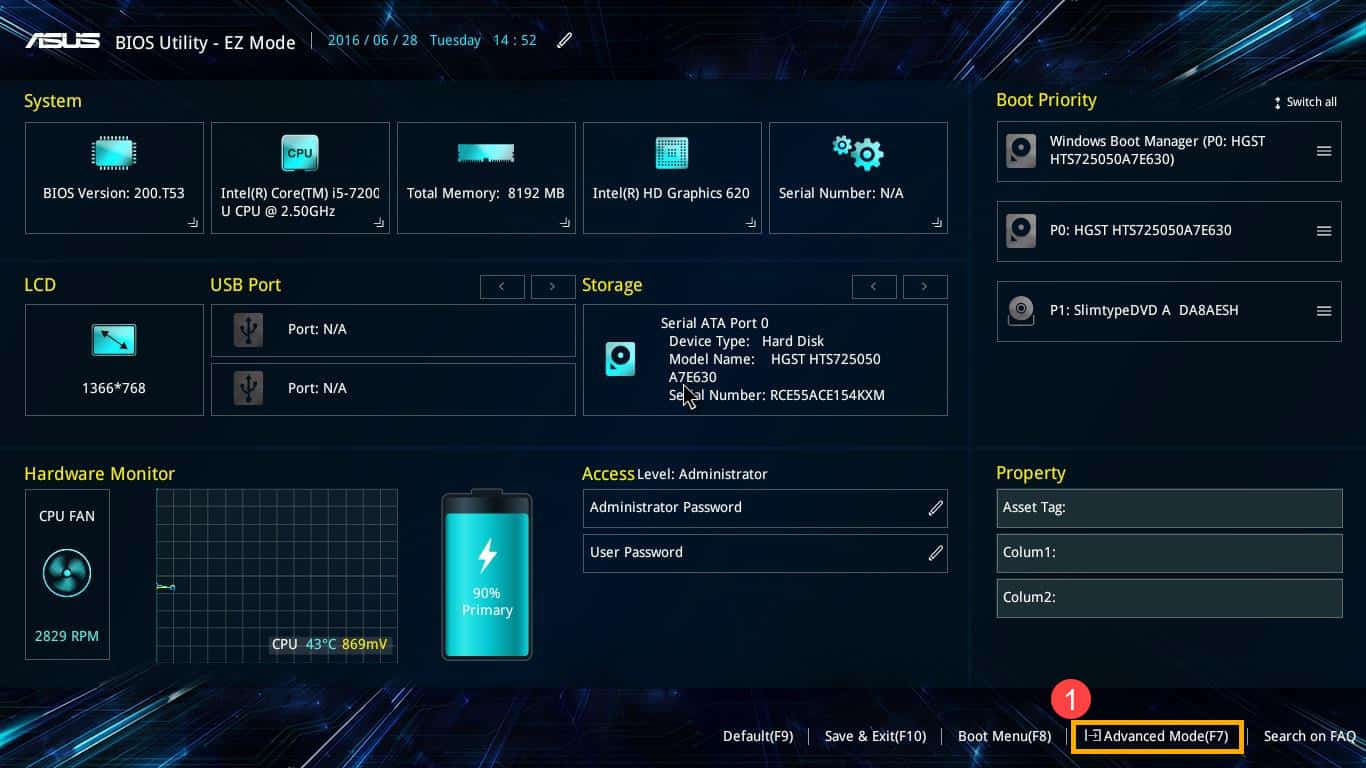
- “ सेव्ह करा आणि बाहेर पडा ” वर जा आणि सेटिंग्ज रिस्टोअर करण्यासाठी “ डिफॉल्ट्स रिस्टोअर करा ” वर क्लिक करा. ऑन-स्क्रीन पॉप-अपमधून “ ठीक आहे ” निवडा.
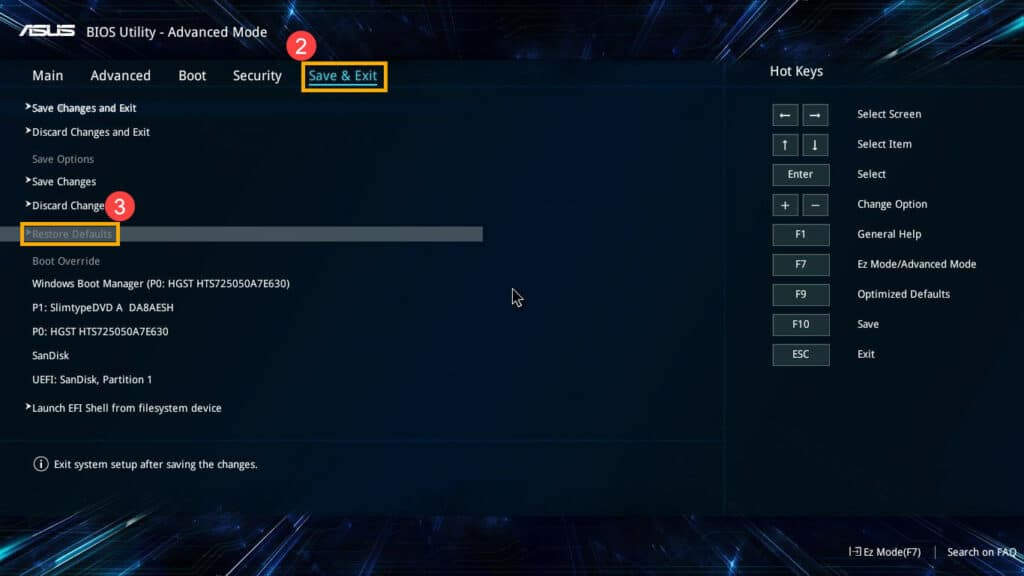
निष्कर्ष
तुम्ही बूट ऑर्डर क्रम बदलू इच्छिता, BIOS अपडेट करू इच्छिता, बग्सपासून जुने साफ करू इच्छिता किंवा कोणतेही प्रगत बदल करू इच्छिता? ASUS वरील हार्डवेअर-संबंधित सेटिंग्ज — तुम्हाला प्रथम तुमच्या ASUS लॅपटॉपवर BIOS उपयुक्तता प्रविष्ट करावी लागेल. तुम्ही स्टार्टअपवर F2 की दाबून किंवा Windows रिकव्हरी मेनू दाबून BIOS युटिलिटीमध्ये प्रवेश करू शकता.
