สารบัญ

BIOS เป็น การกำหนดค่าอินพุตและเอาต์พุต หลักในคอมพิวเตอร์ที่เชื่อมต่อฮาร์ดแวร์และซอฟต์แวร์ BIOS มีหน้าที่ โหลดระบบปฏิบัติการ (OS) ในพีซี และ จัดการกระแสข้อมูล และคำสั่งระหว่างซอฟต์แวร์และฮาร์ดแวร์ (อุปกรณ์ที่ต่อกับเมนบอร์ด) ในการเข้าถึงการตั้งค่าบางอย่างที่เกี่ยวข้องกับแล็ปท็อป ASUS ของคุณ เช่น การตั้งค่าลำดับการบู๊ต การกำหนดค่าฮาร์ดไดรฟ์ การตั้งค่าหน่วยความจำ รหัสผ่าน BIOS และอื่นๆ คุณจะต้องป้อนการกำหนดค่า BIOS ในแล็ปท็อป ASUS
คำตอบด่วนคุณสามารถเข้าสู่ยูทิลิตี้ BIOS บนแล็ปท็อป ASUS ได้สองวิธี คุณสามารถเข้าถึง BIOS ผ่าน ปุ่มลัด หรือ การตั้งค่าของหน้าต่าง ในการเข้าสู่ยูทิลิตี้ BIOS คุณจะต้องกดปุ่ม F2 หรือ ปุ่ม Del (แตกต่างกันไปตามรุ่น) เมื่อเริ่มต้นระบบ
ในทางกลับกัน คุณ สามารถเข้าถึง BIOS บนแล็ปท็อป ASUS ได้จาก การตั้งค่า Windows ไปที่ ระบบ > “ การกู้คืน ” > “ รีสตาร์ททันที (การเริ่มต้นขั้นสูง) ” > “ แก้ไขปัญหา ” > “ ตัวเลือกขั้นสูง ” > “ การตั้งค่าเฟิร์มแวร์ UEFI “.
BIOS จะอยู่ที่ EPROM และเมื่อใดก็ตามที่คุณกดปุ่ม ปุ่มเปิด/ปิด เพื่อเริ่มแล็ปท็อปของคุณ กิจกรรมการปฏิบัติงานจะถูกส่งต่อไปยัง BIOS ซึ่งโหลดระบบปฏิบัติการ การเปลี่ยนแปลงใด ๆ ในการตั้งค่าเริ่มต้นอาจทำให้เวลาเริ่มต้นล่าช้าหรือทำให้เกิดข้อผิดพลาดอื่น ๆ
บทความนี้จะแนะนำคุณเข้าสู่ยูทิลิตี้ BIOS บนโน้ตบุ๊ก ASUS เพื่อเปลี่ยนการตั้งค่า CMOS อัพเดต BIOS หรือทำความสะอาดอันเก่าจากจุดบกพร่อง เรามาเริ่มกันเลยดีกว่า
2 วิธีการเข้าถึง BIOS บนแล็ปท็อป ASUS
มีสองวิธีหลักที่คุณสามารถเข้าสู่ยูทิลิตี้ BIOS เพื่อเปลี่ยน การตั้งค่า CMOS , ลำดับการบูต , เข้ารหัส BIOS และอื่นๆ อีกมากมาย วิธีการรวมถึงการเข้าถึง BIOS ผ่านปุ่มลัดหรือการตั้งค่า Windows ต้องการทราบวิธีเข้าสู่ BIOS บนแล็ปท็อป ASUS หรือไม่? นี่คือวิธี
วิธีที่ #1: การใช้ปุ่มลัด
คุณสามารถเข้าสู่ BIOS บนแล็ปท็อป ASUS โดยใช้ ปุ่มลัด ซึ่งเป็นวิธีการที่ตรงไปตรงมาที่สุด อย่างไรก็ตาม คุณจะมีเวลาไม่กี่วินาทีในการกดปุ่มลัด มิฉะนั้น ระบบปฏิบัติการจะโหลดตามปกติ และคุณต้องรีสตาร์ทแล็ปท็อป ต่อไปนี้เป็นคำแนะนำทีละขั้นตอนในการเข้าสู่ BIOS บนแล็ปท็อป ASUS ผ่านปุ่มลัด
- ปิดแล็ปท็อป (หากทำงานอยู่) และเปิดใหม่อีกครั้งโดยกด ปุ่มเปิด/ปิด .
- เมื่อแล็ปท็อปเริ่มทำงานและโลโก้ ASUS ปรากฏบนหน้าจอ ให้กด F2 หรือ ปุ่ม Del กดปุ่มค้างไว้จนกว่าหน้าจอ BIOS จะแสดงต่อหน้าคุณ
ขอแนะนำให้ กดปุ่ม F2 ค้างไว้ จนกว่าหน้าจอ BIOS จะแสดงขึ้น และอย่ากดปุ่มหนึ่งครั้งหรือสองครั้งบนหน้าจอเริ่มต้น
ปุ่ม F2 อาจใช้ไม่ได้เสมอไป เช่นปุ่มลัดที่ถูกต้องจะแตกต่างกันไปในแต่ละรุ่น ดังนั้น ตัวเลือกอื่นในการกดคือ แป้น Del หรือ แป้นแทรก คุณยังสามารถลองกดปุ่ม F10 หากปุ่มที่กล่าวมาก่อนหน้านี้ไม่ทำงาน
ดูสิ่งนี้ด้วย: วิธีปิด AirPlay บน iPadวิธีที่ #2: การใช้การตั้งค่า Windows
จะทำอย่างไรถ้าปุ่มลัด F2 ไม่เปลี่ยนเส้นทางคุณไปยังหน้าจอ BIOS ไม่ต้องกังวล! อีกวิธีหนึ่งในการเข้าสู่ยูทิลิตี้ BIOS คือผ่านทาง การตั้งค่าของหน้าต่าง ; Microsoft ได้เพิ่มฟังก์ชันการเข้าสู่ BIOS ตั้งแต่ Windows 8 เป็นต้นไป นี่คือคำแนะนำทีละขั้นตอนสำหรับวิธีนี้
- ไปที่ การตั้งค่าระบบ ของพีซีของคุณ แล้วคลิก “ การกู้คืน “
- ค้นหา “ การเริ่มต้นขั้นสูง ” และคลิกที่ปุ่ม “ รีสตาร์ททันที “
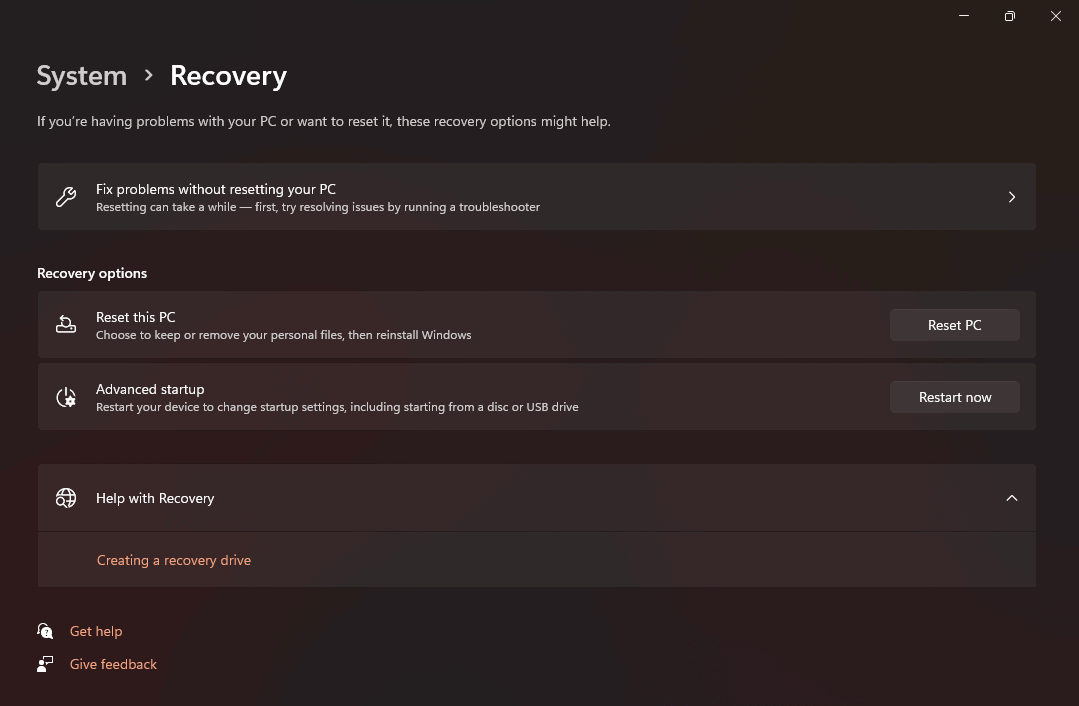
- เมื่อคอมพิวเตอร์รีสตาร์ท หน้าจอสีน้ำเงินพร้อมตัวเลือกต่างๆ จะปรากฏขึ้น เลือก “ แก้ไขปัญหา ” จากเมนูบนหน้าจอ
- คลิก “ ตัวเลือกขั้นสูง ” และ “ การตั้งค่าเฟิร์มแวร์ UEFI ” บนหน้าจอถัดไป
ดูสิ่งนี้ด้วย: ฉันจะรู้ได้อย่างไรว่าฉันมีสมาร์ททีวี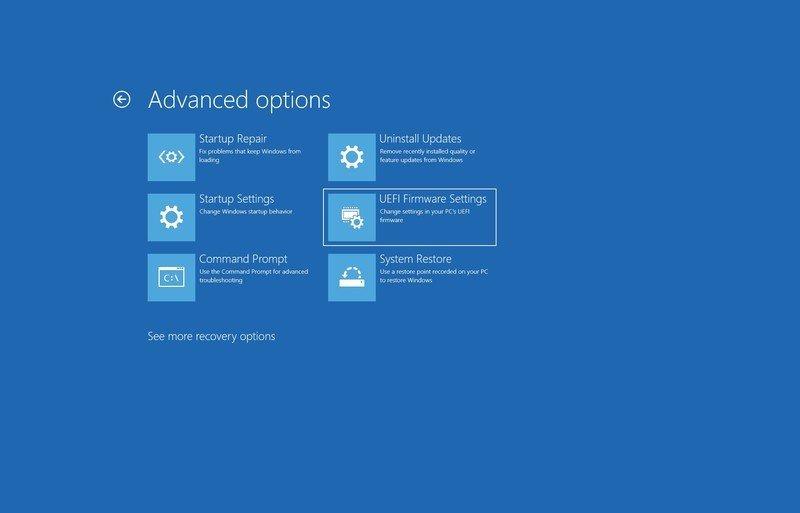
- เมื่อ ถาม คลิก “ รีสตาร์ท “ และคุณจะเข้าสู่ยูทิลิตี้ BIOS
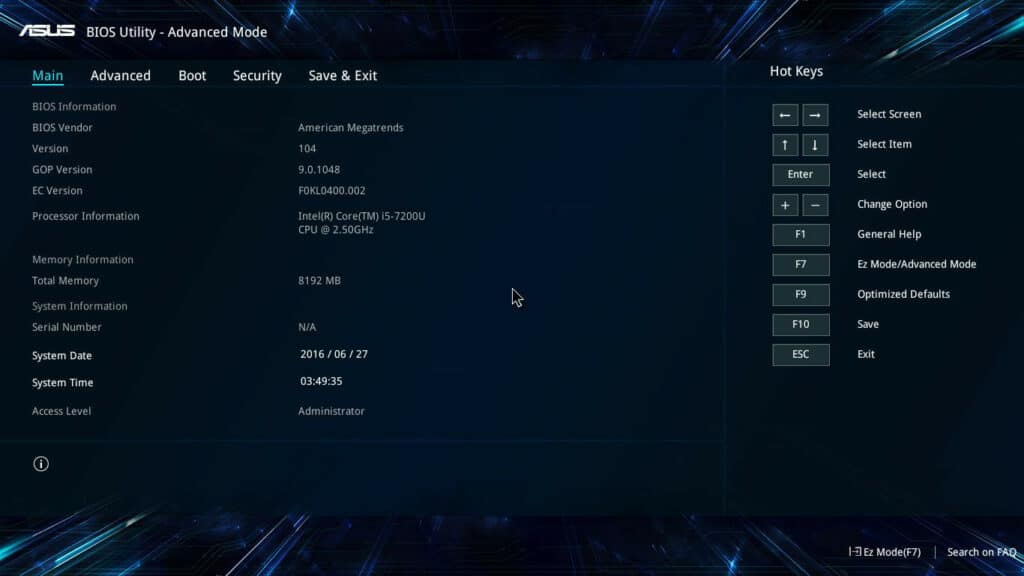
แล็ปท็อป ASUS ไม่โหลด Windows และเข้าสู่ BIOS โดยตรง
ผู้ใช้จำนวนมากได้รายงานปัญหาที่แล็ปท็อป ASUS เข้าสู่ยูทิลิตี้ BIOS โดยตรงและไม่โหลดระบบปฏิบัติการ หากคุณประสบปัญหาเช่นกัน คุณจะต้อง คืนค่าการตั้งค่า BIOS เป็นค่าเริ่มต้น นี่คือวิธีการ
- เข้าสู่ BIOSยูทิลิตี้บนแล็ปท็อป ASUS โดยกด ปุ่ม F2 หรือปุ่ม Del เมื่อเริ่มต้น
- ไปที่ “ โหมดขั้นสูง ” โดยกด F7 หรือใช้ เคอร์เซอร์
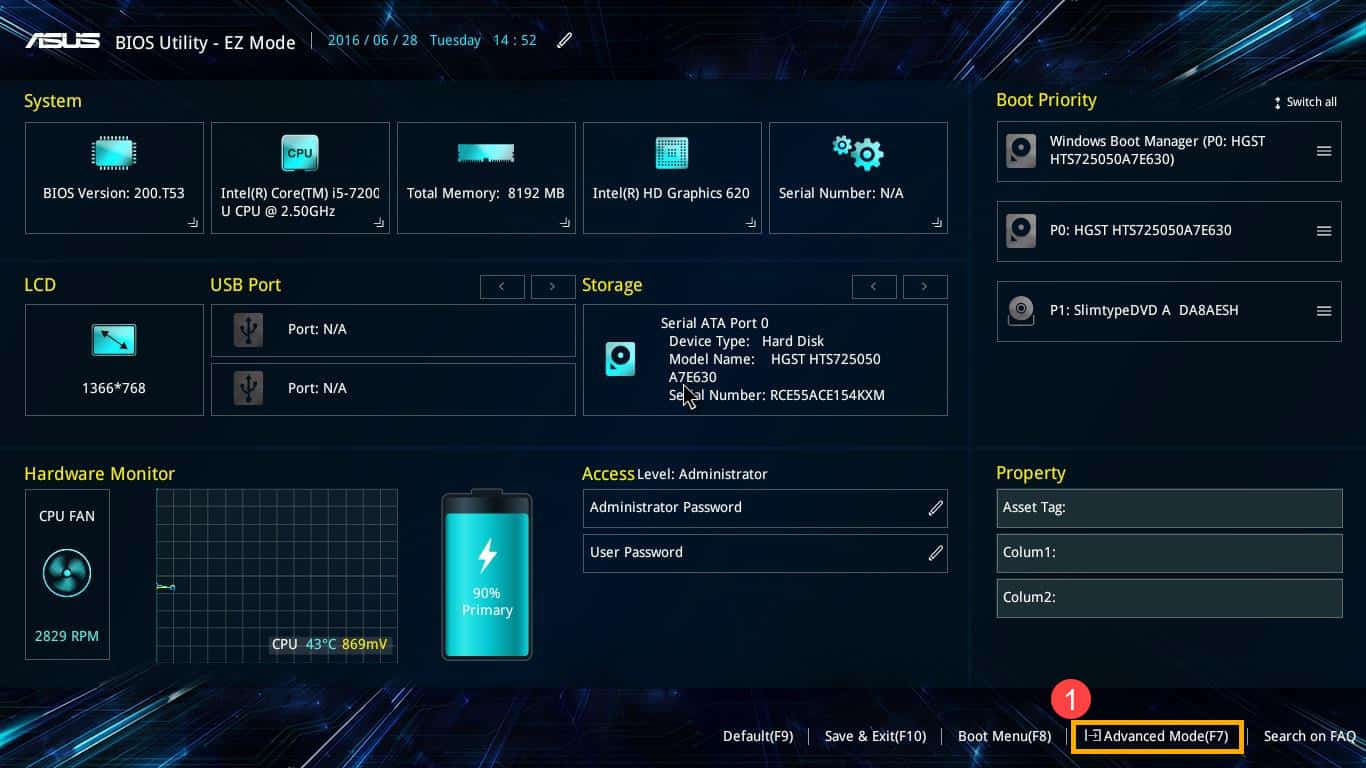
- ไปที่ “ บันทึกและออก ” แล้วคลิก “ คืนค่าค่าเริ่มต้น ” เพื่อคืนค่าการตั้งค่า เลือก “ ตกลง ” จากป๊อปอัปบนหน้าจอ
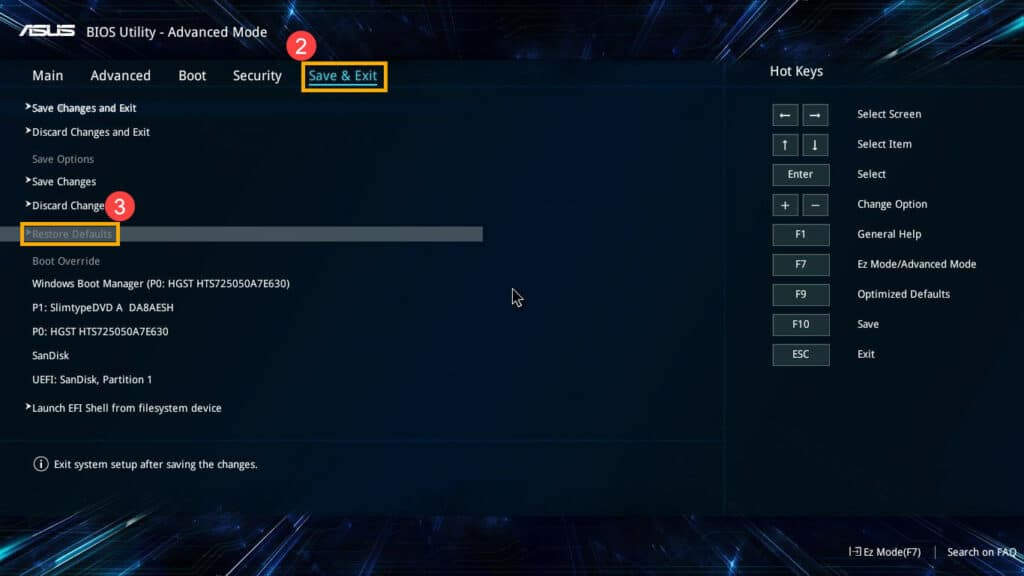
บทสรุป
คุณต้องการเปลี่ยนลำดับการบู๊ต อัพเดต BIOS ล้างอันเก่าจากบั๊ก หรือเปลี่ยนแปลงขั้นสูงใดๆ การตั้งค่าเกี่ยวกับฮาร์ดแวร์บน ASUS — คุณจะต้องเข้าสู่ยูทิลิตี้ BIOS บนแล็ปท็อป ASUS ของคุณก่อน คุณสามารถเข้าถึงยูทิลิตี BIOS ได้โดยการกดปุ่ม F2 เมื่อเริ่มต้นหรือเมนูการกู้คืนของ Windows
